HTC's Sense 6 has been out for over a month now with the One M8, and most of you have probably played around with its better known features, like the new Camera app and Harman Kardon audio.
As great as those features are, there is still much more to be found underneath the surface of Sense 6. Whether this is your first go-around with Sense, or you've played with older versions of the skin, follow along as I show you my favorite tucked away features.
Tip #1. Enable Battery Percentage in the Status Bar
By default, you will only have an icon that shows you your battery level, but to get a closer look at the exact level, you simply have to turn on one option from your Power menu.
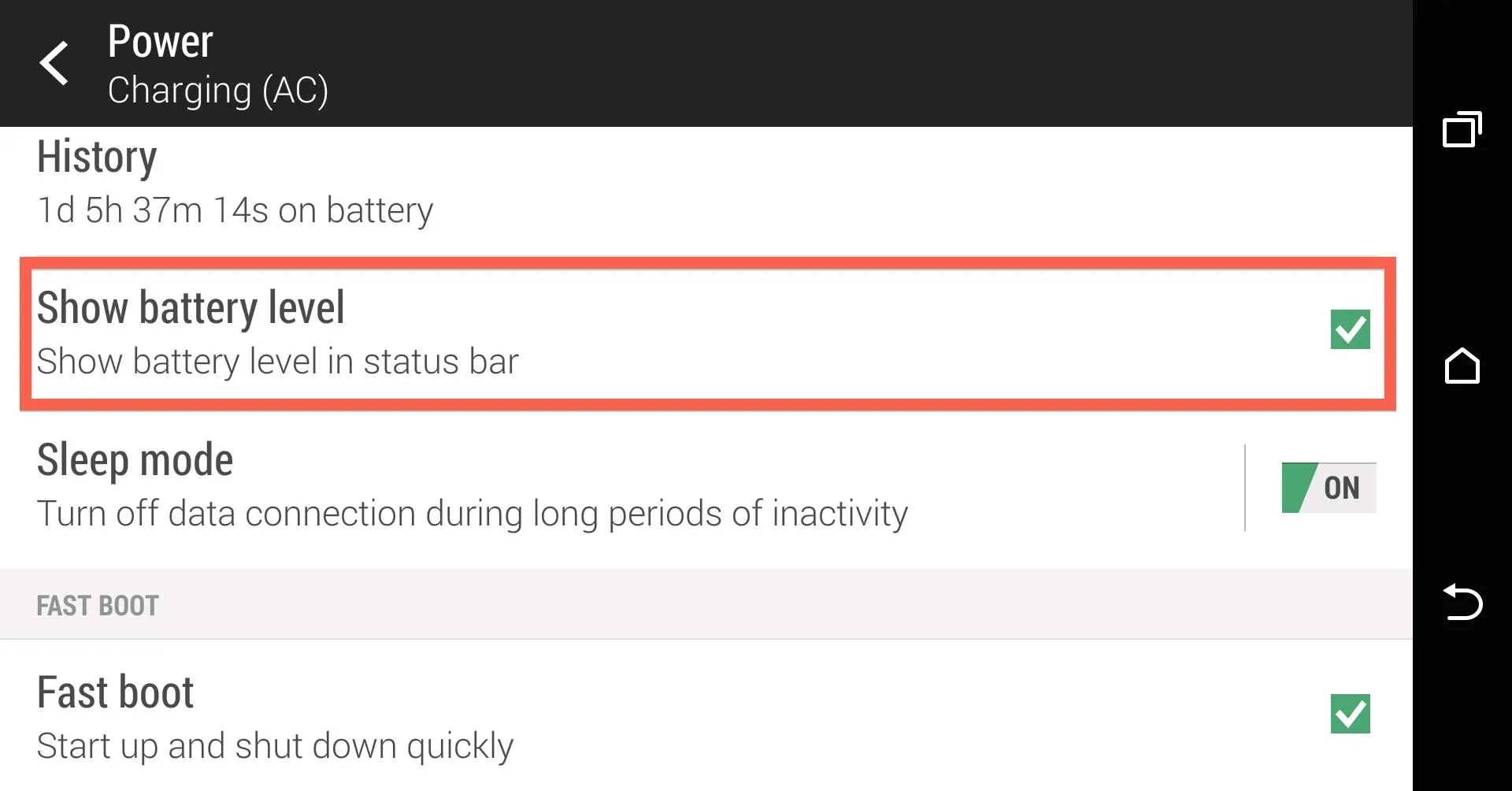
Open your Settings app, then tap the Power option and check the box for Show battery level.
Tip #2. Change the Look of Your App Drawer
Unlike most launchers, the app drawer that comes with Sense seems fairly small by default. To make it show more apps per screen, and the way they're organized, simply access the pull-down options from the top, left-hand side and the three-dot menu on the opposite side.
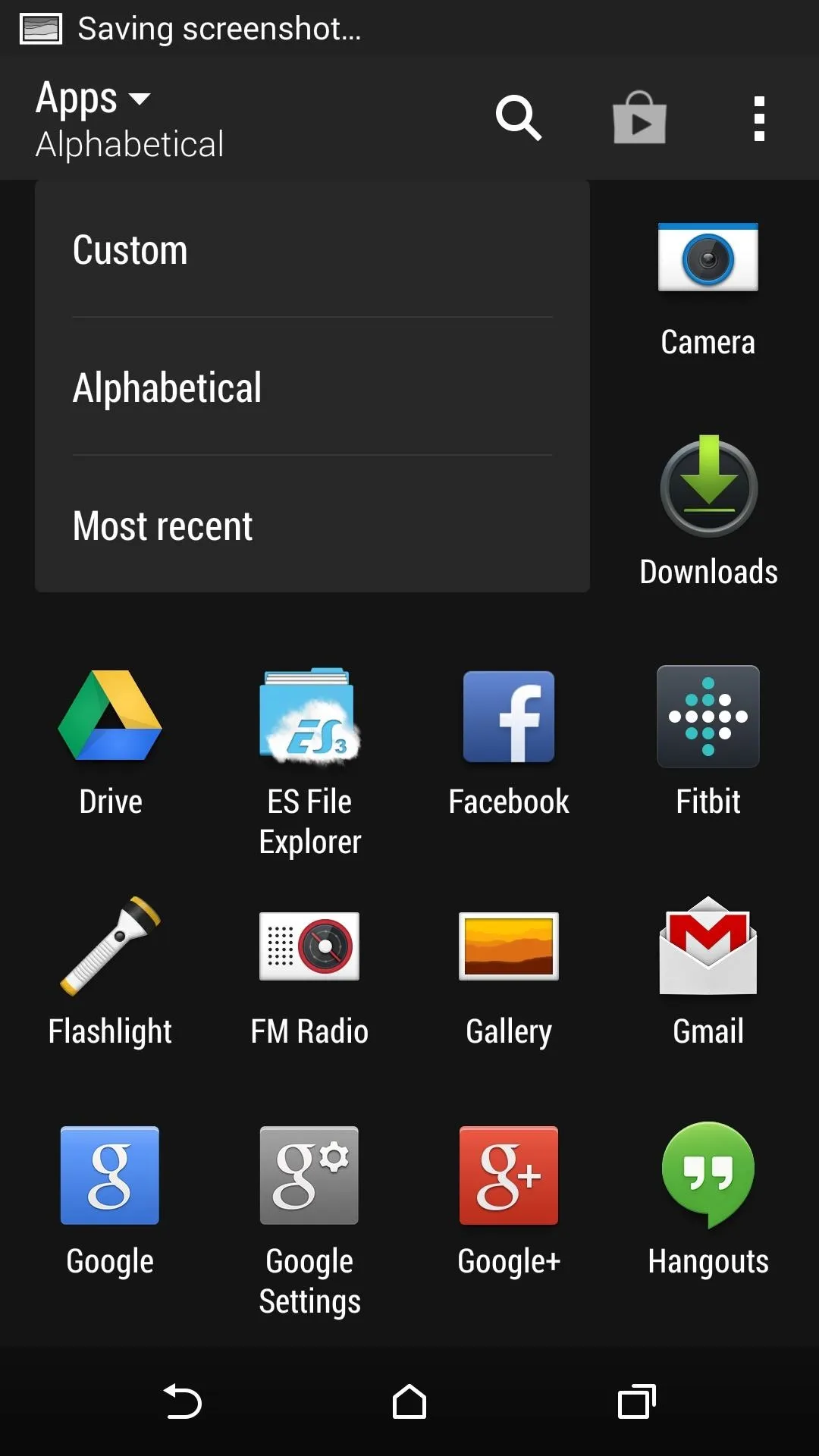
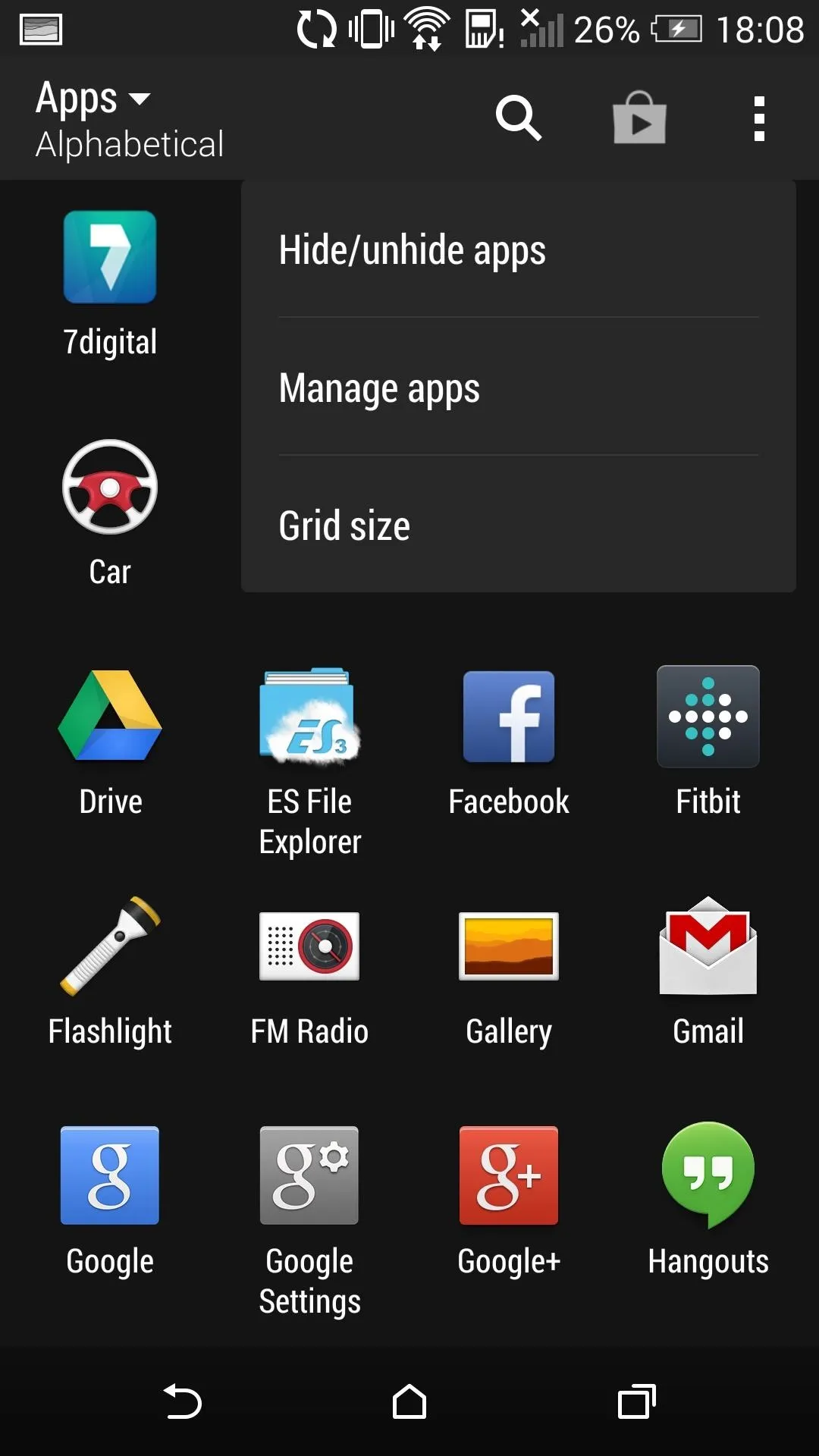
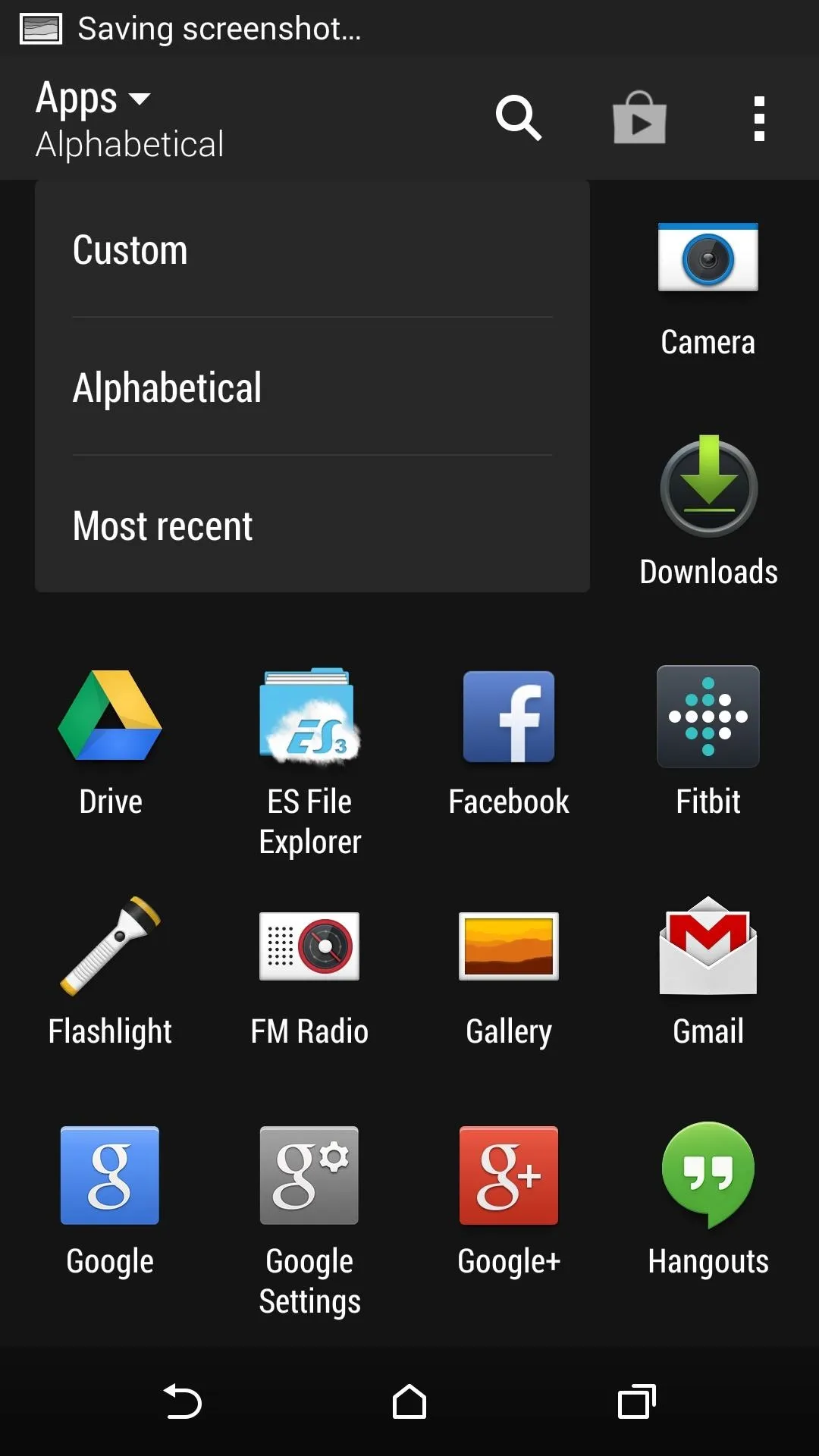
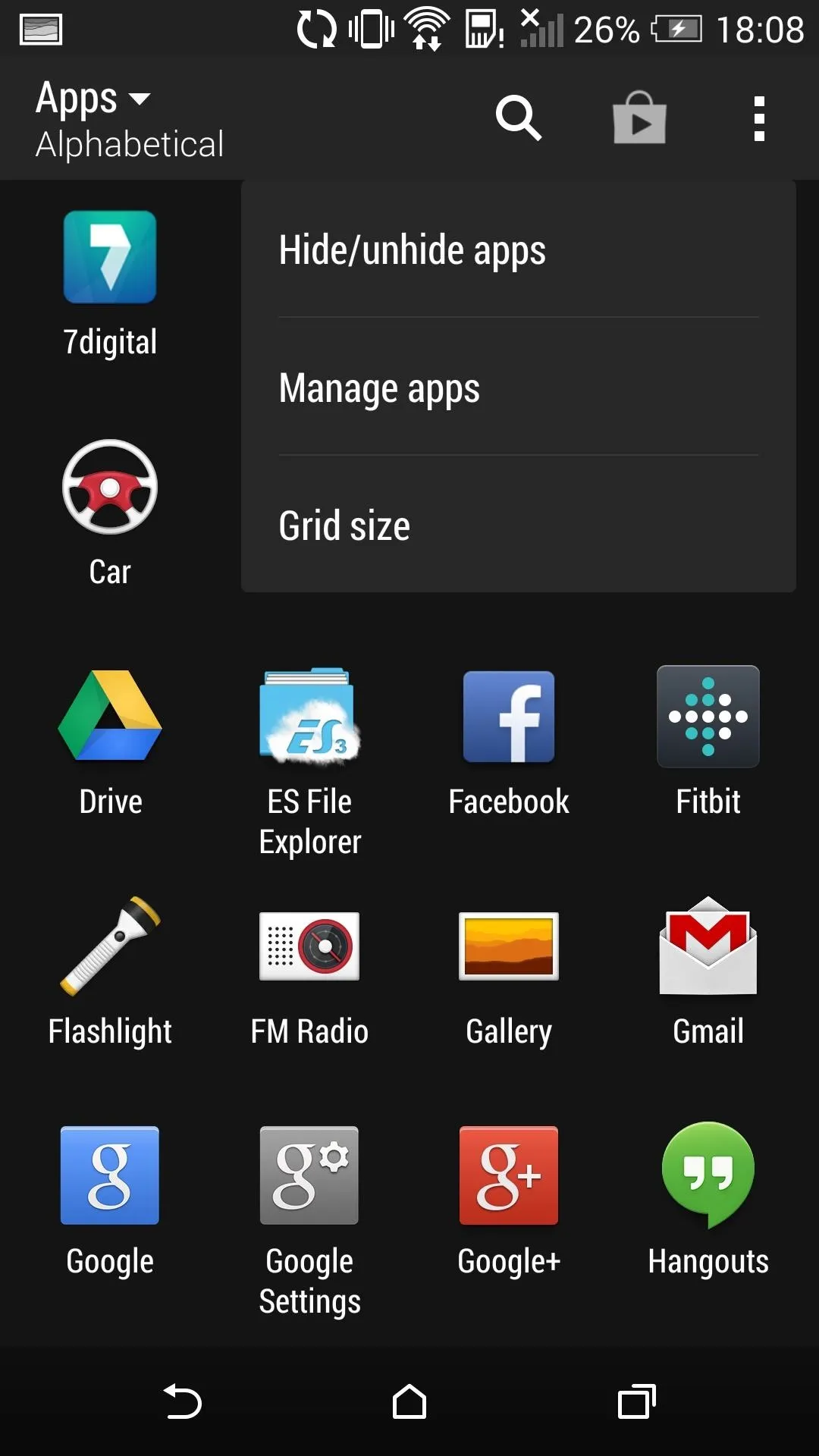
The left-hand pull-down will allow you to change the way apps are sorted, while the three-dot menu will allow you to hide apps, manage them, and adjust the grid size of the drawer.
Tip #3. Magnify Your Screen with a Triple-Tap
This option is usually meant for those with impaired sight, but it definitely comes in handy when using websites that aren't optimized for mobile viewing, or just those moments when your glasses are out of reach.
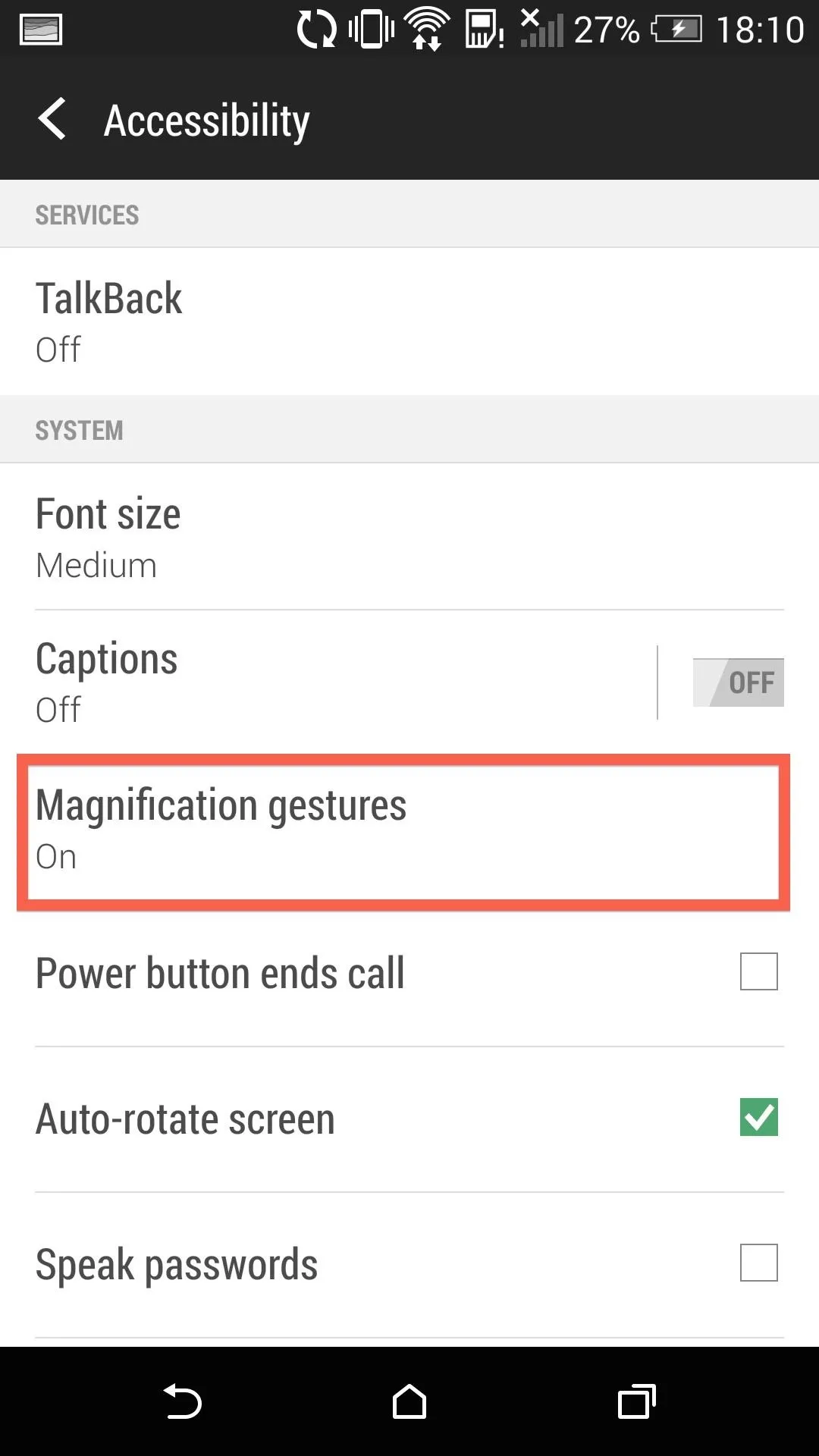
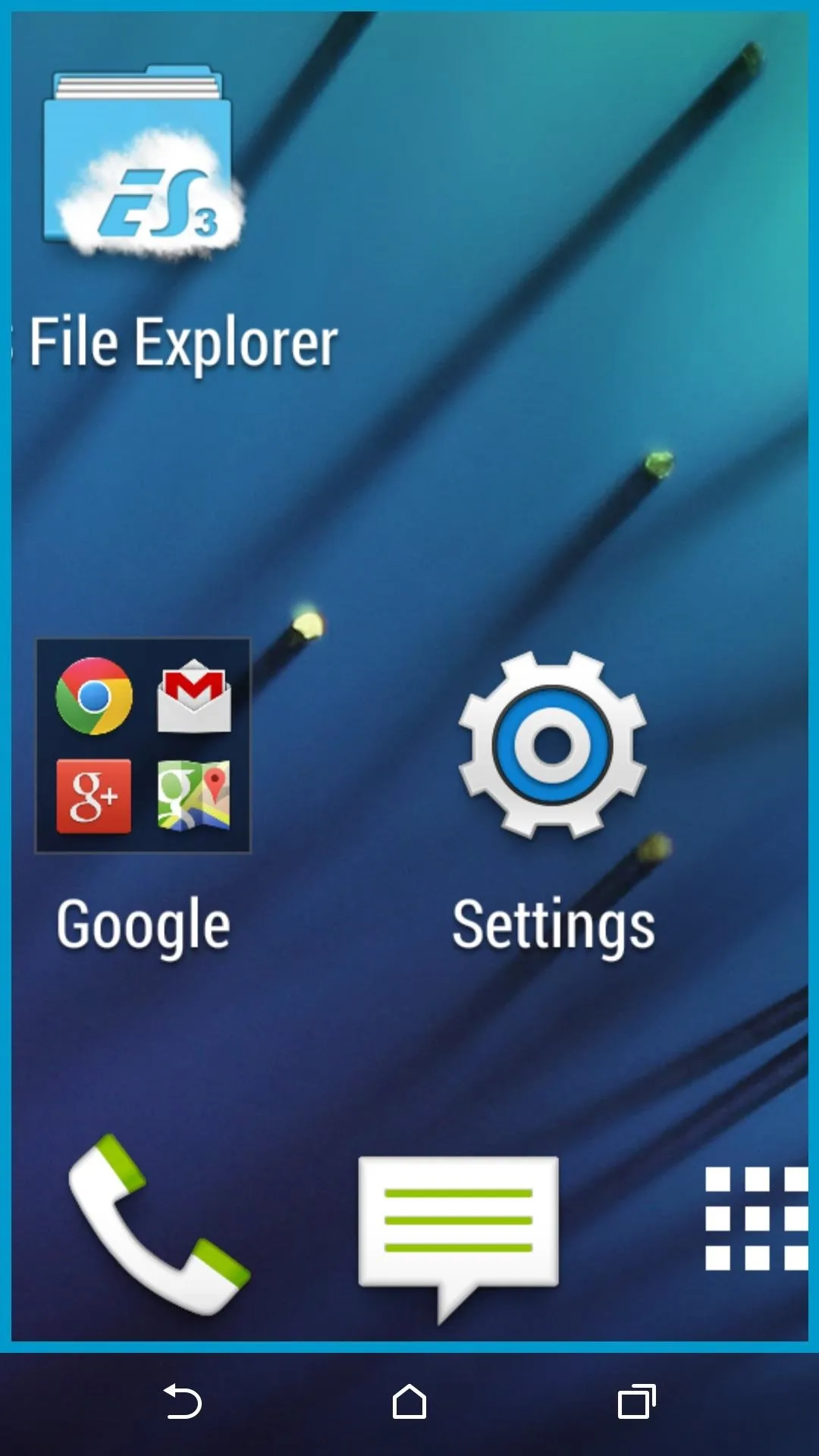
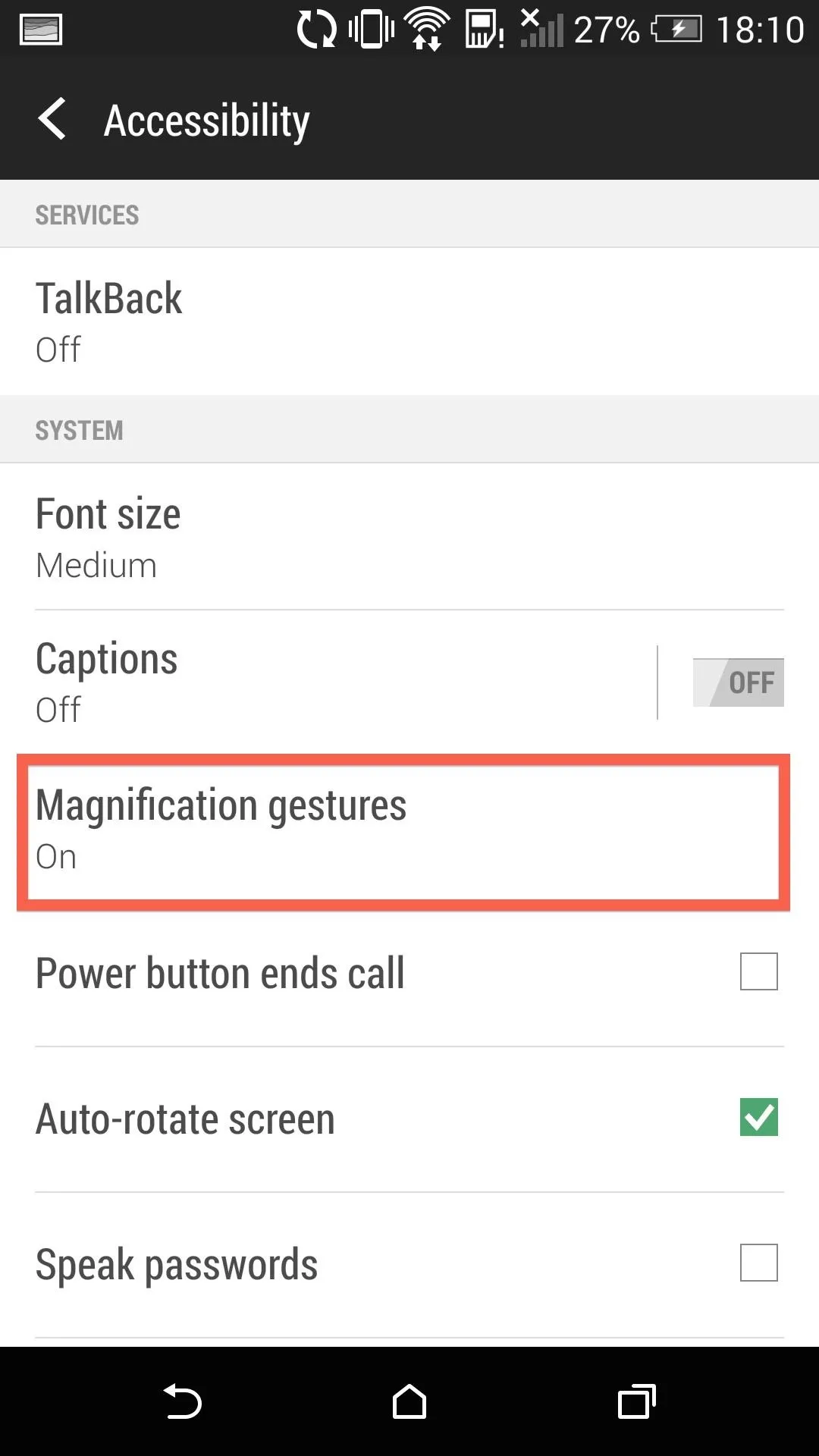
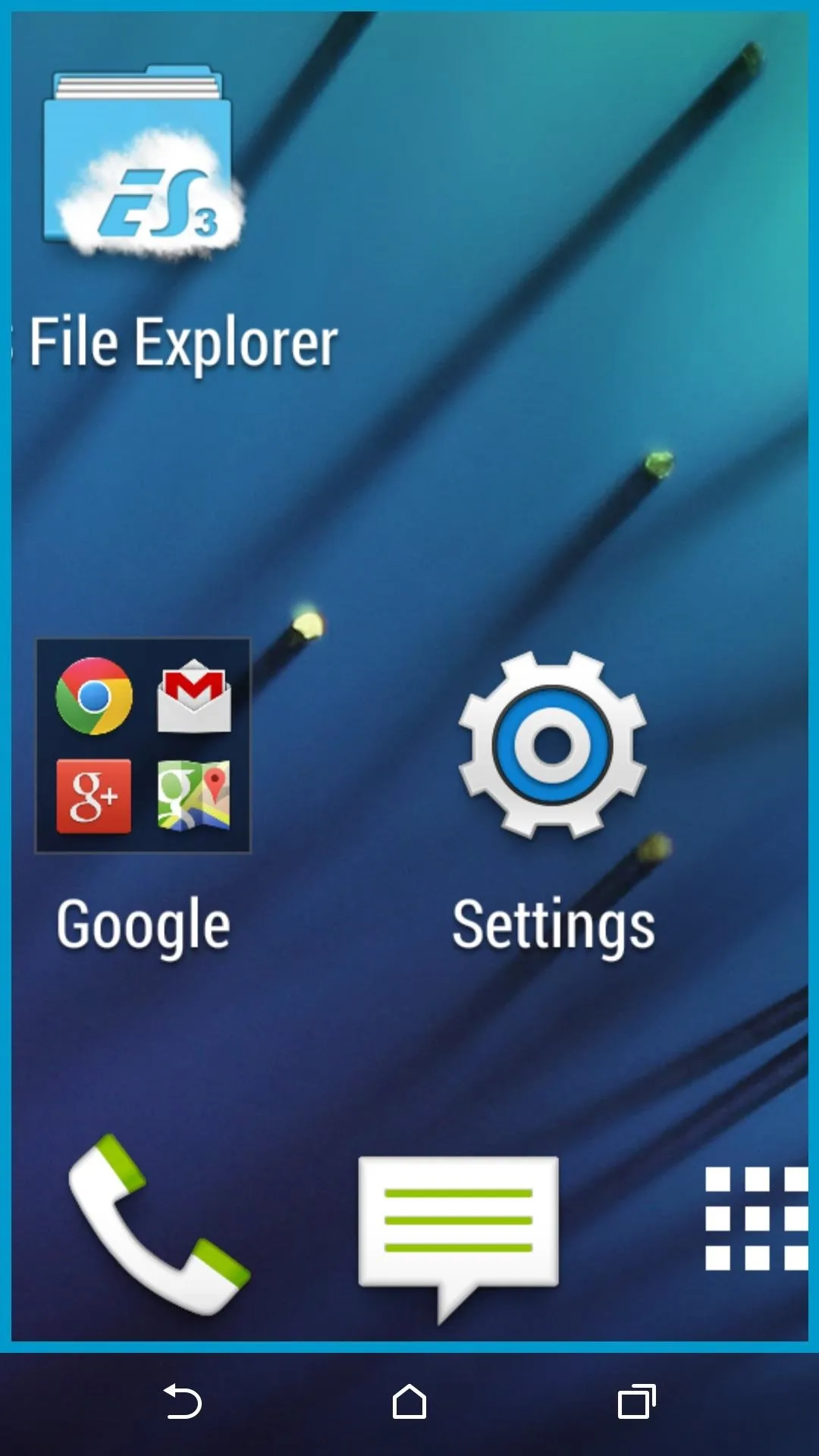
To activate this feature, tap Accessibility from Settings, then enable Magnification gestures. Now you can triple-tap your screen anytime, anywhere, and you'll have a zoomed-in view for as long as you keep your finger on the display.
Tip #4. Customize LED Notification Behavior
While it may not be as customizable as the Nexus 5 LED Notifications, you can still personalize which notifications activate the LED on your HTC One.
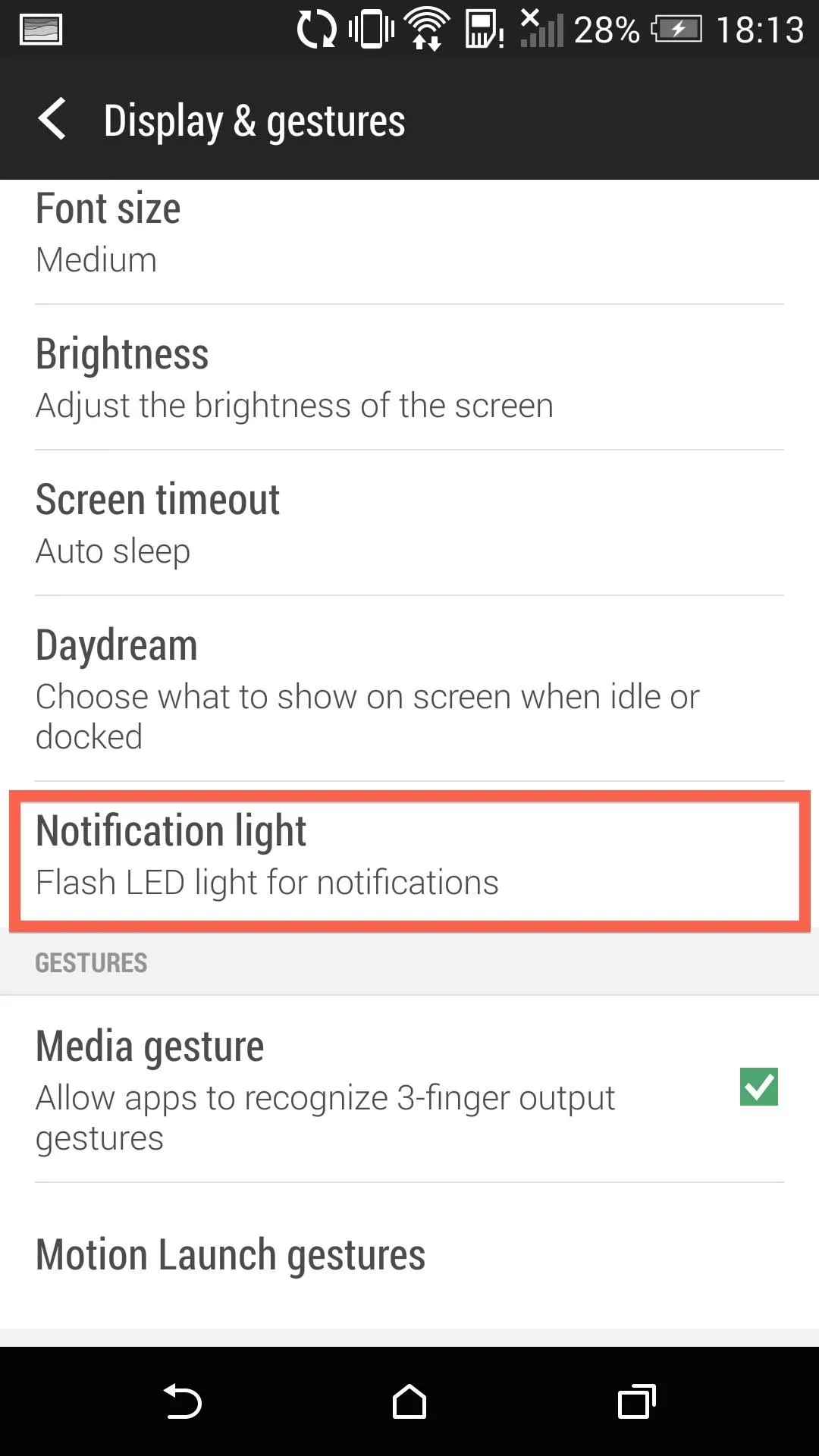
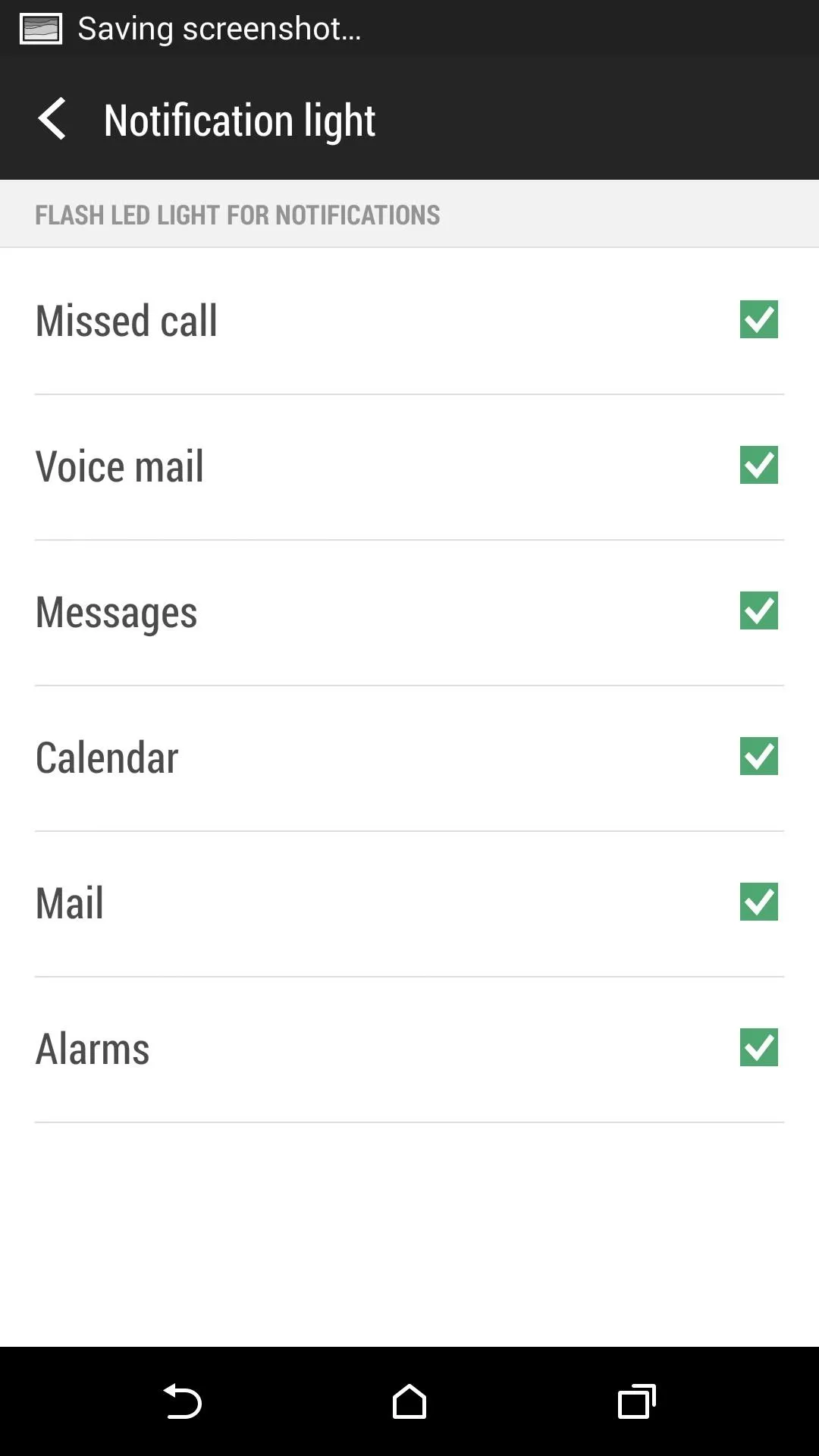
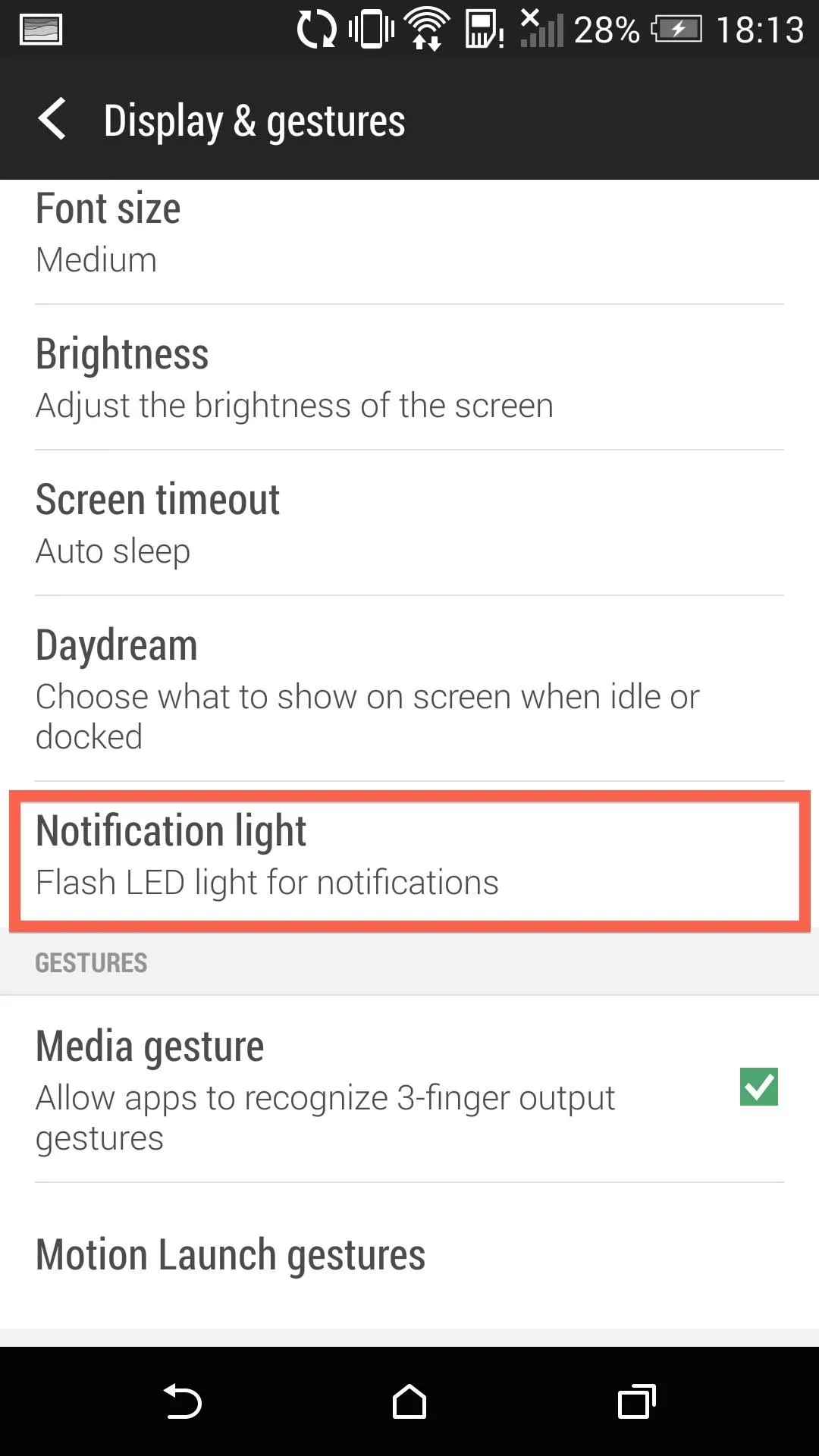
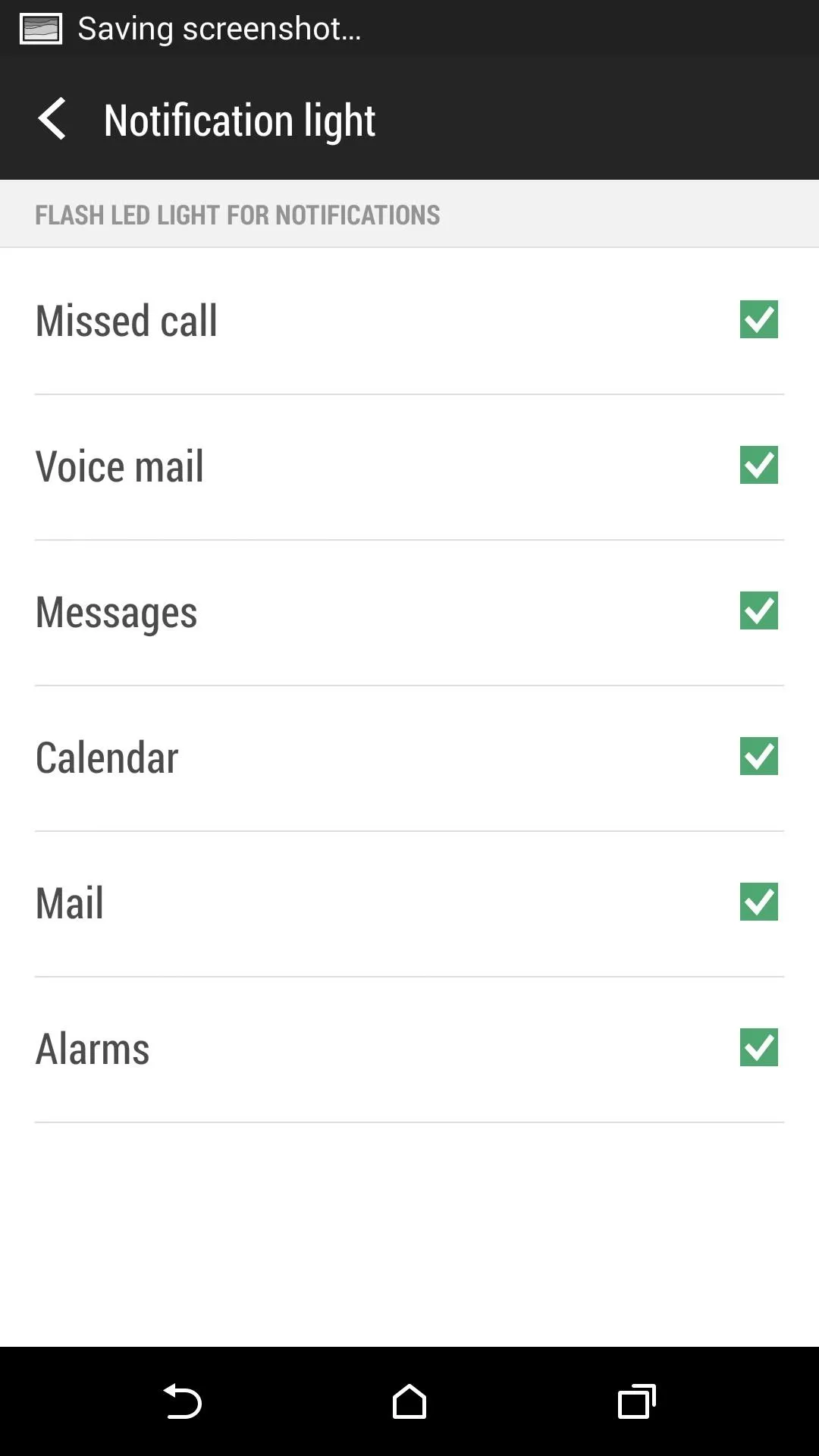
To change which types of notifications activate your LED, tap the Notification light option in your Display & gestures settings.
Tip #5. Flip to Mute Incoming Calls
If you've found yourself in a meeting or lecture and your phone goes off, you know the struggle that comes with quickly muting the ringer. HTC feels your pain, so they included the option to let you silence your ringer just by flipping it screen-side down.
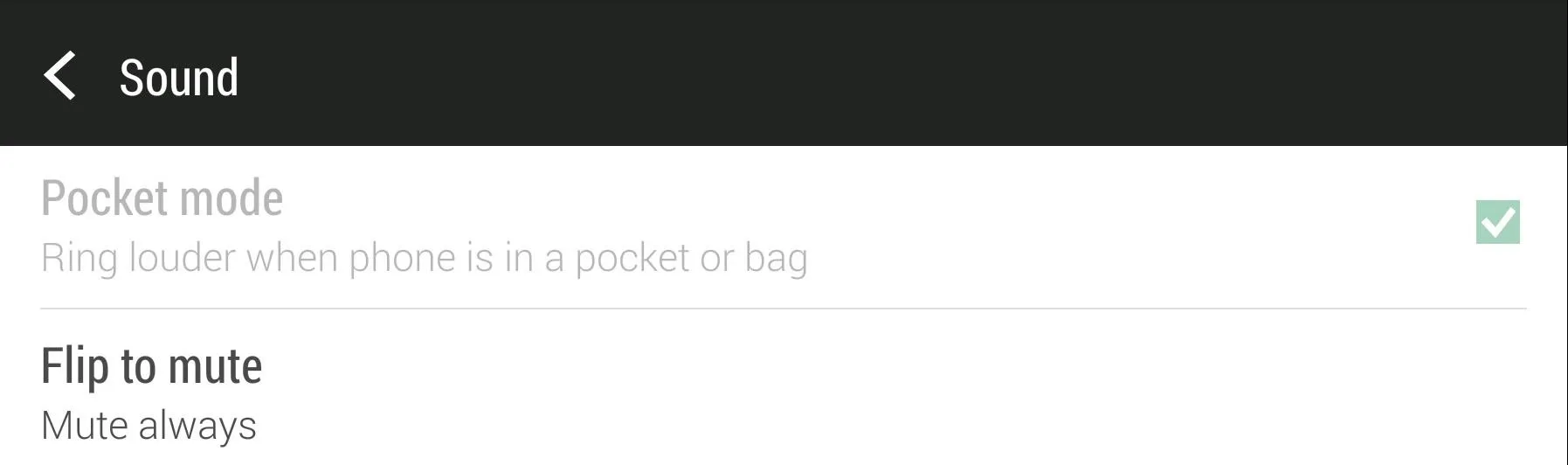
Enable the option from your Sound settings. And don't worry, the other party won't think you're ignoring them—this feature simply mutes the ringer, rather than rejecting the call.
Tip #6. Turn Your Zoes into GIFs
HTC's Zoe app isn't yet available for download, but you can still share them as GIFs—directly from HTC's Gallery app.

Open the Zoe you captured, then tap the Edit options to select GIF Creator from the Effects menu.
Tip #7. Change the Camera Storage Location
In the stock Sense Camera, you can switch the location where your phone stores the various media you take.
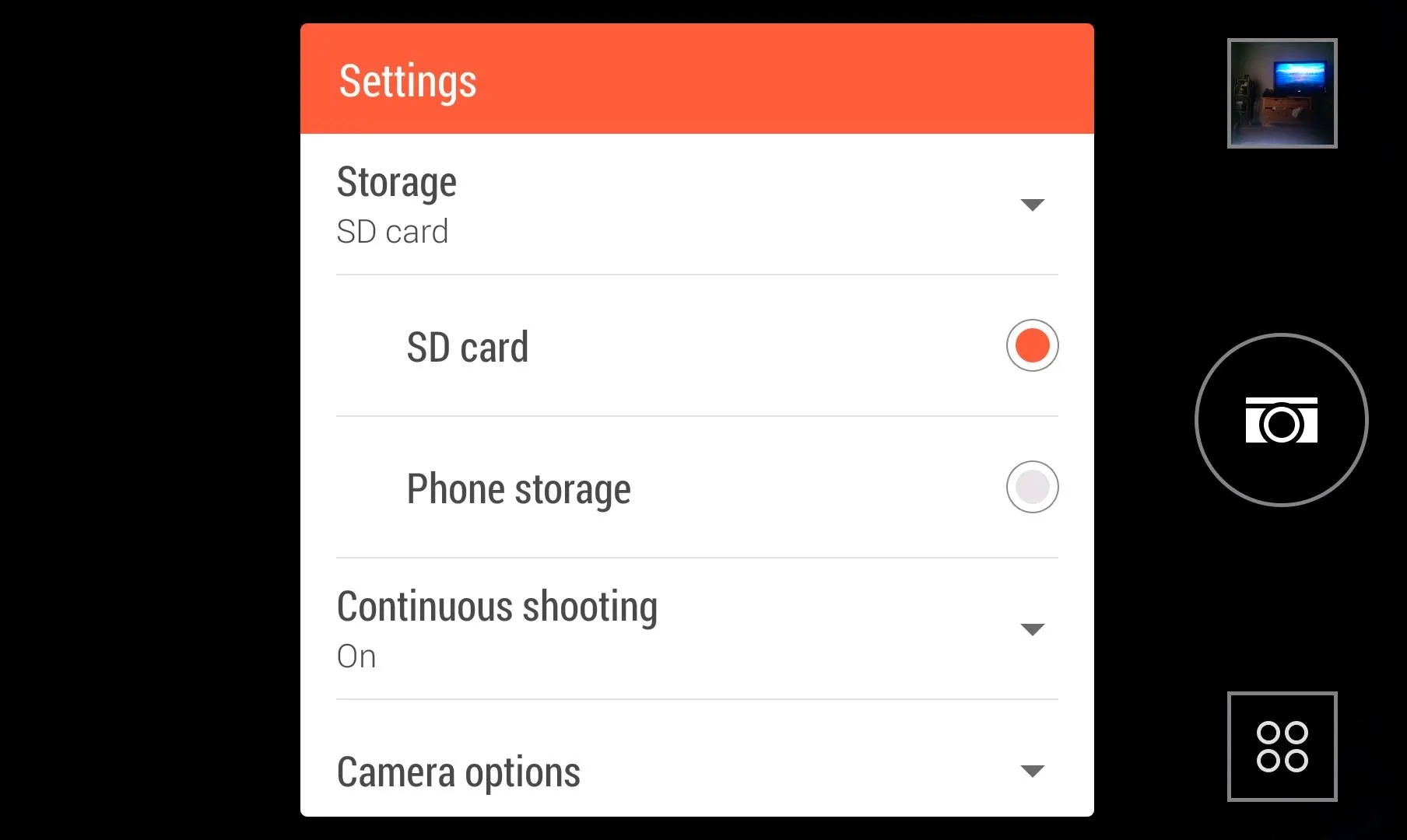
Tap the three-dot menu in the Camera app, and switch the Storage setting from Phone storage to SD Card. This is an HTC One M8 specific feature, since the M7 doesn't have an SD card slot.
Tip #8. Get Faster Access to Quick Settings
While you can always tap the Settings from the notification shade to access Quick Settings, there's an even faster way.
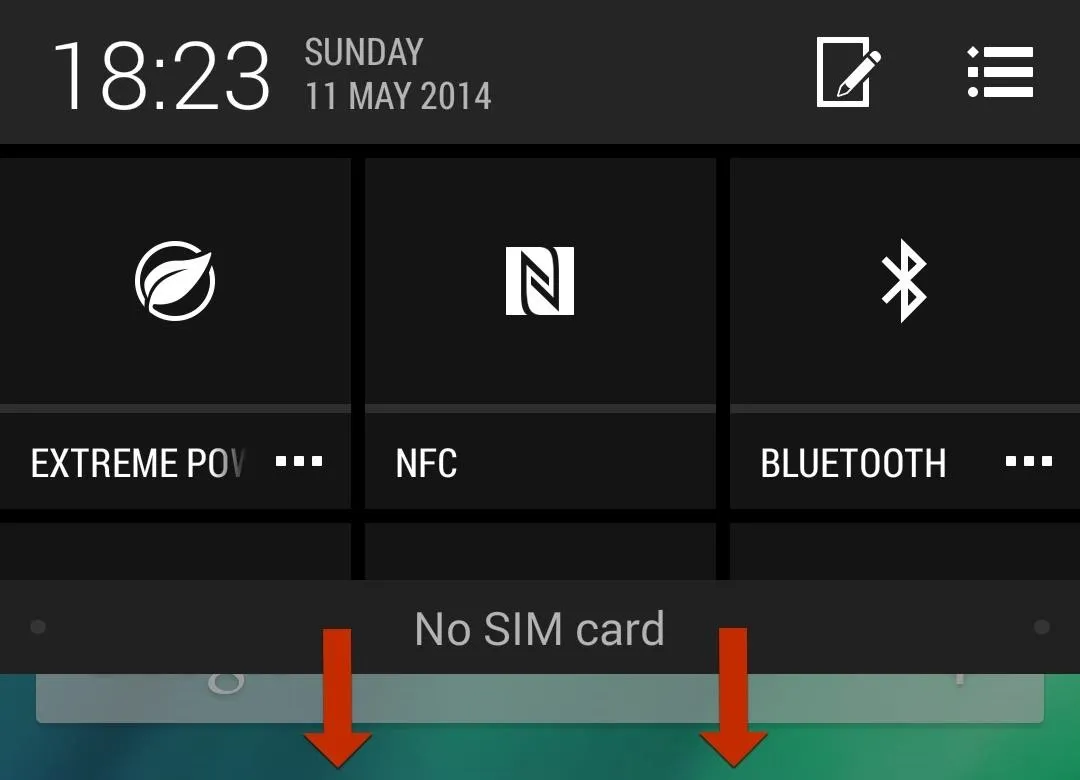
Within any app or home screen, simply slide the notification shade down with two fingers, and you'll instantly be taken to the Quick Settings panel, rather than the notification panel.
Tip #9. Access Google Now from Anywhere
HTC doesn't include a voice assistant like Apple's Siri or Samsung's S Voice, but it does include an easy way to open up Google Now. Simply drag up from the HTC logo on the very bottom of your screen. This will open Google Now, allowing you to say "OK Google" and your query.

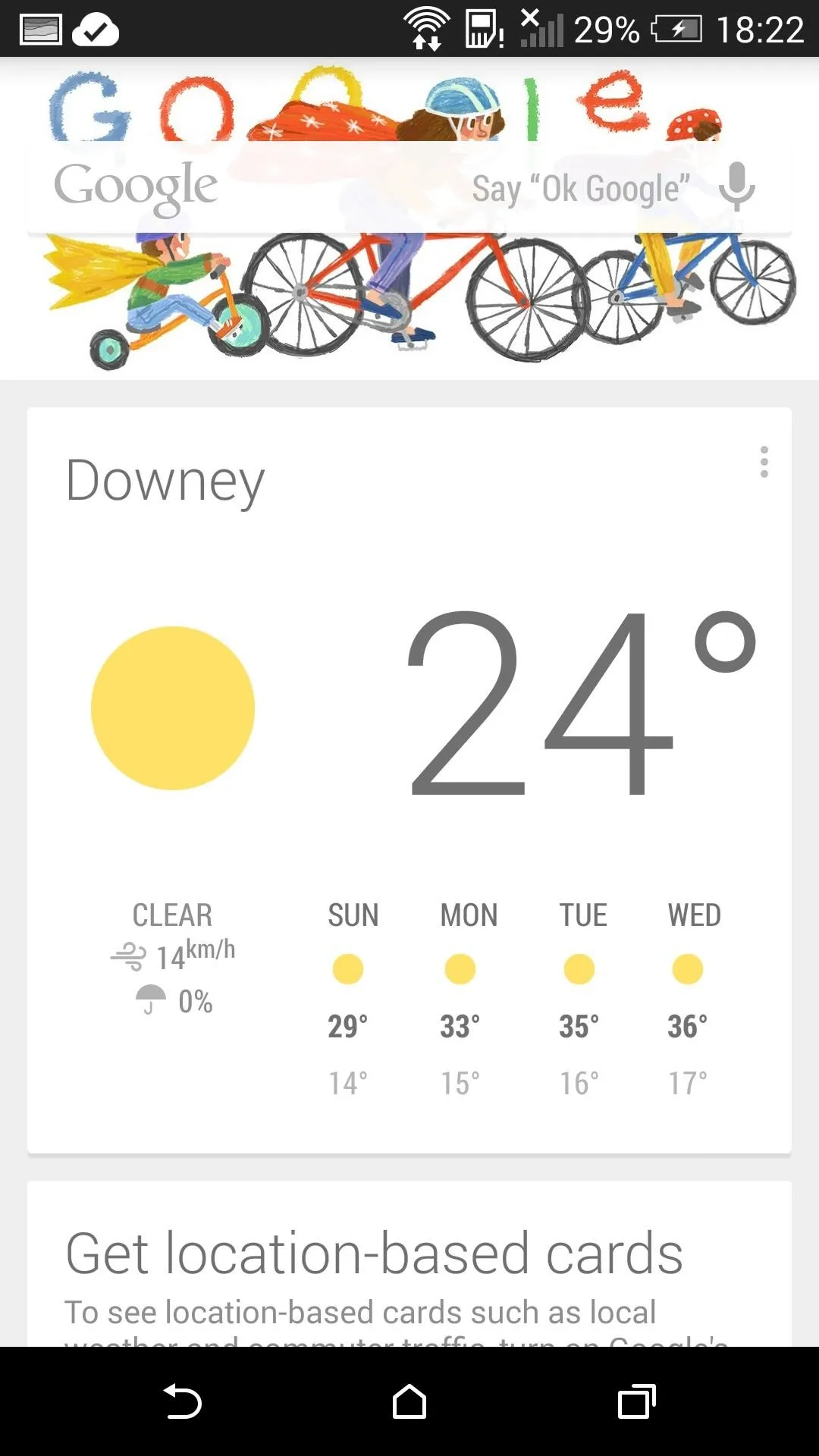

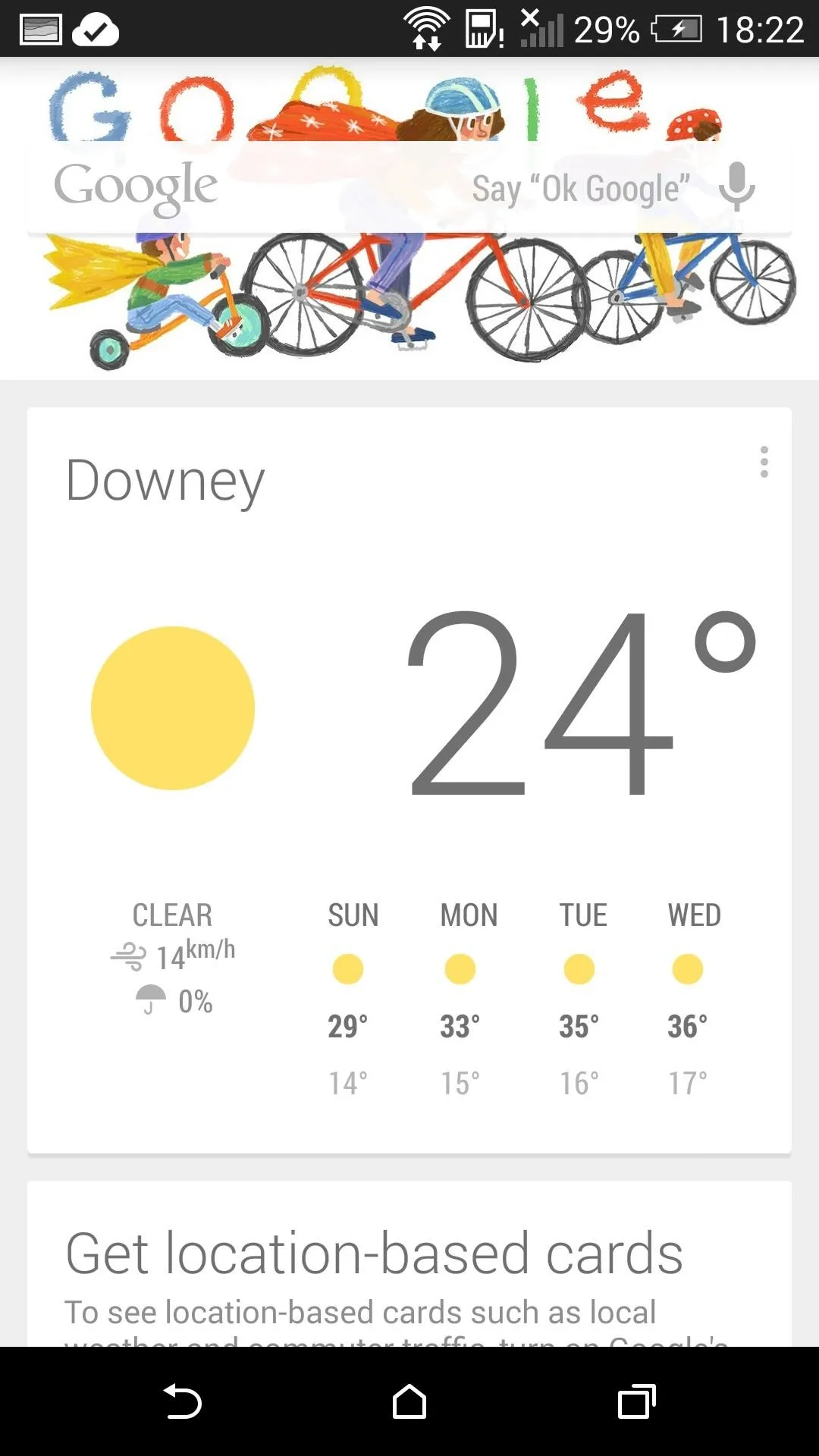
To have even quicker access to the feature, you can always install the official Google Now Launcher, or convert your Sense-based HTC One to a Google Play Edition.
Tip #10. Enable Data Usage Alerts
Even with the best phone on the market, your carrier can make you feel like you live in the Stone Age by keeping you on a short data-leash. If you are the forgetful type, Sense 6 has a built-in data monitor that can keep track of your usage and let you know when you are getting close to your data cap.
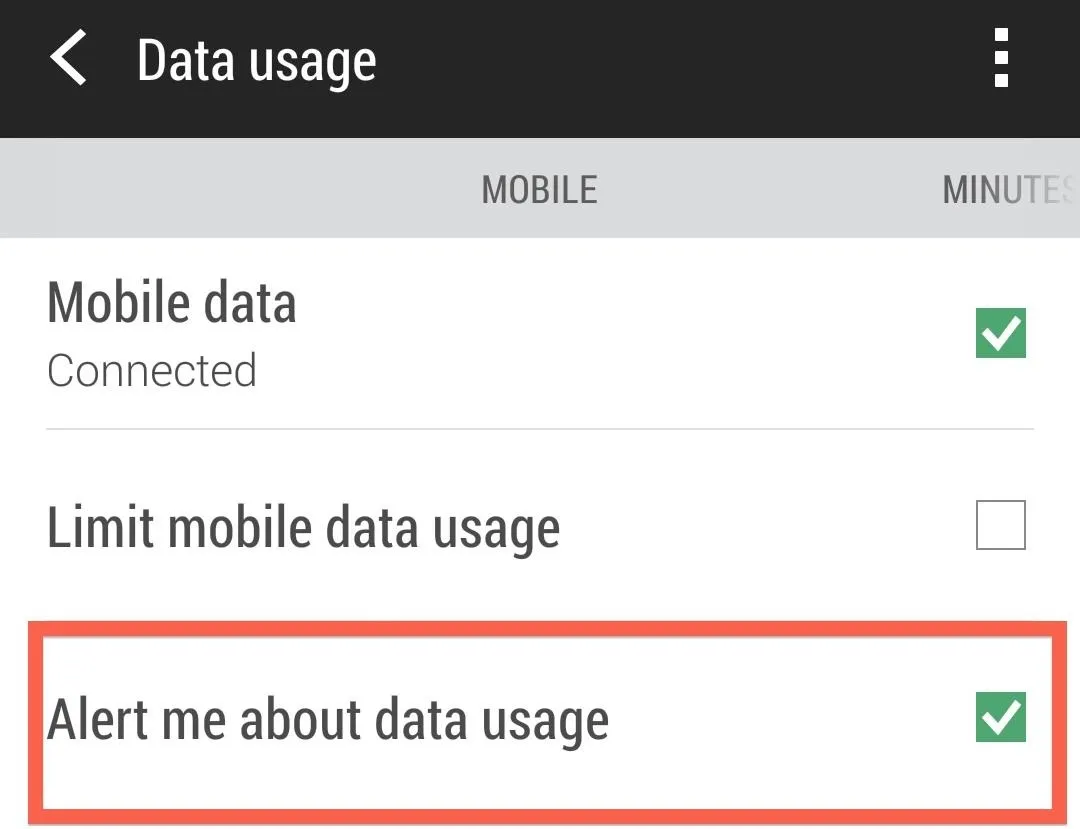
Turn it on by checking the box for Alert me about data usage under the Data usage menu in Settings.
Tip #11. Launch the Hidden HTC Function Test App
And finally, while it's not technically a feature, Sense 6 comes with a built-in function test that can be used by technicians to diagnose the device. To activate this hidden menu, open your Phone app and dial *#*#3424*#*#*.
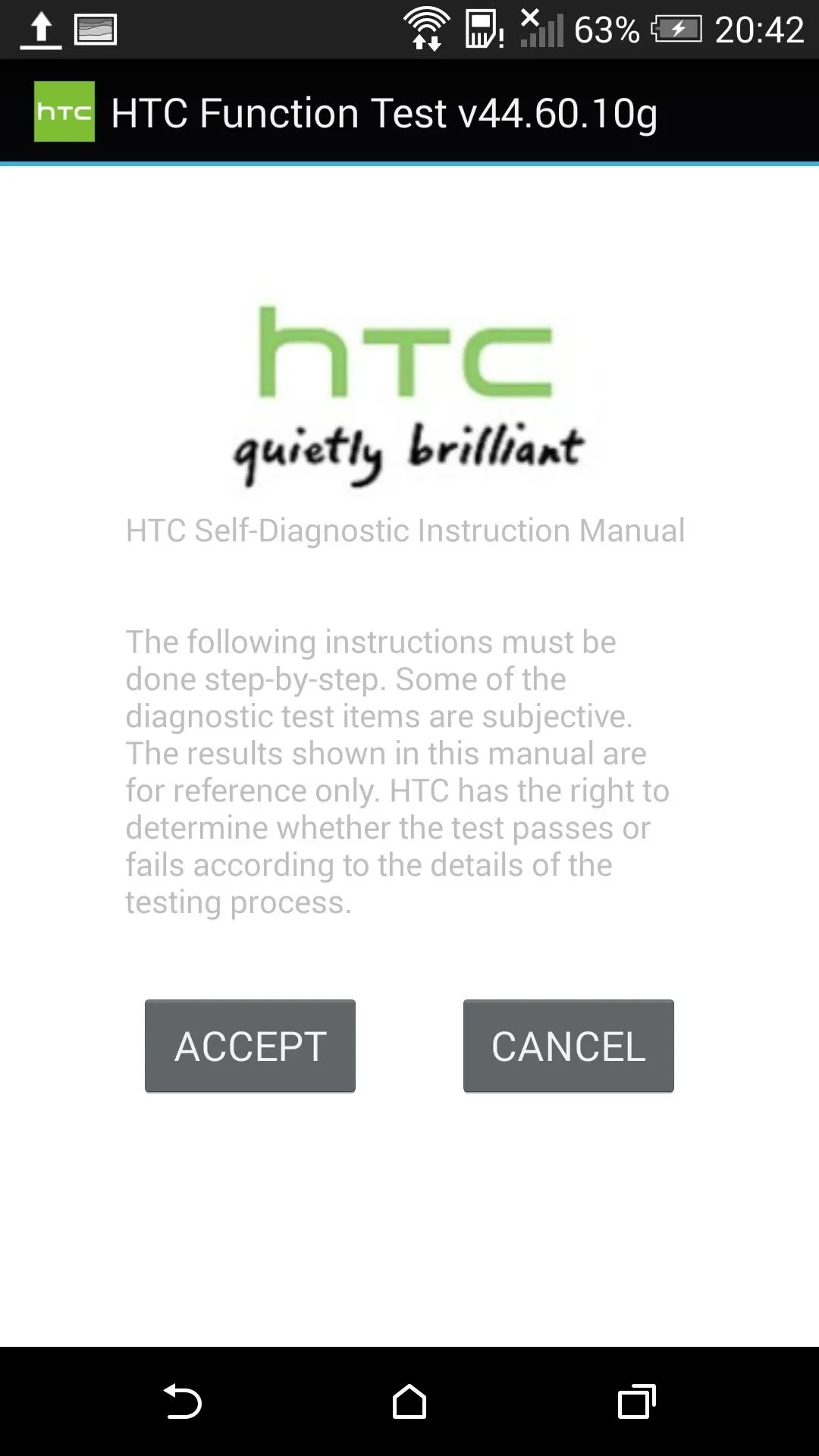
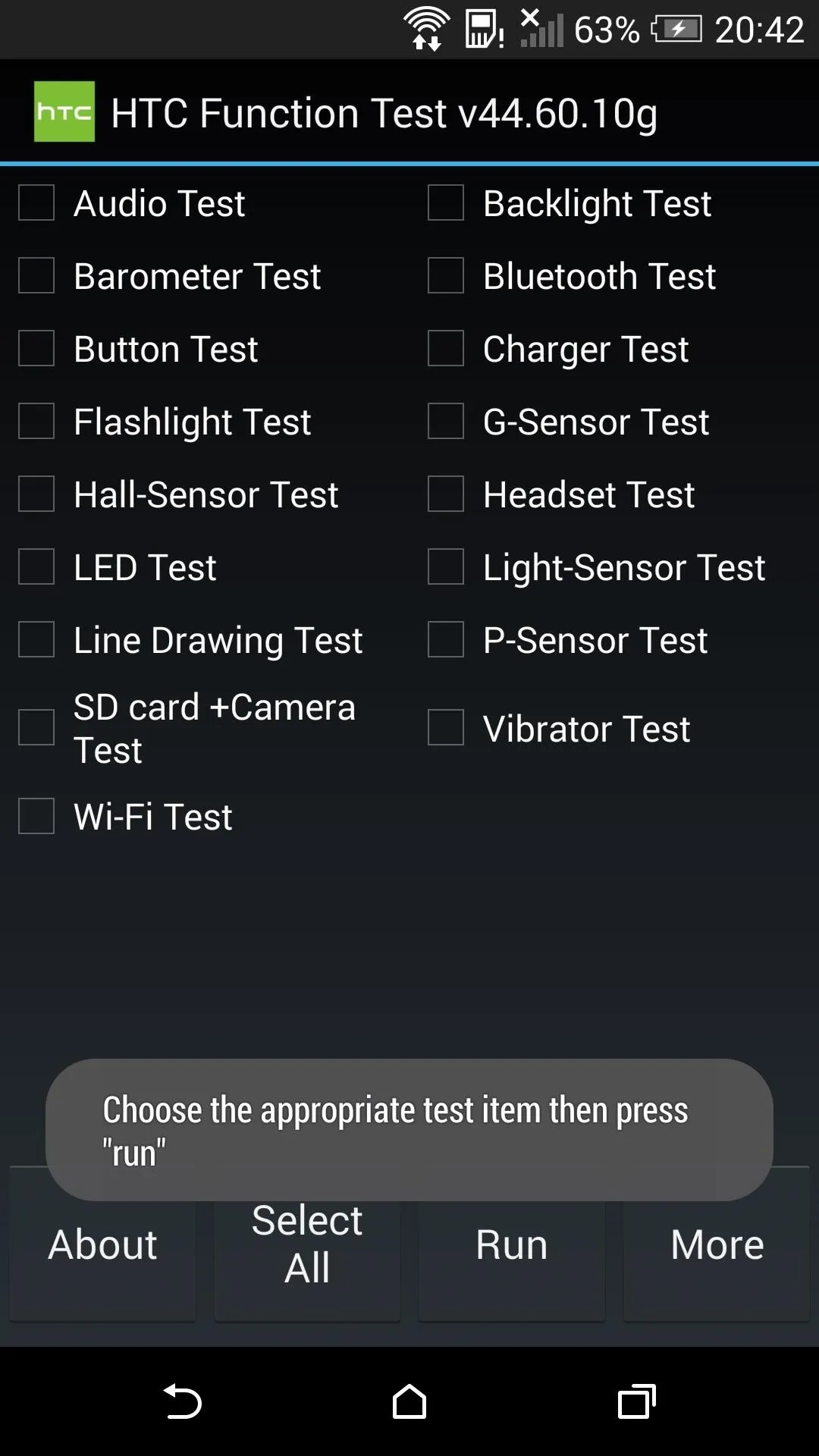
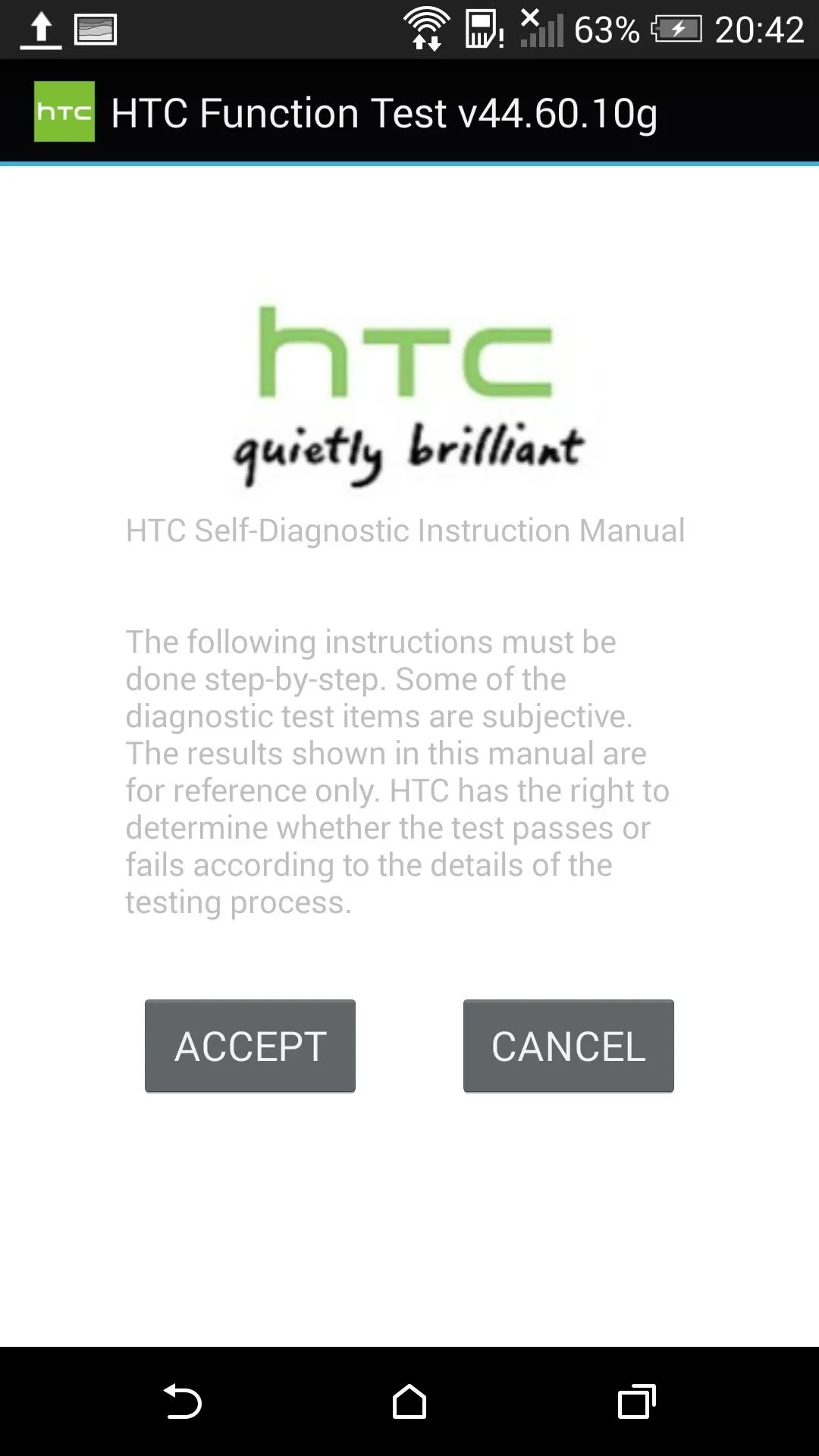
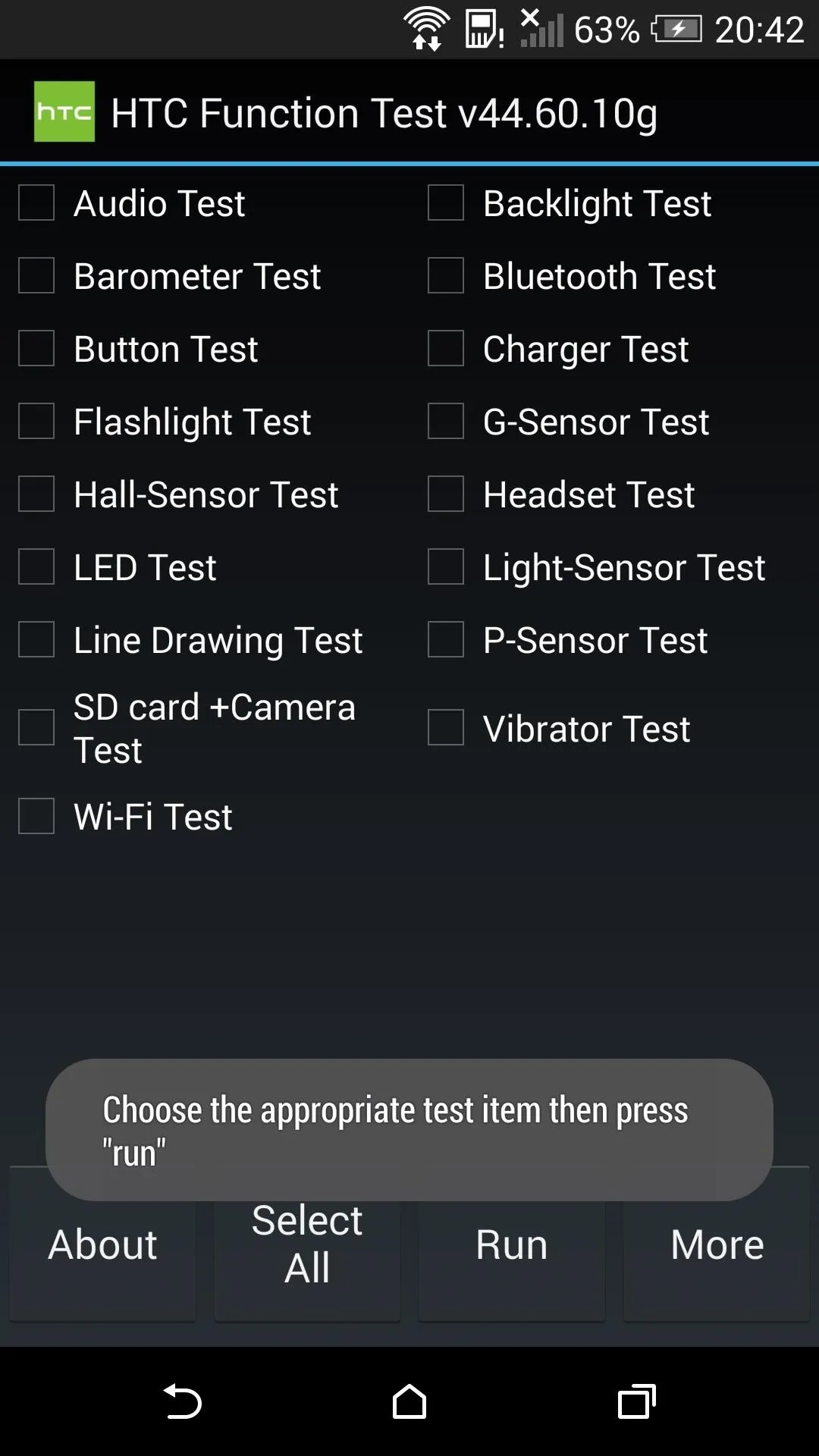
If you think you may have a faulty sensor, haptic feedback, LED, or almost anything else, you can test those functions here.
Again, most of these are basic things that just may not be obvious to new and old users alike, but they are definitely good to know about, along with the other cool HTC One M8 features we've shown off (lock screen gestures, new themes, a camera shortcut, more Quick Settings customizations, and font styles) and the ever so important battery-saving tweaks.
Cover image via IBN Live




Comments
No Comments Exist
Be the first, drop a comment!