Let's face it, finding your remote, let alone finding something to watch, can take more time out of our days than we'd care to admit. There are remote locators and channel guides out there, but why use those when you have a perfectly good remote always on you—your HTC One. HTC put an IR blaster into their One and when it's coupled with their Sense TV app, it can make for one hell of a smart remote.
HTC SenseTV is a remote app that uses your One's IR blaster to control your TV, cable box, and entertainment center. It even includes a channel guide!
The latest version of the app premiered on the new HTC One M8, and looks and performs way better than the old version. Luckily, we can grab it for our M7's from Google Play, thanks to HTC's new stance on making app updates easier for their customers.
Step 1: Install HTC Sense TV
Because HTC SenseTV can be downloaded directly from Google Play, there's no need to worry about having to root or install Xposed.
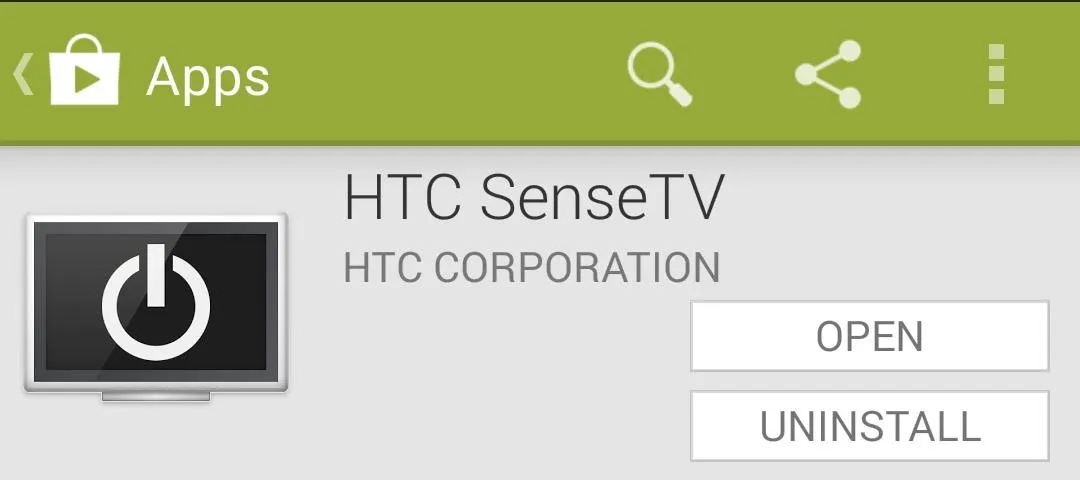
If the app is showing as blocked, grab the file directly here.
Step 2: Set Up Your Provider
Upon launching the app for the first time, you will have to select your region in order for the app to download the appropriate channel guide for your TV provider.
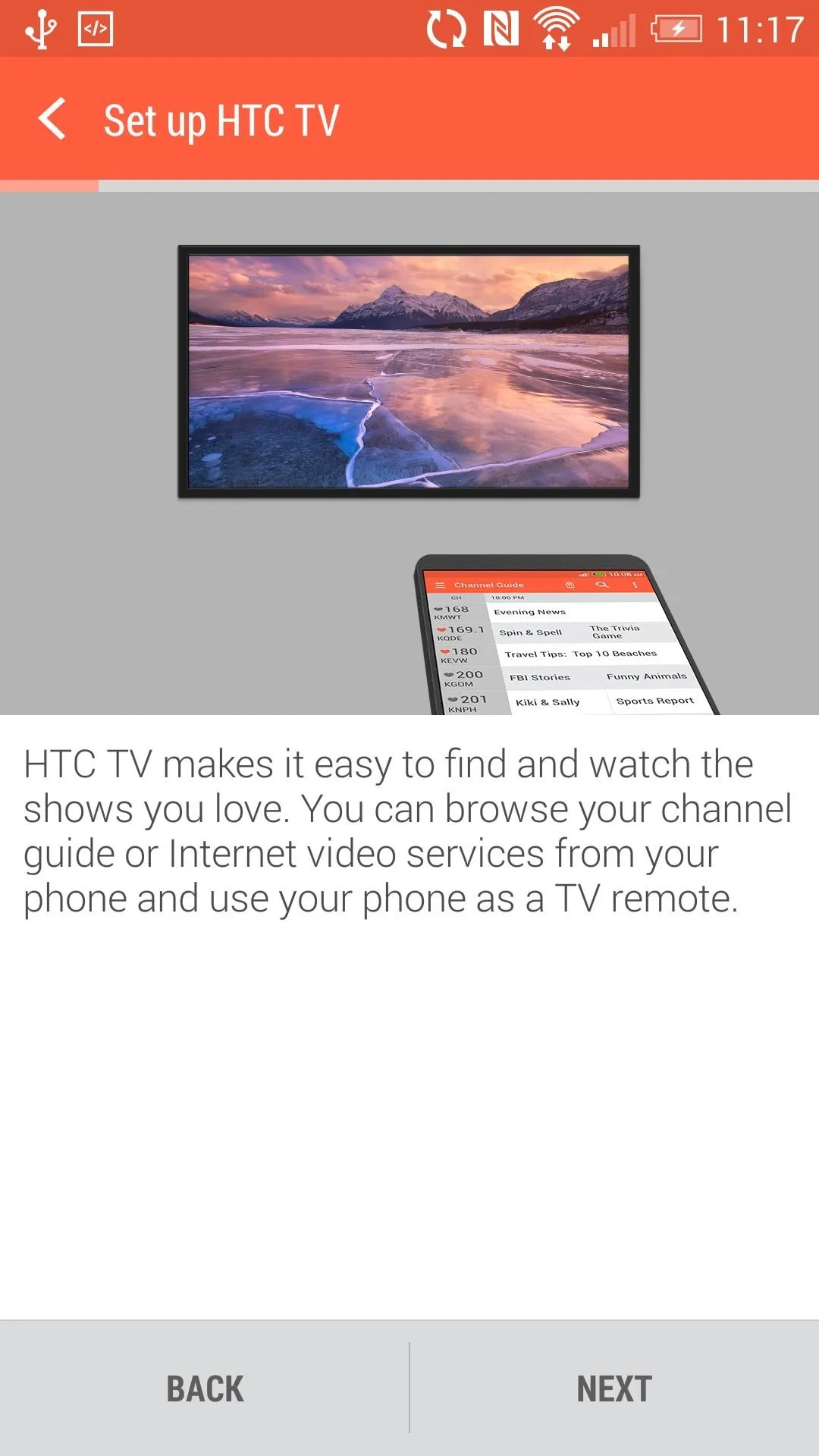
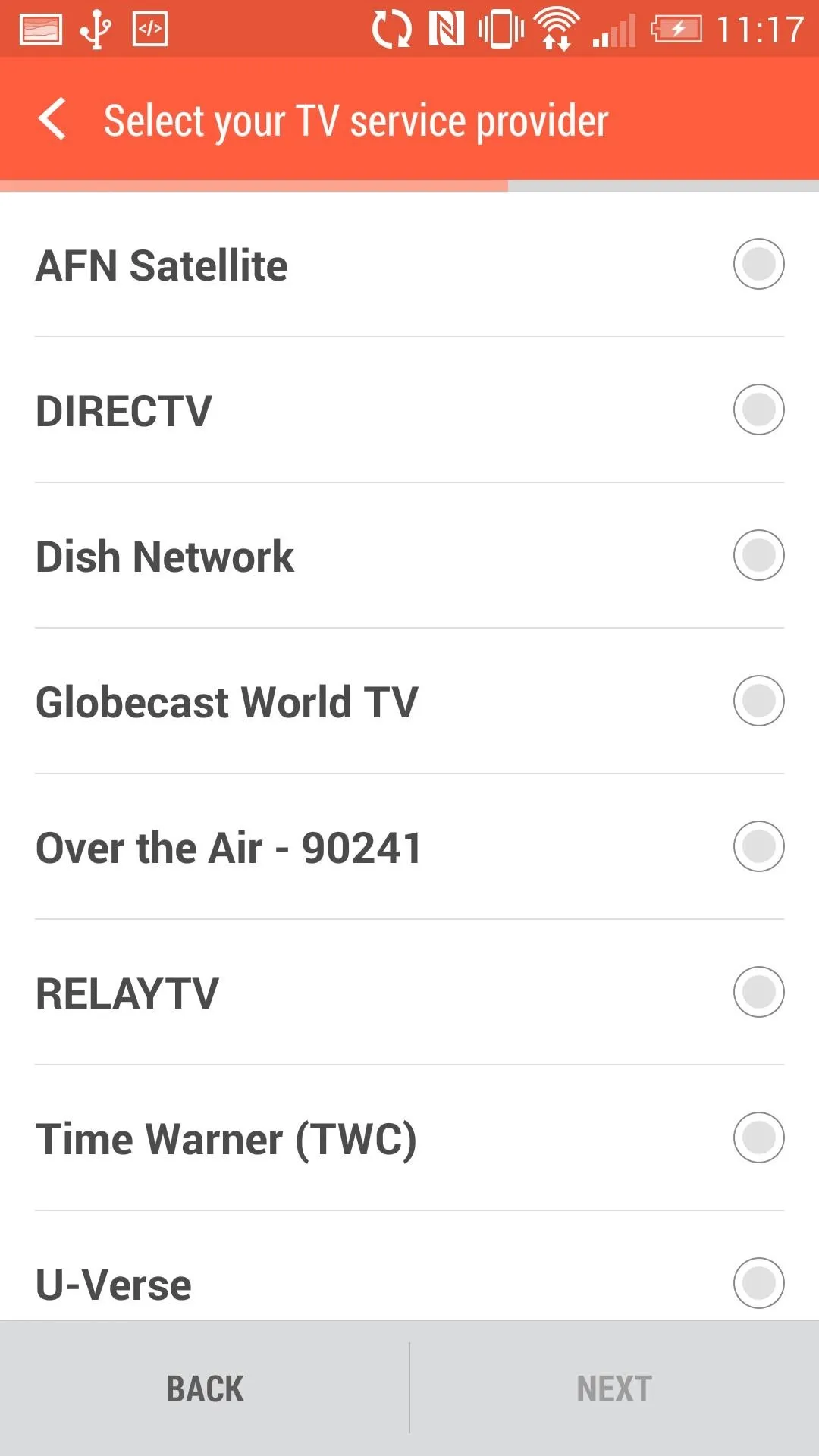
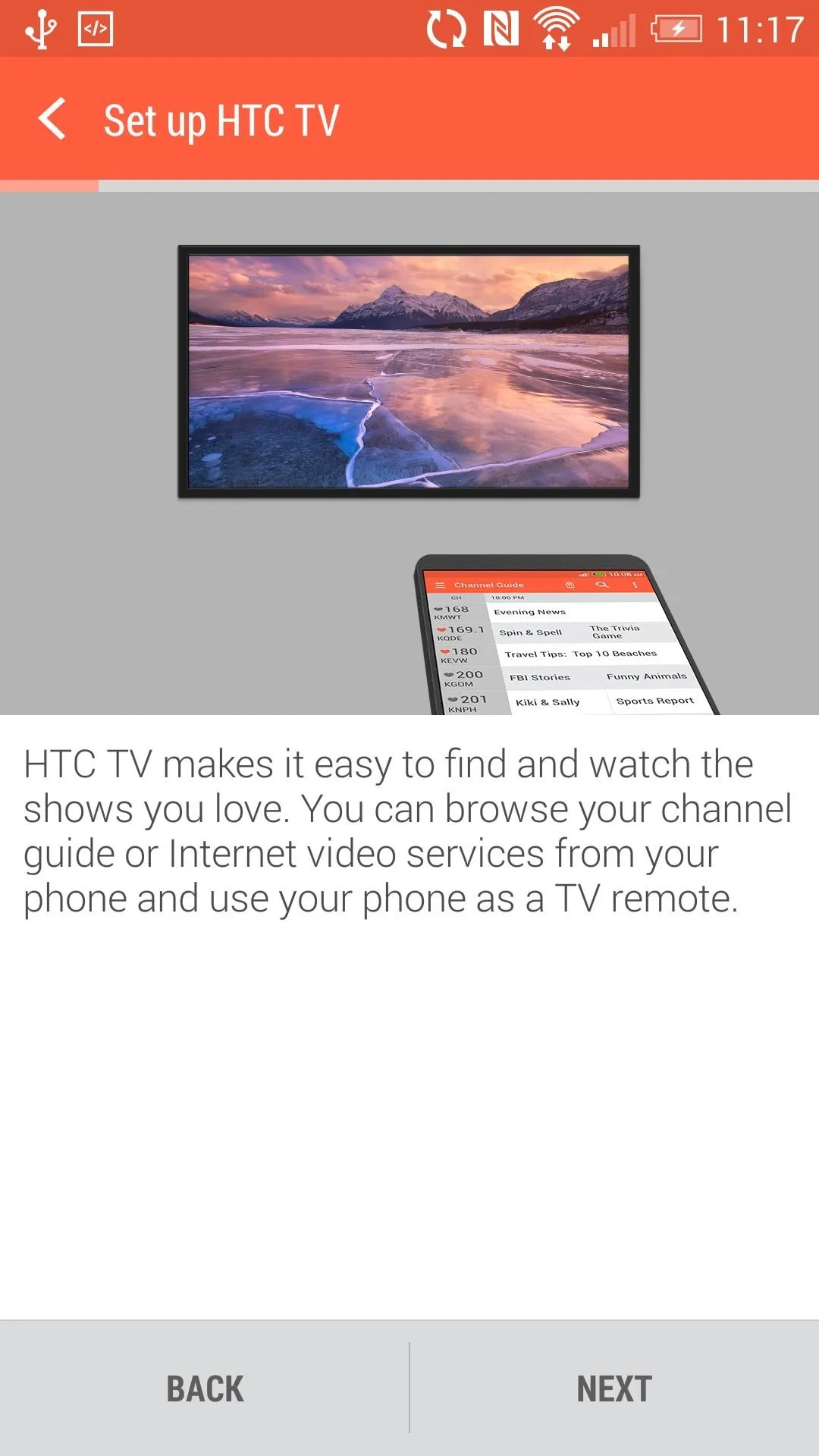
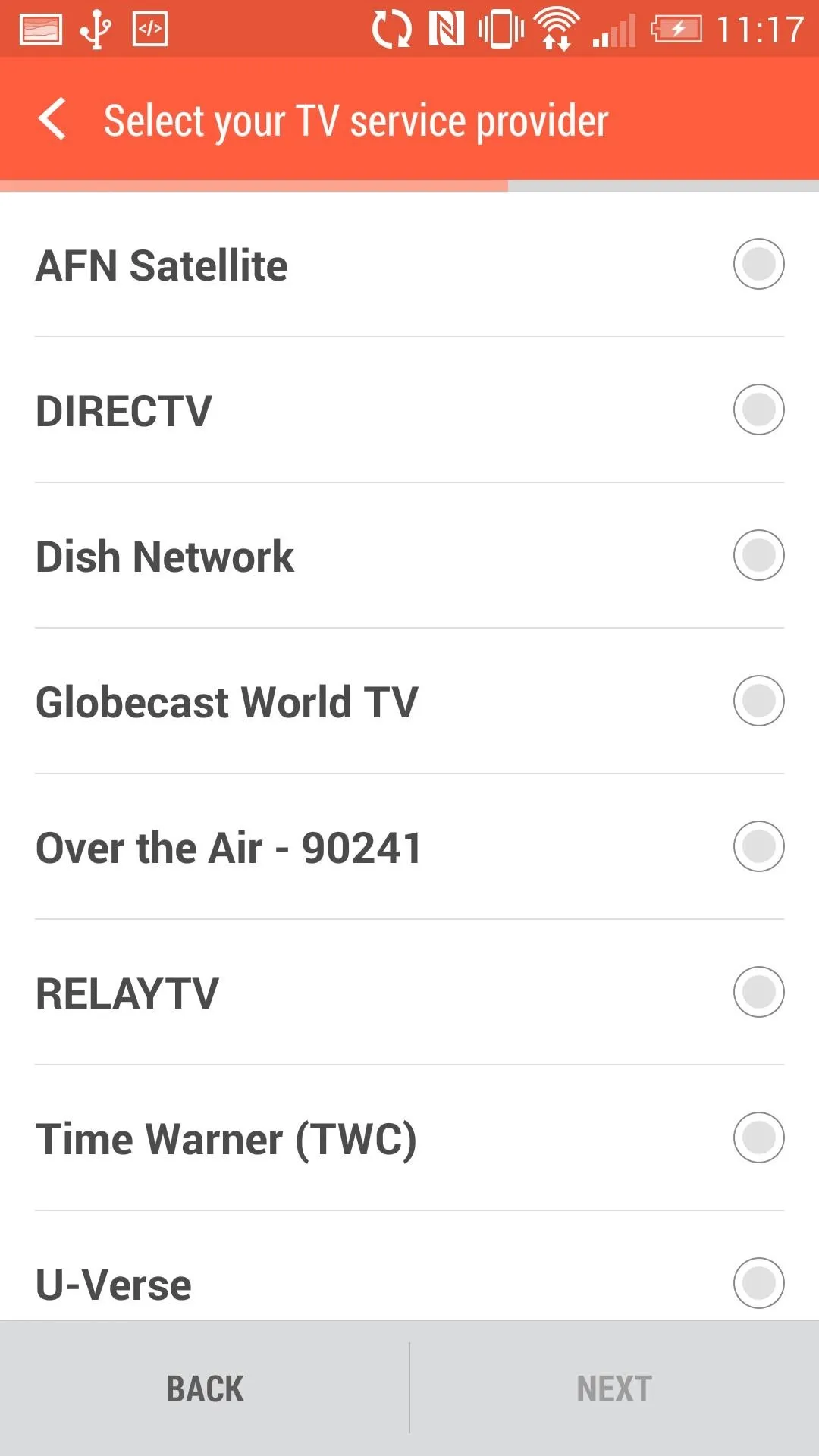
In addition to selecting your TV provider, you can also choose from a few Streaming Services to include in the channel guide. There is also a Favorites section that you can set up now or wait until later on, but we'll cover this later.
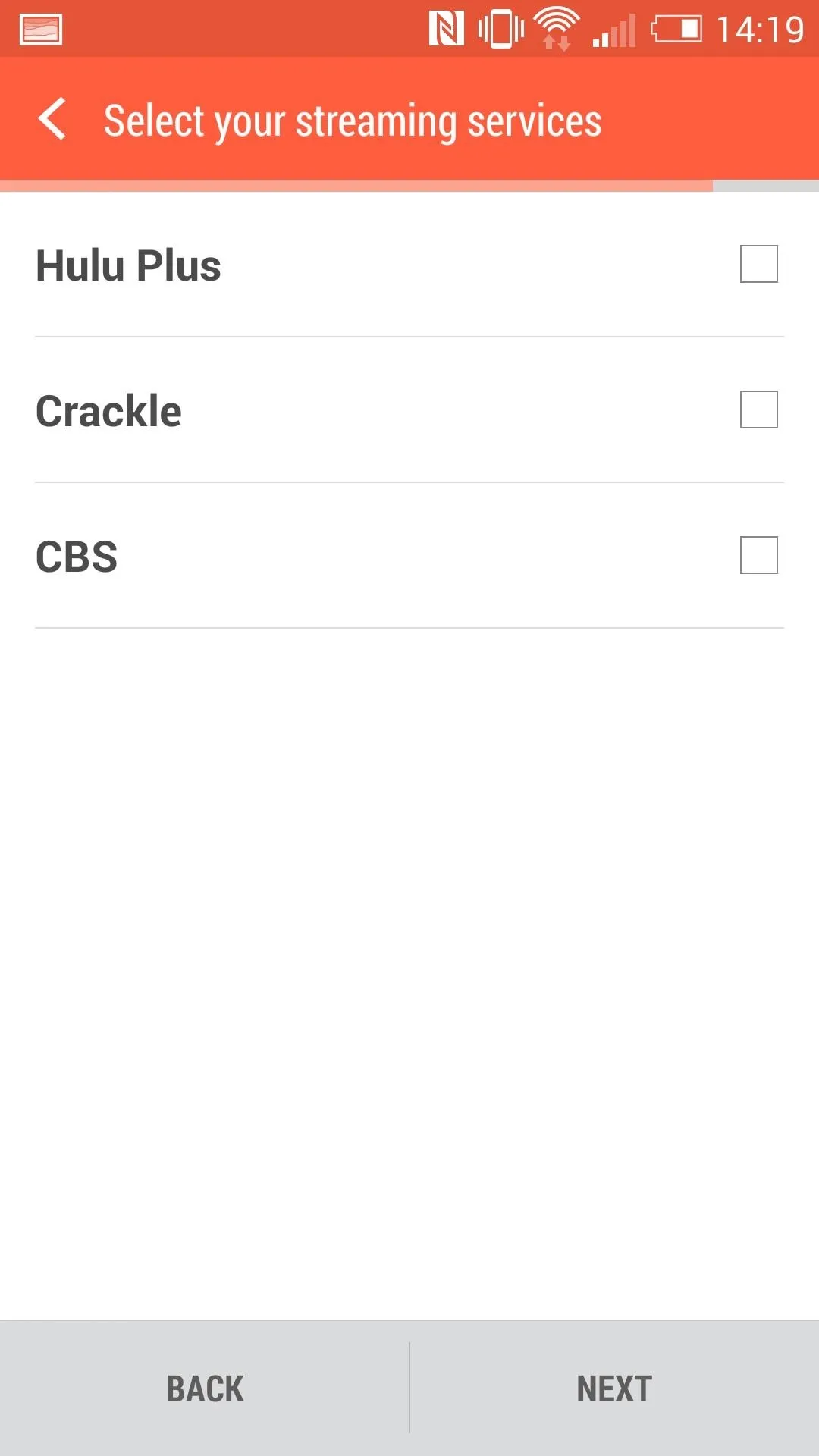
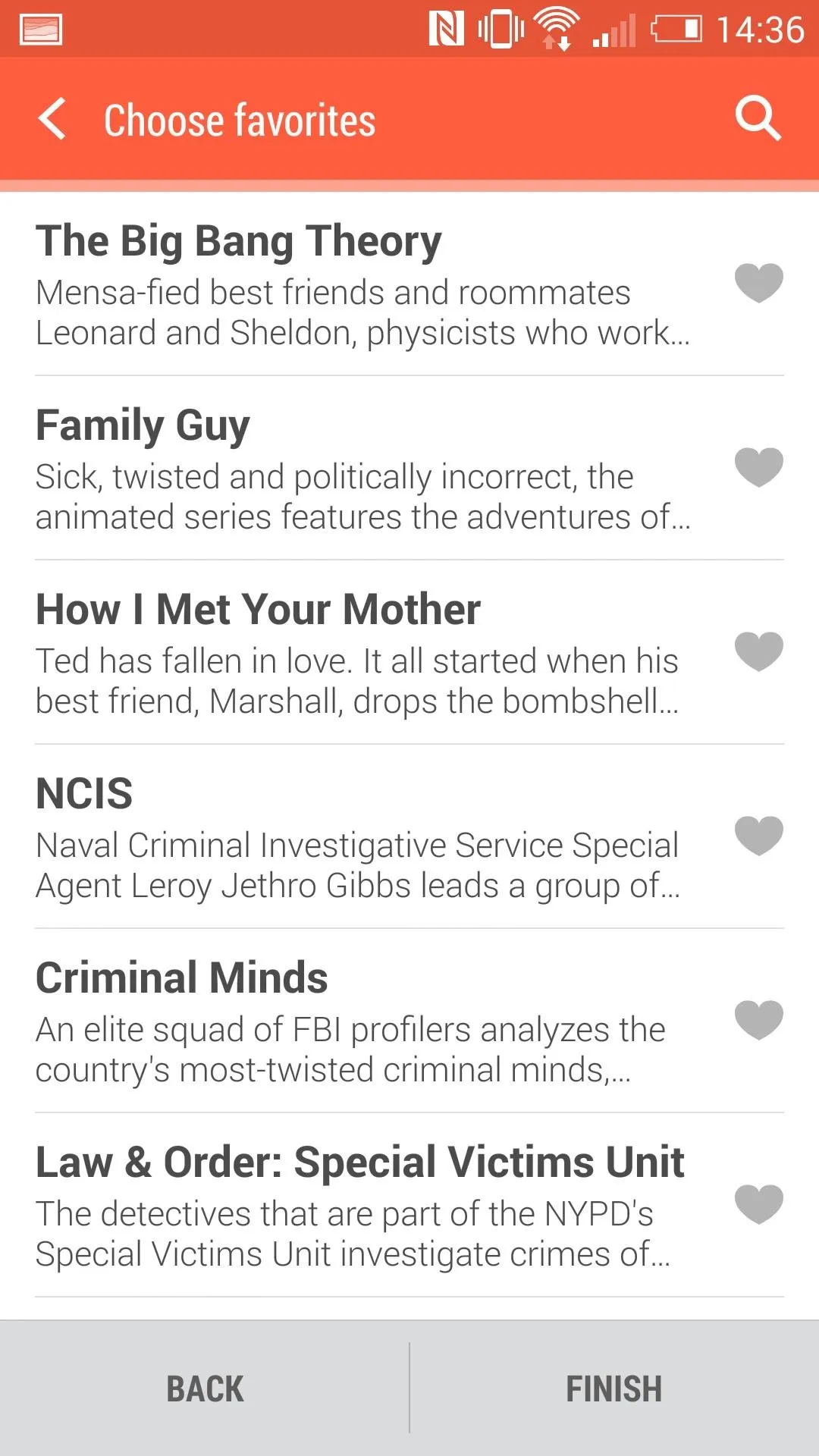
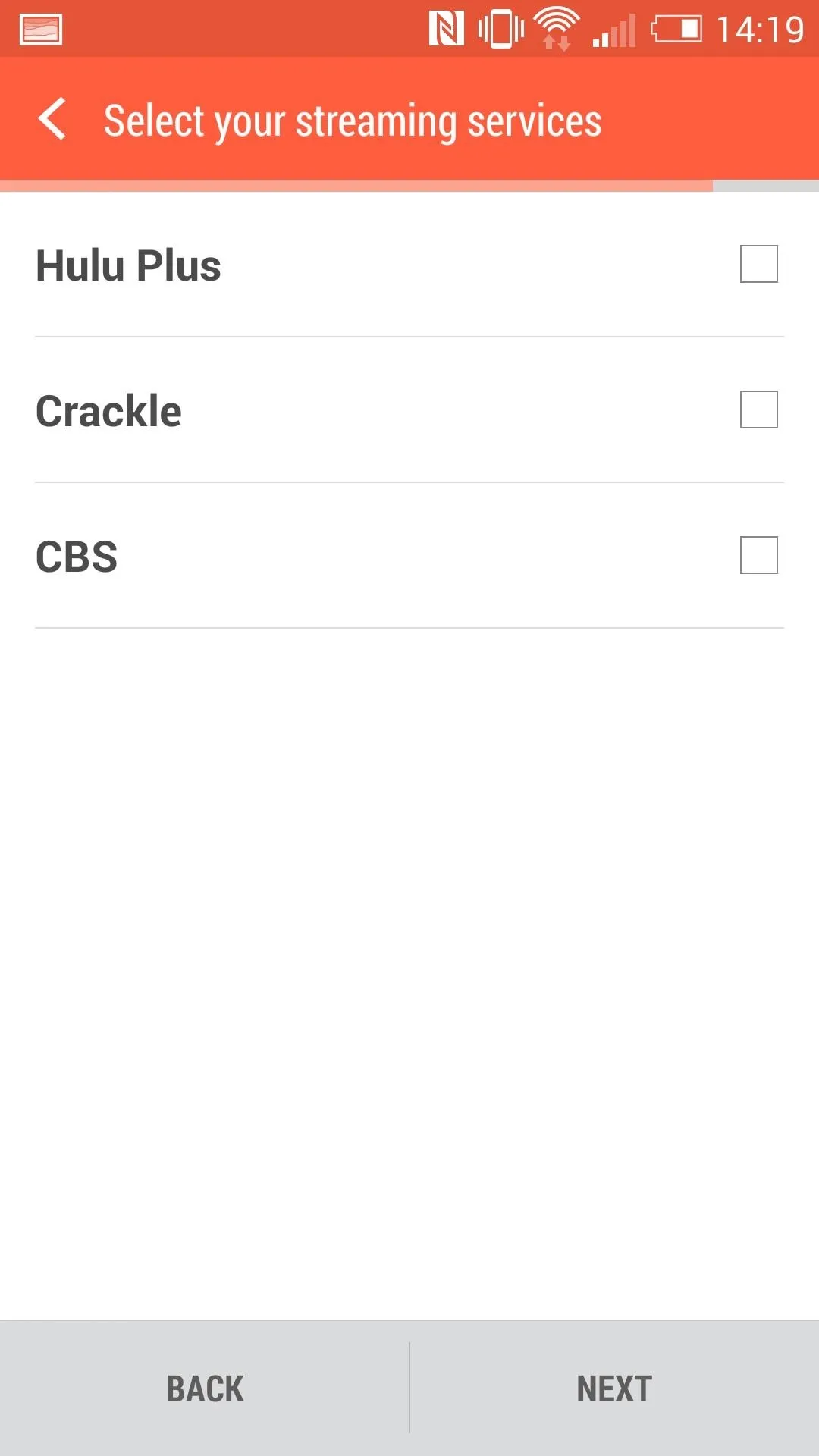
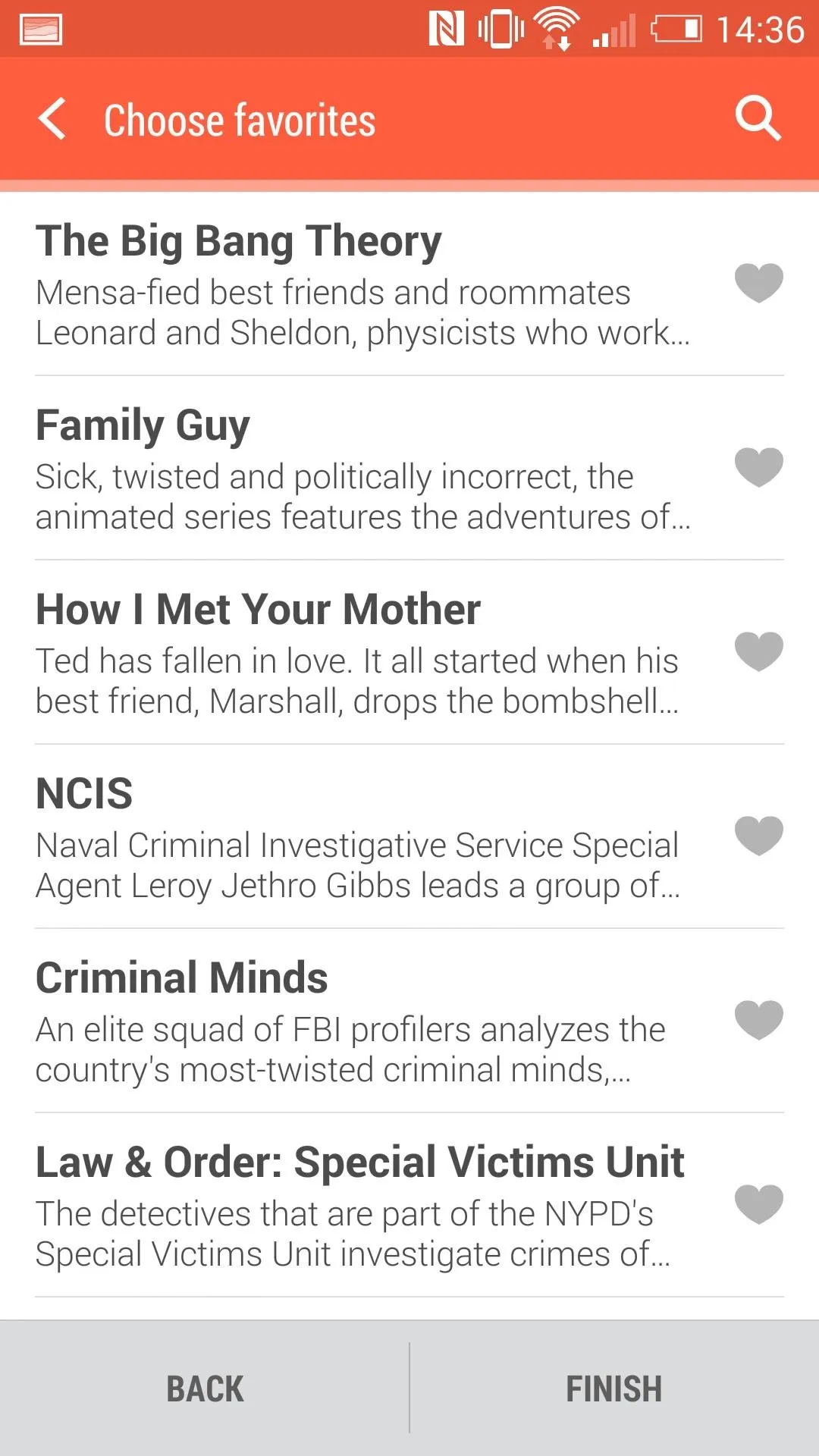
Step 3: Set Up Your TV & Other Peripherals
After selecting your favorites, you can start the Remote setup. The whole process takes a couple minutes and consists of you pointing your phone at your TV and making sure various buttons work properly.
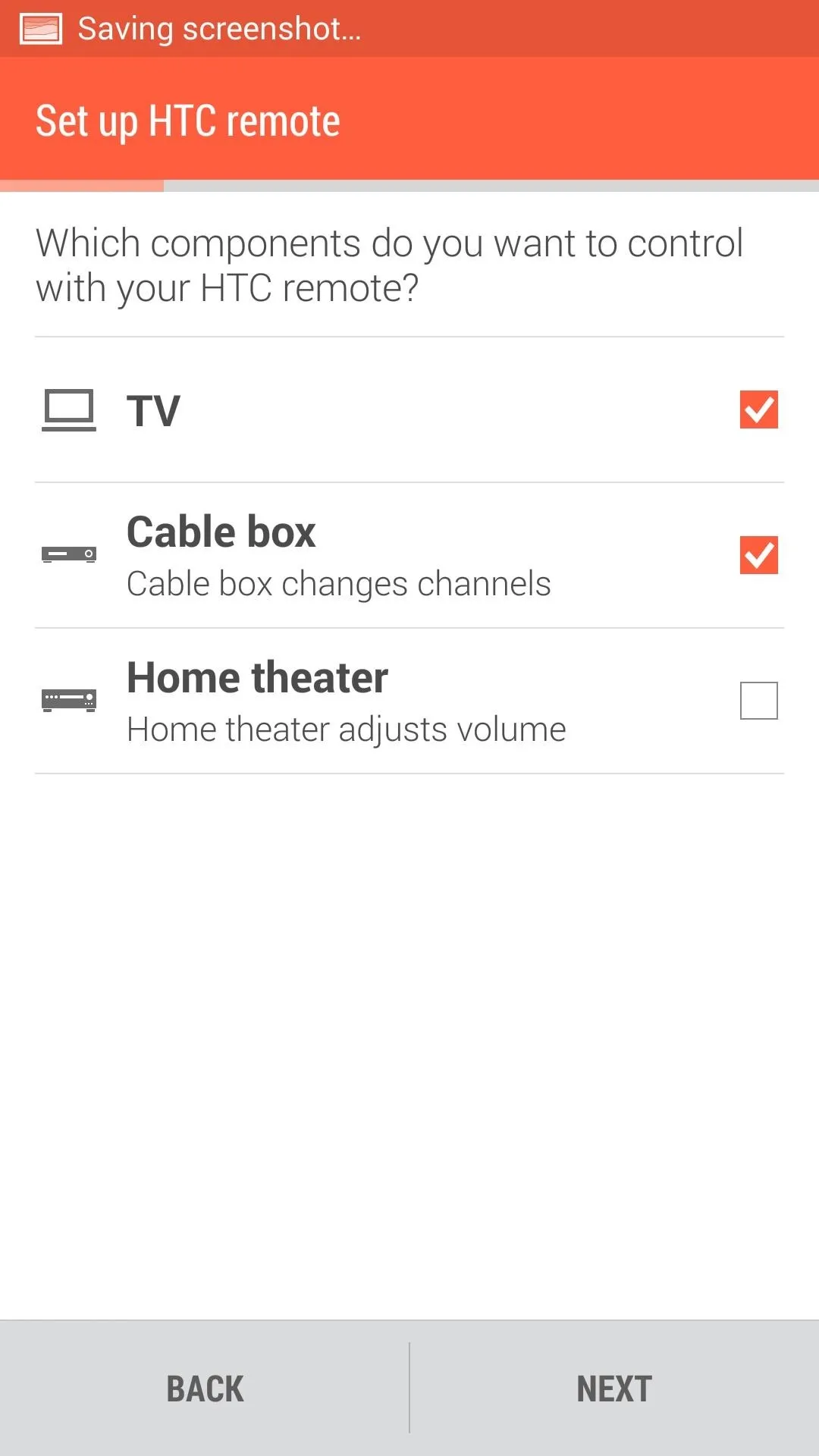
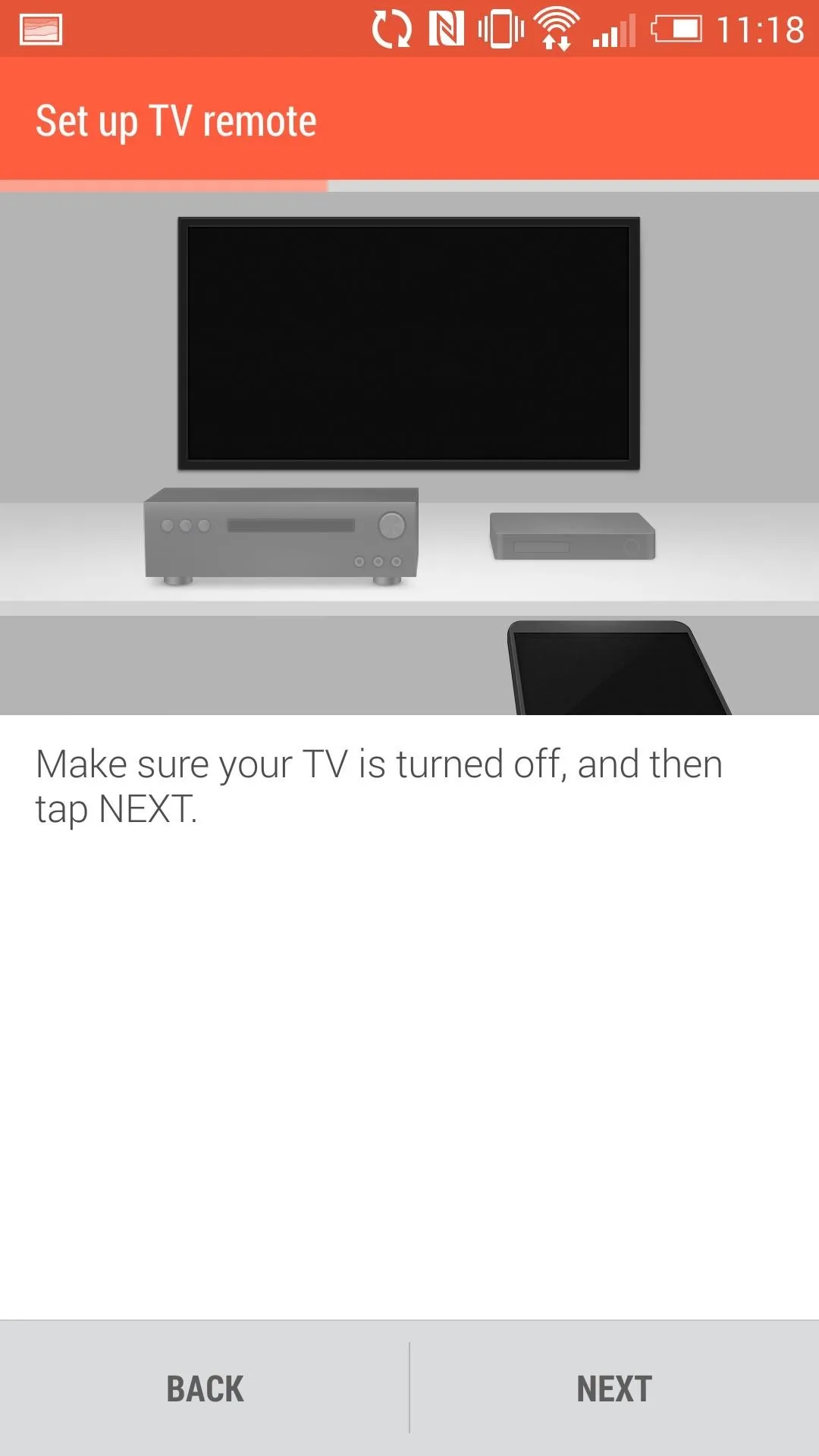
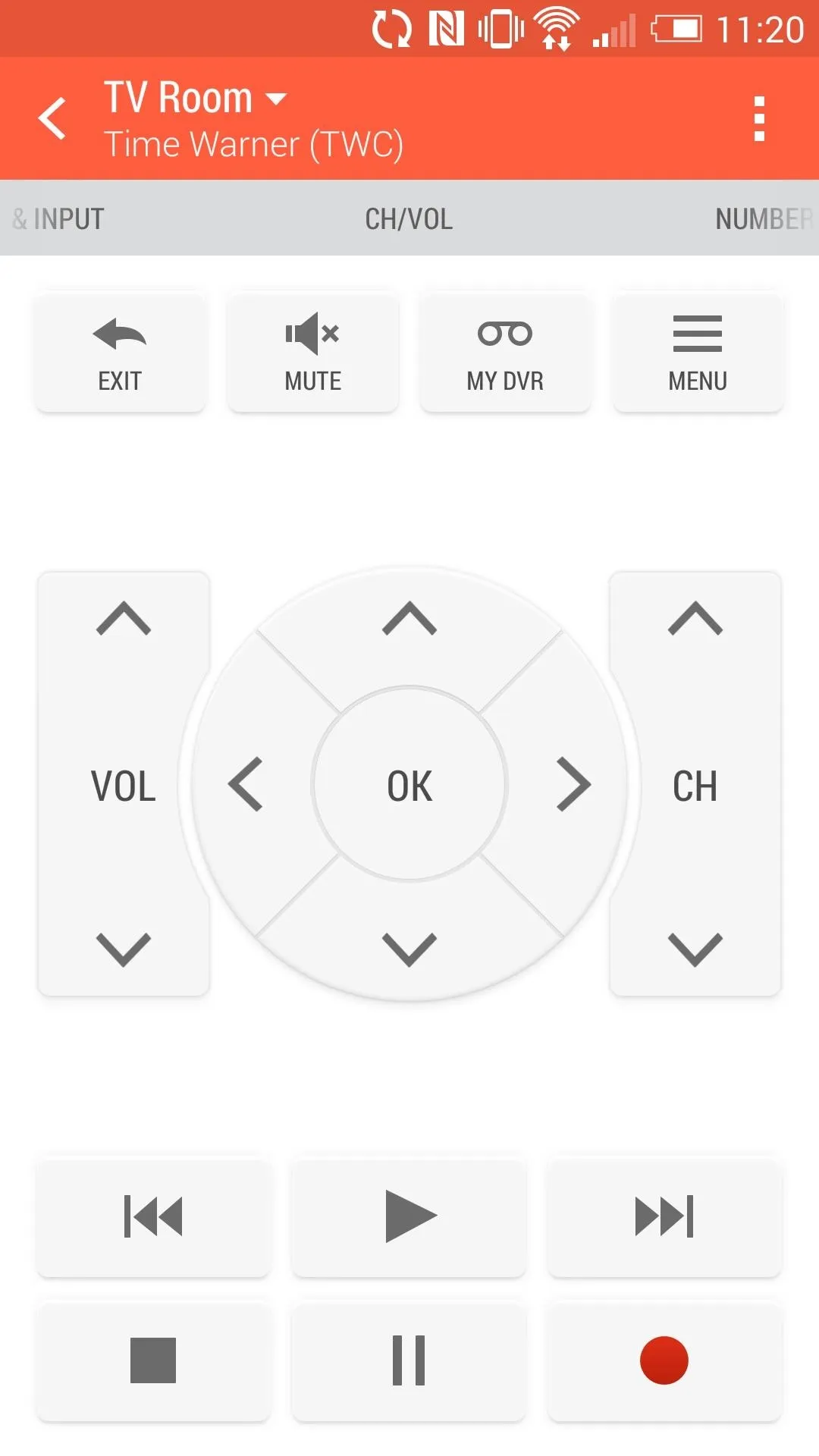
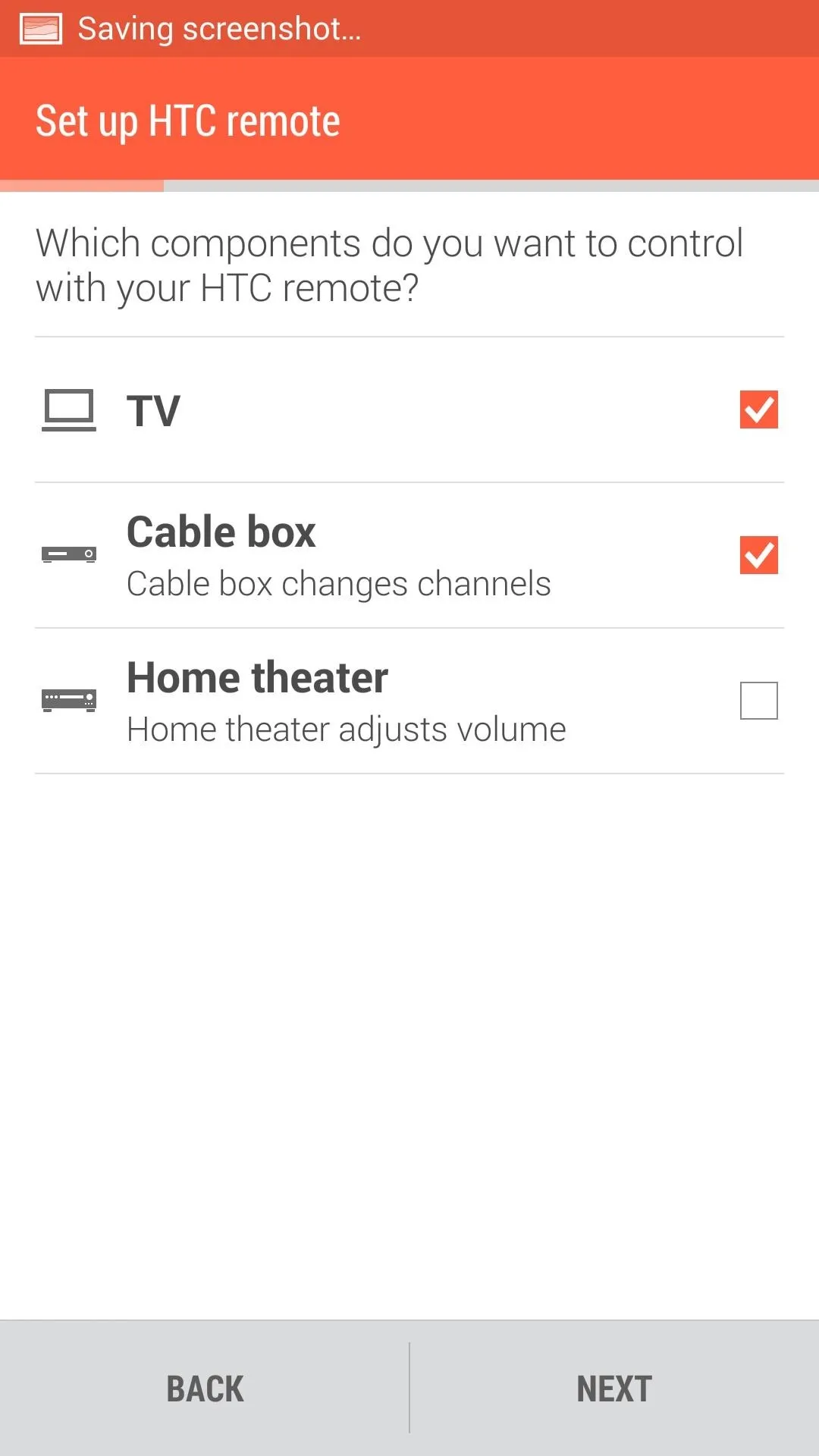
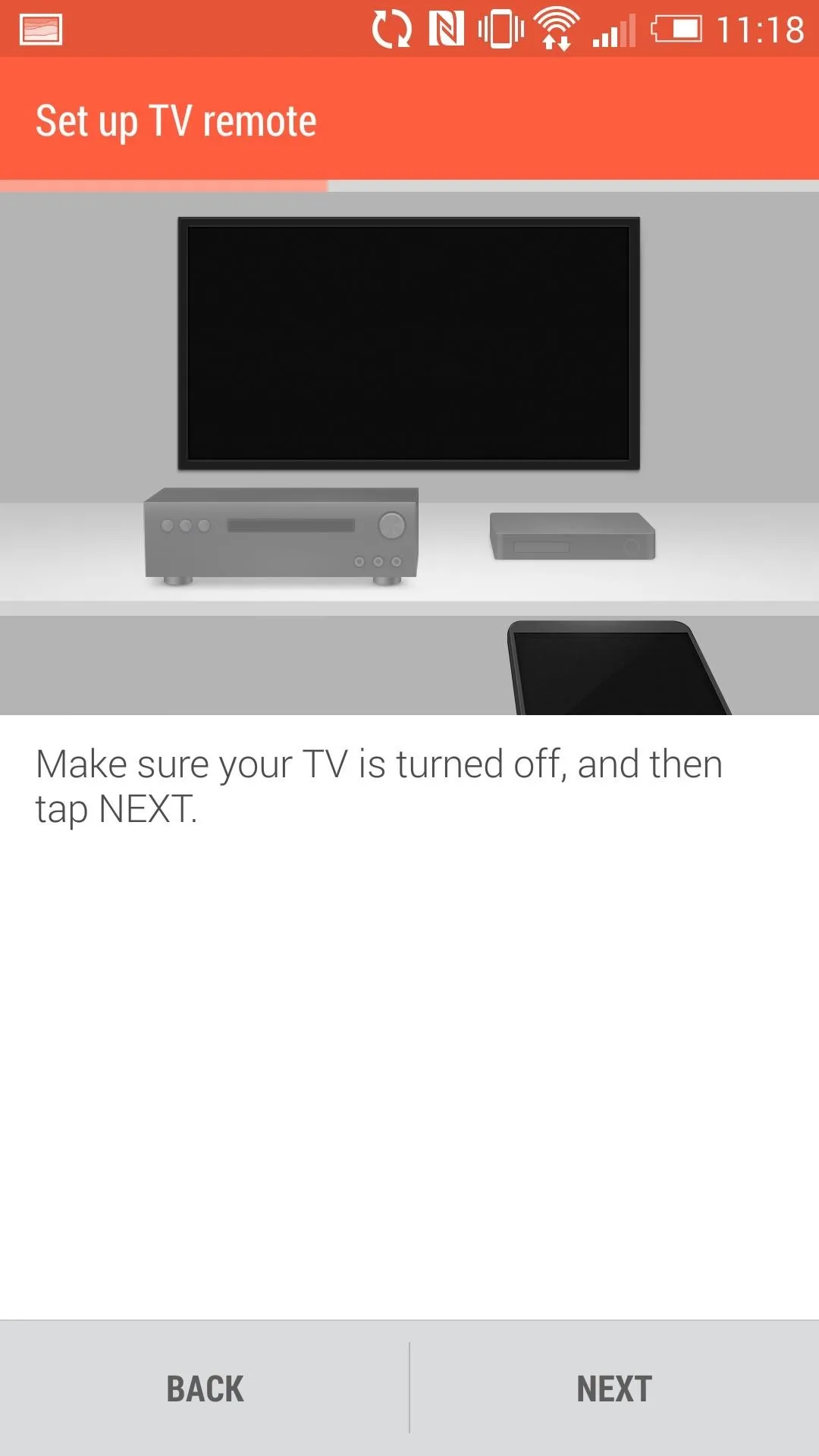
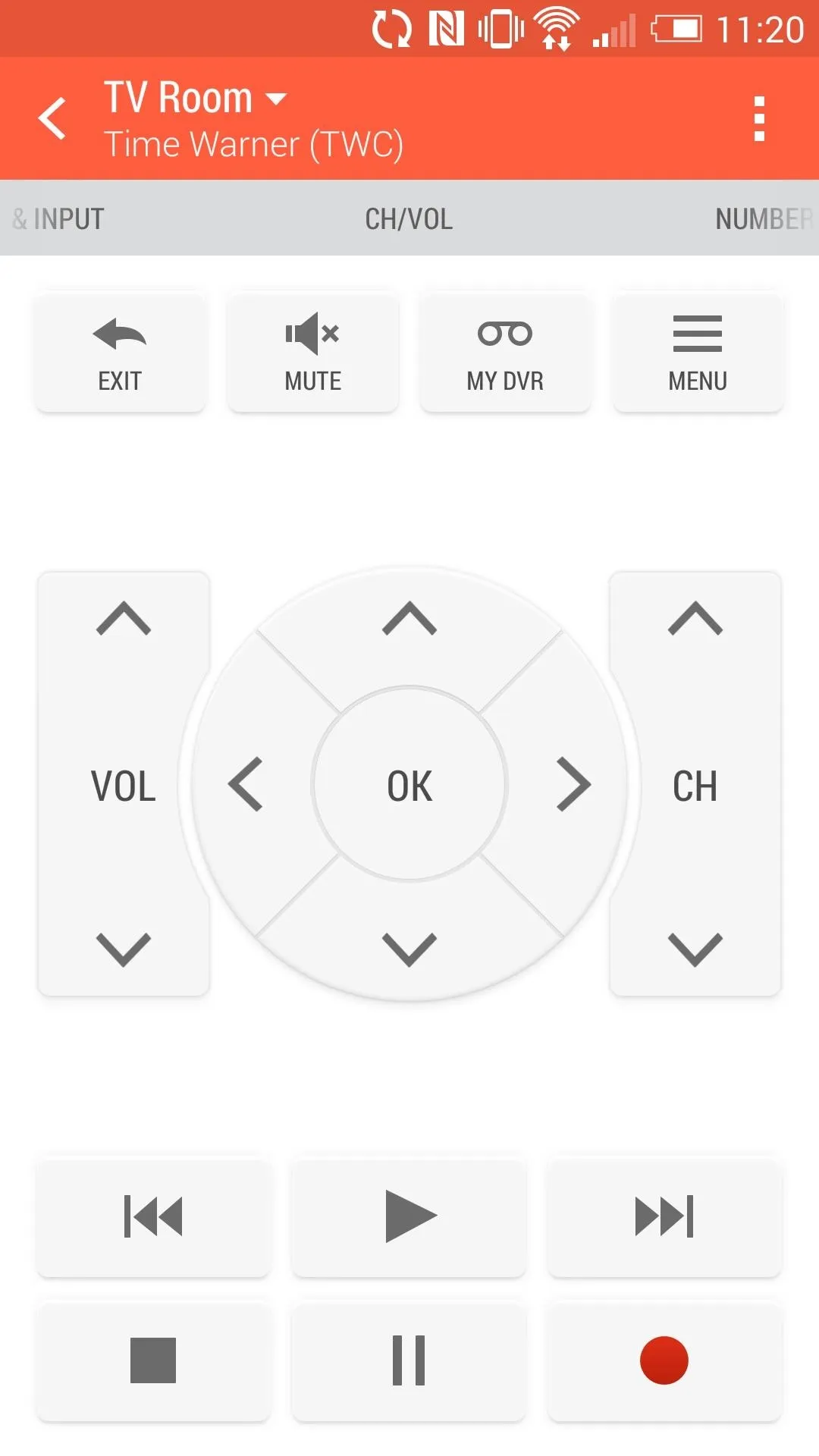
My Picks
My Picks, aka favorites, uses your previously selected favorites to come up with a list of all the on-air programs you'd like. The favorites you select can consist of channels, movies, or TV Shows.
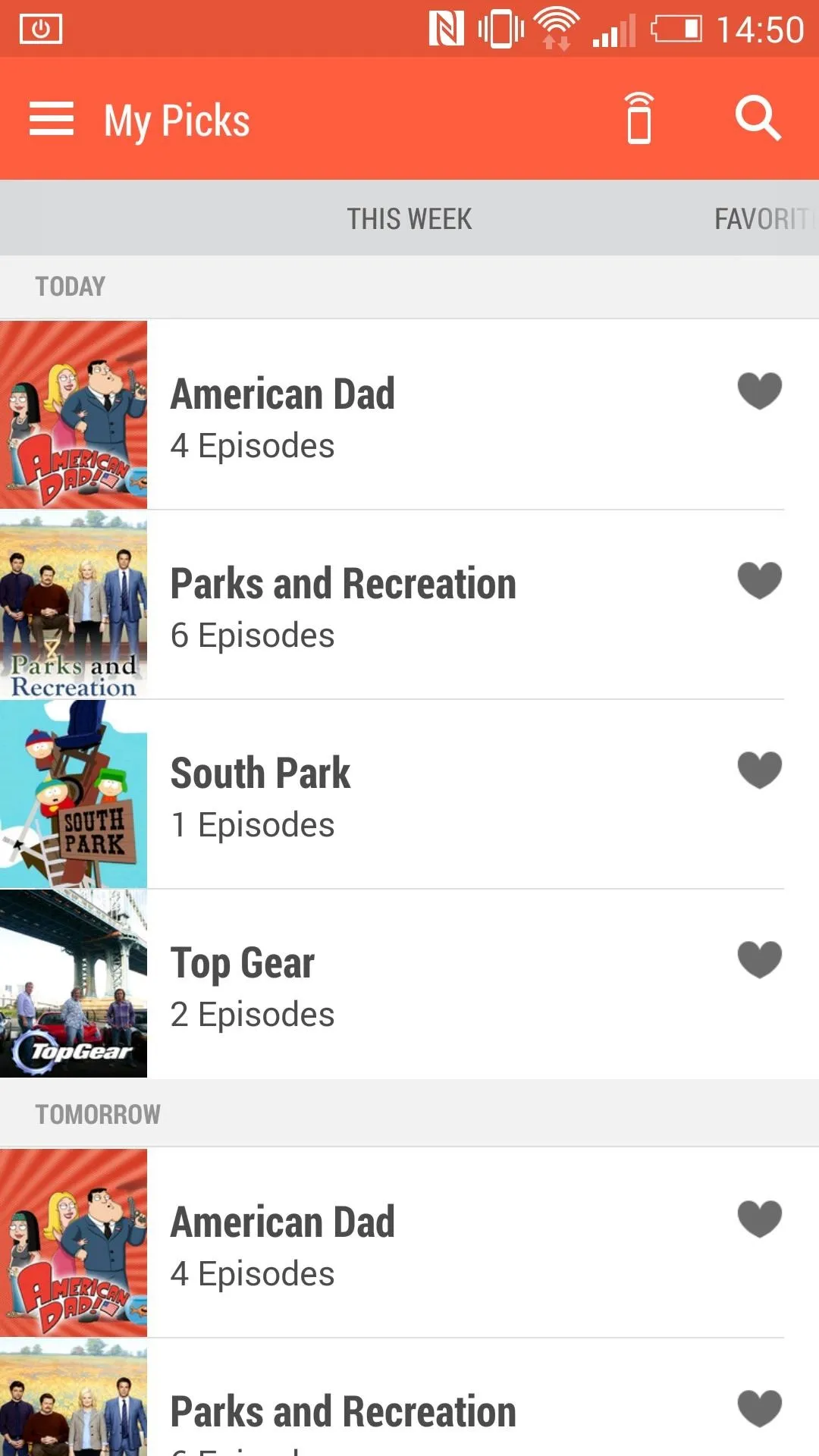
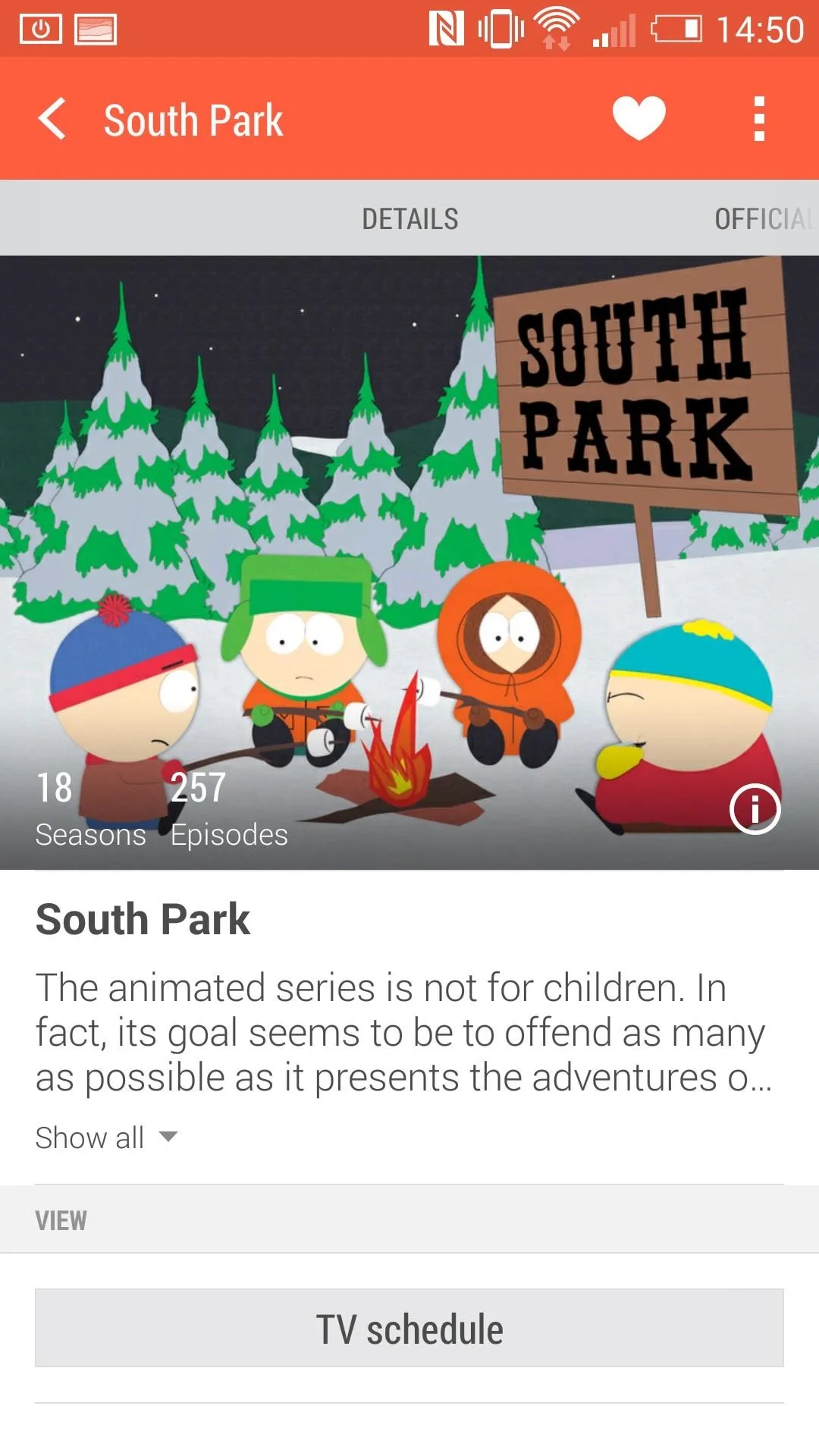
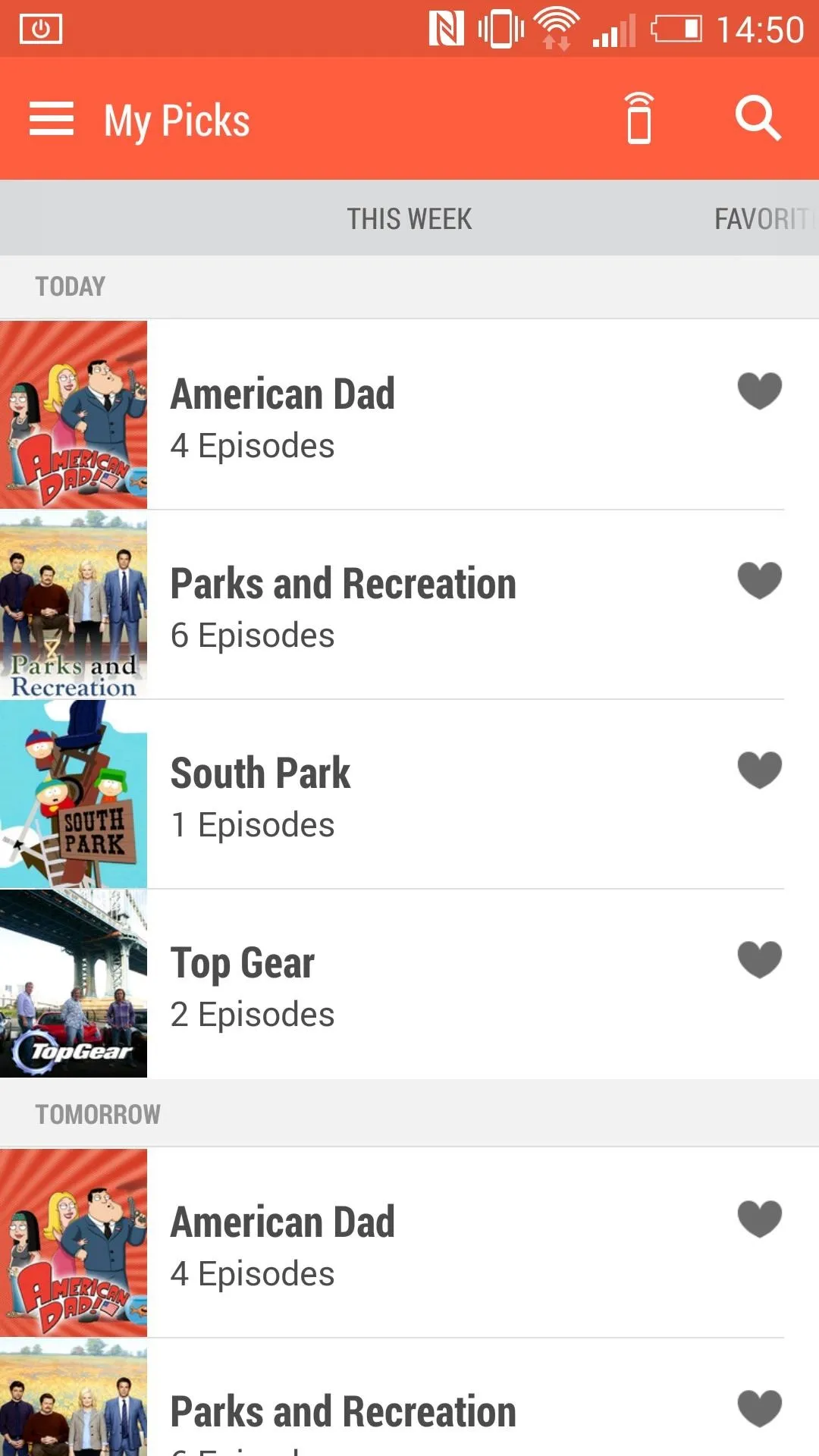
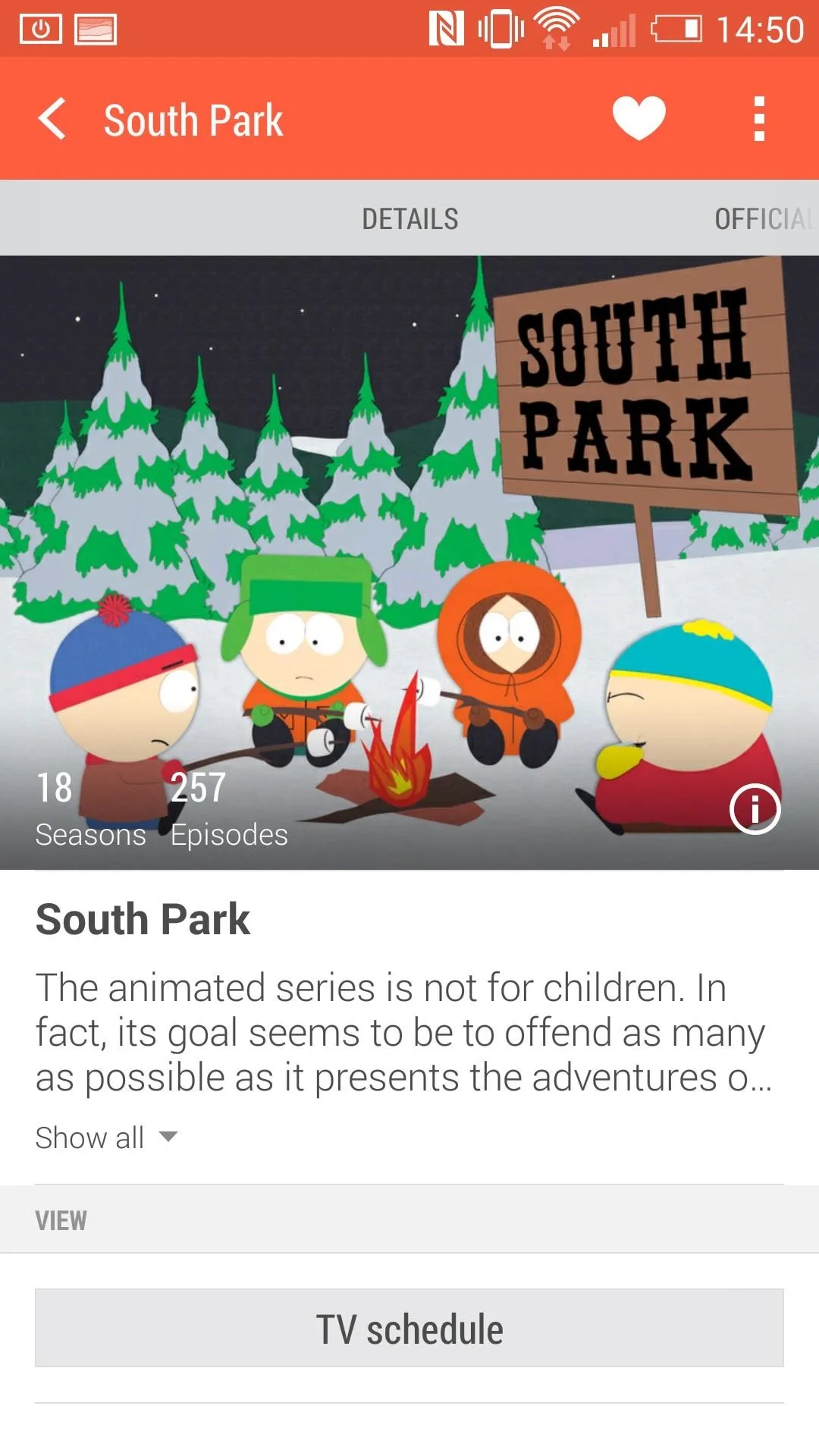
Once you select a show you like, hit Watch Now to tune in or look at it's schedule to find another time it is playing. The same works for the Channel Guide, just scroll through your channels and look for a show to watch.
Live Sports Scores
There's also a category for Live Scores, and it does exactly what it says. Sense TV will show the scores of broadcasts from your TV provider and update them in real time. Its sort of like having ESPN SportsCenter directly in the app.
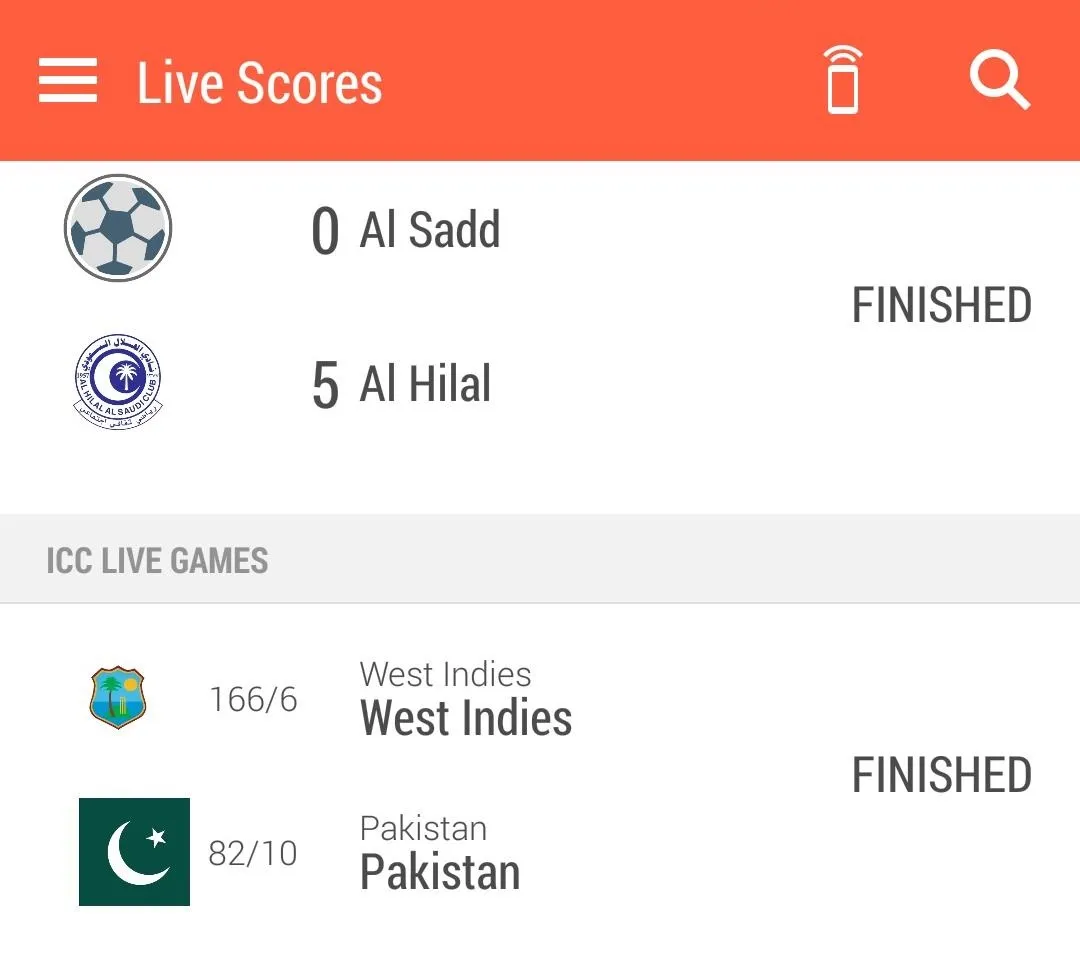
App Settings
The settings panel is fairly bare bones and offers only a few options to change. You can add/remove previously set up remotes and also select certain shows you don't want to view on the channel guide. HTC also added the option to connect to Facebook and Twitter so you can let everyone know when your favorite show is on.
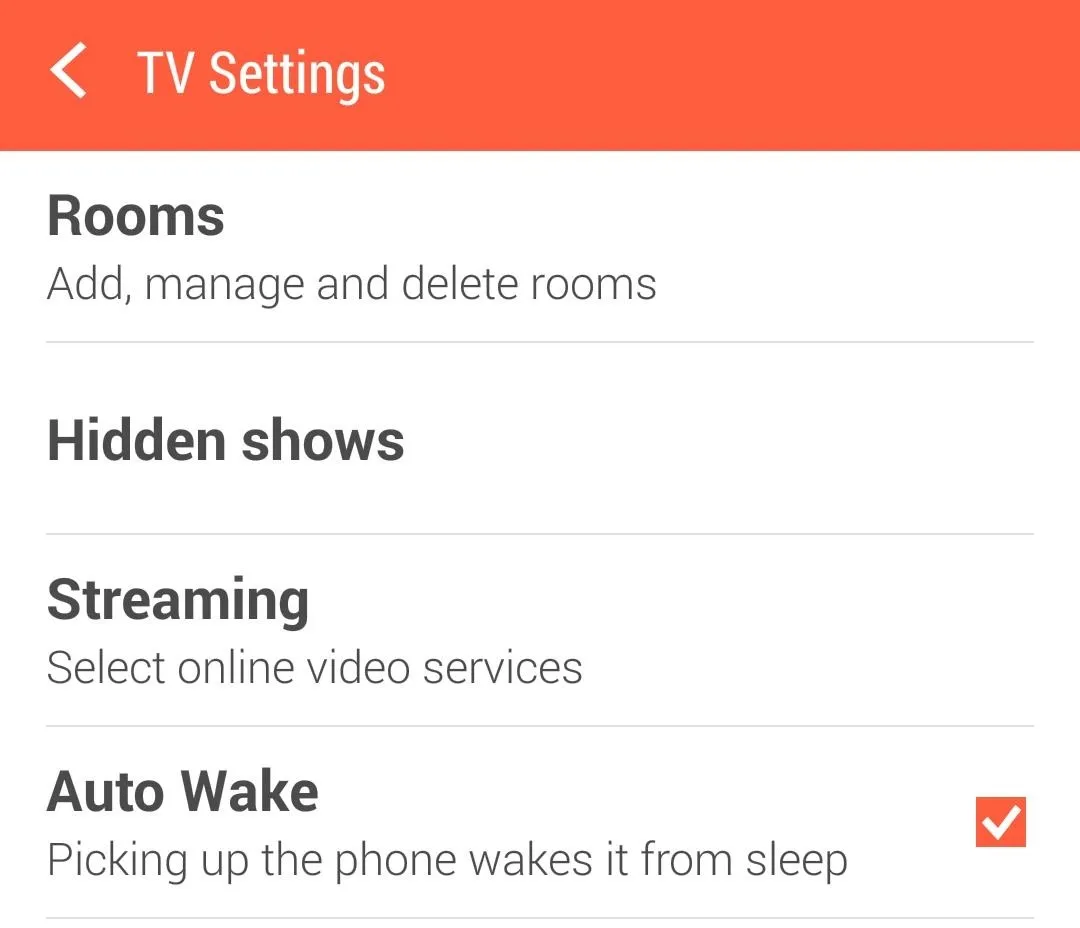
There's also an Auto-Wake option that will automatically open up the remote app when you pick up your phone. This feature will work regardless if your phone is asleep or awake.
Your New All-in-One Remote & Channel Guide
With HTC finally getting its act together and publishing its apps on Google Play, you can finally stop worrying about losing your favorite features when using a custom ROM or being left behind on an older device (as long as the hardware is compatible).
Since the new app launched, I have completely replaced my TV remote with my One, and I couldn't be happier.




Comments
No Comments Exist
Be the first, drop a comment!