When the HTC One was announced, the fact that its IR transmitter was a side note more than a main feature made me dismiss it. When Samsung included one in the GS4, it became even less impressive. However, now that I actually have a One, I find that the "TV" app is way more than just one of Samsung's "S"-gimmicks.
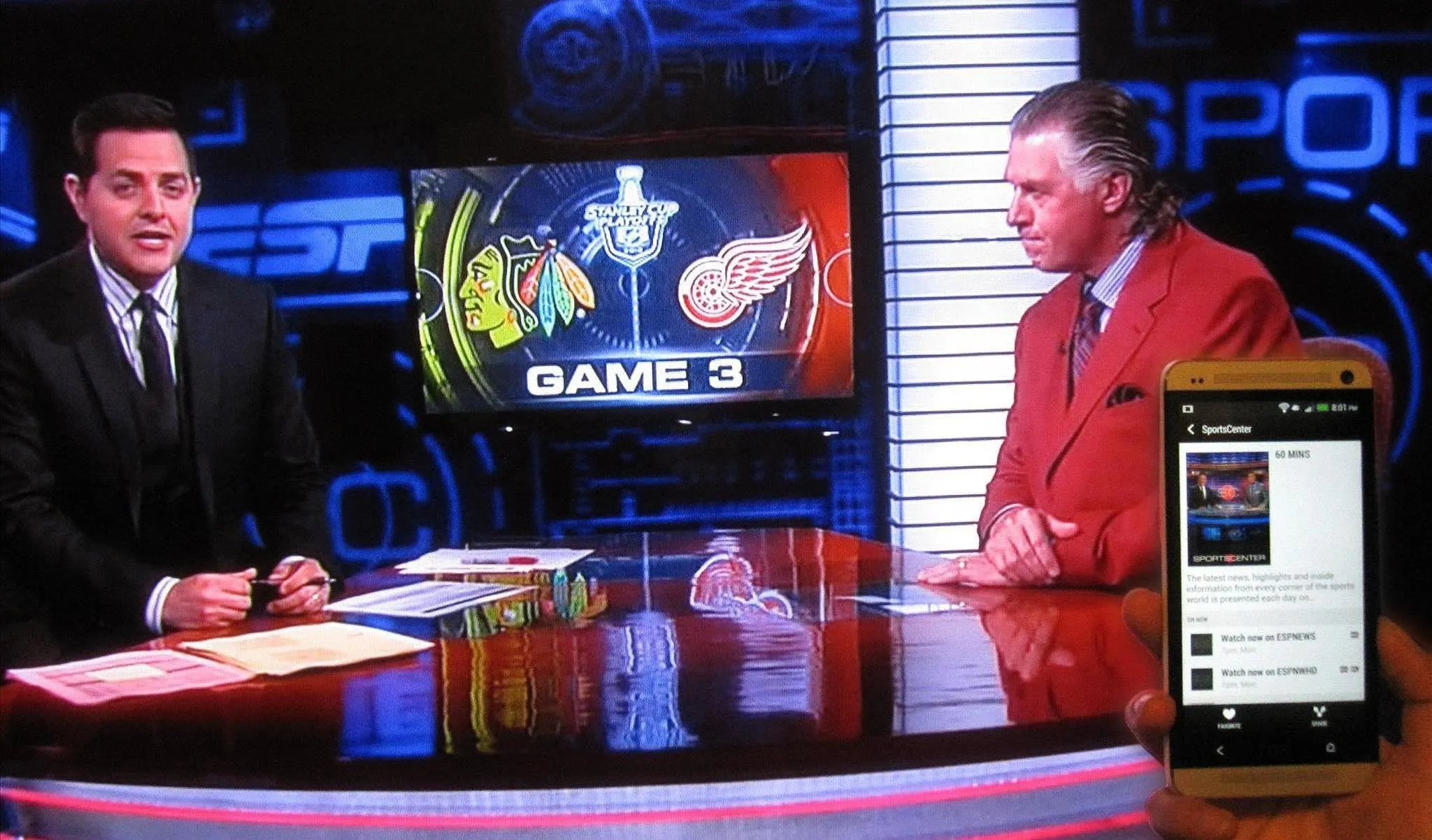
Step 1: Set Up Your Service Provider
When you open the TV app, you'll be asked to select your country, ZIP code, and service provider.
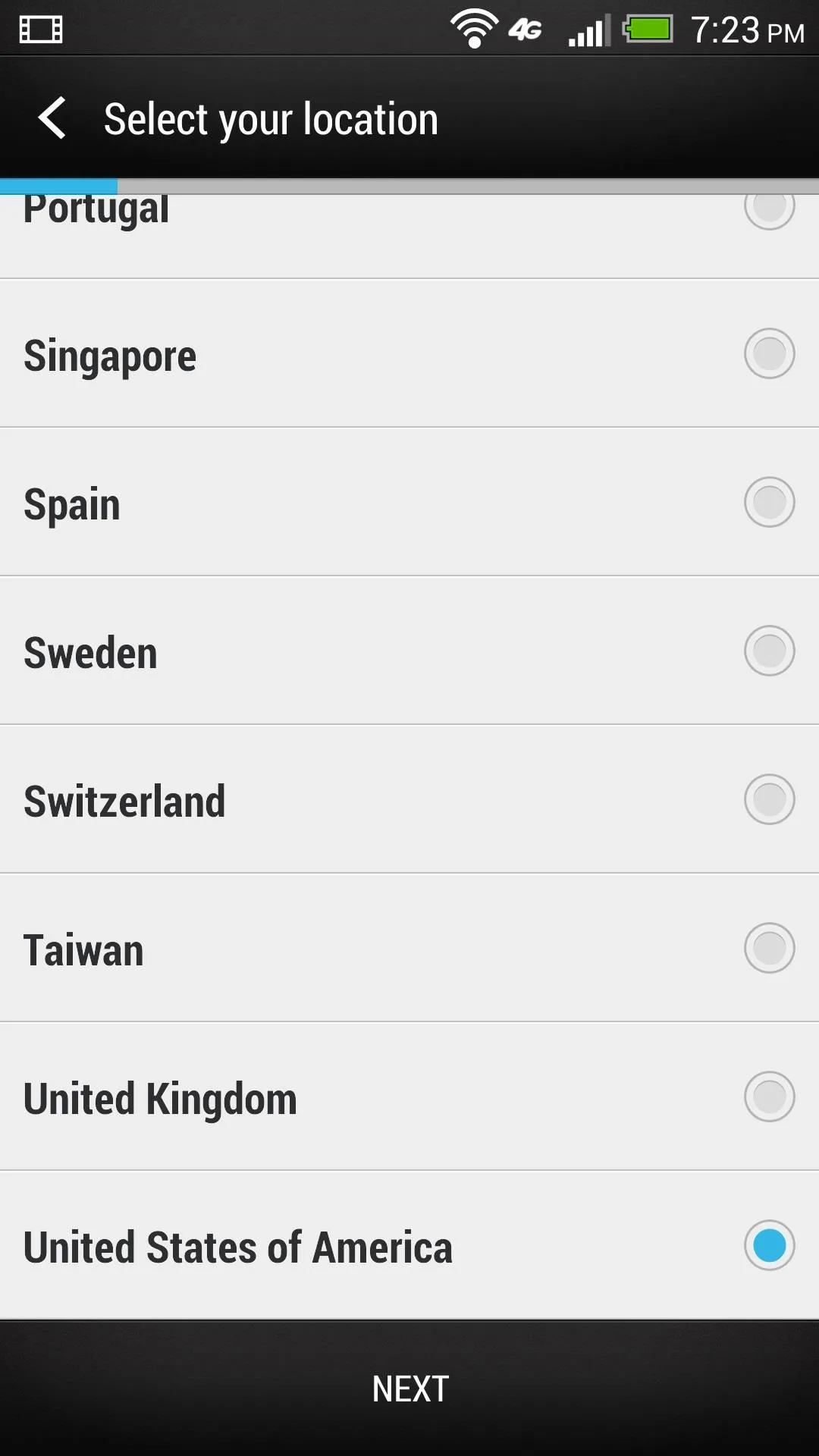
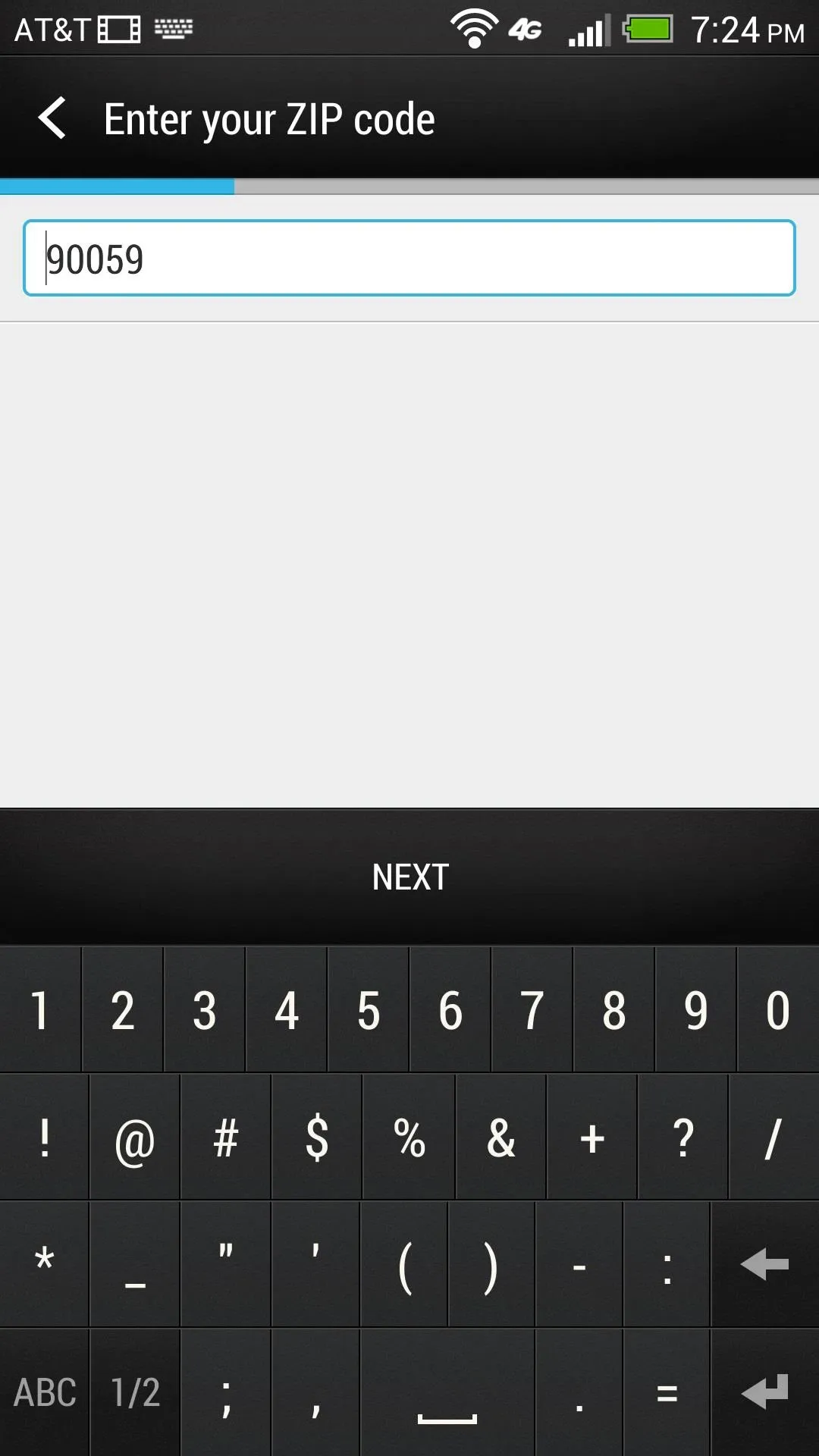
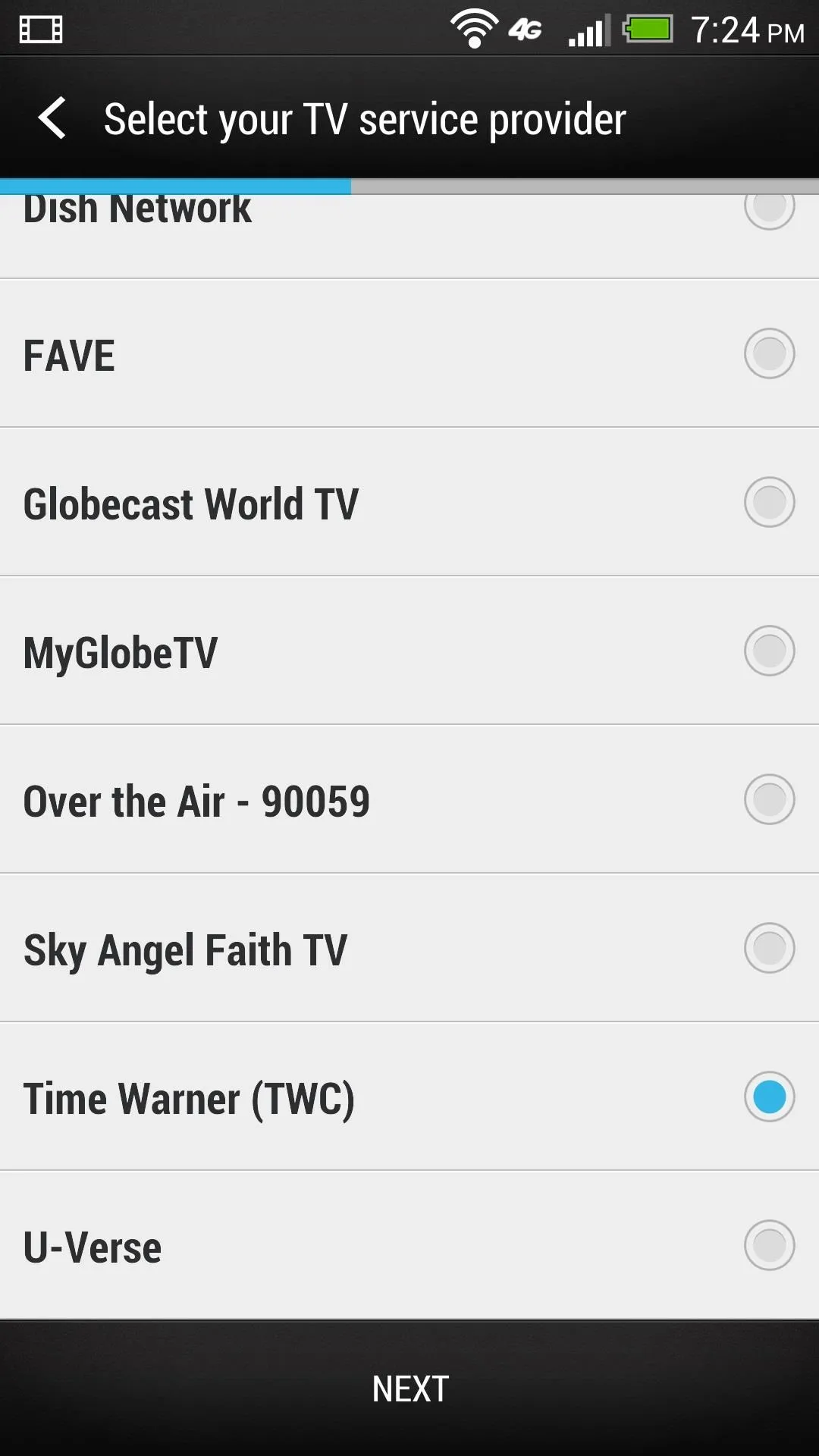
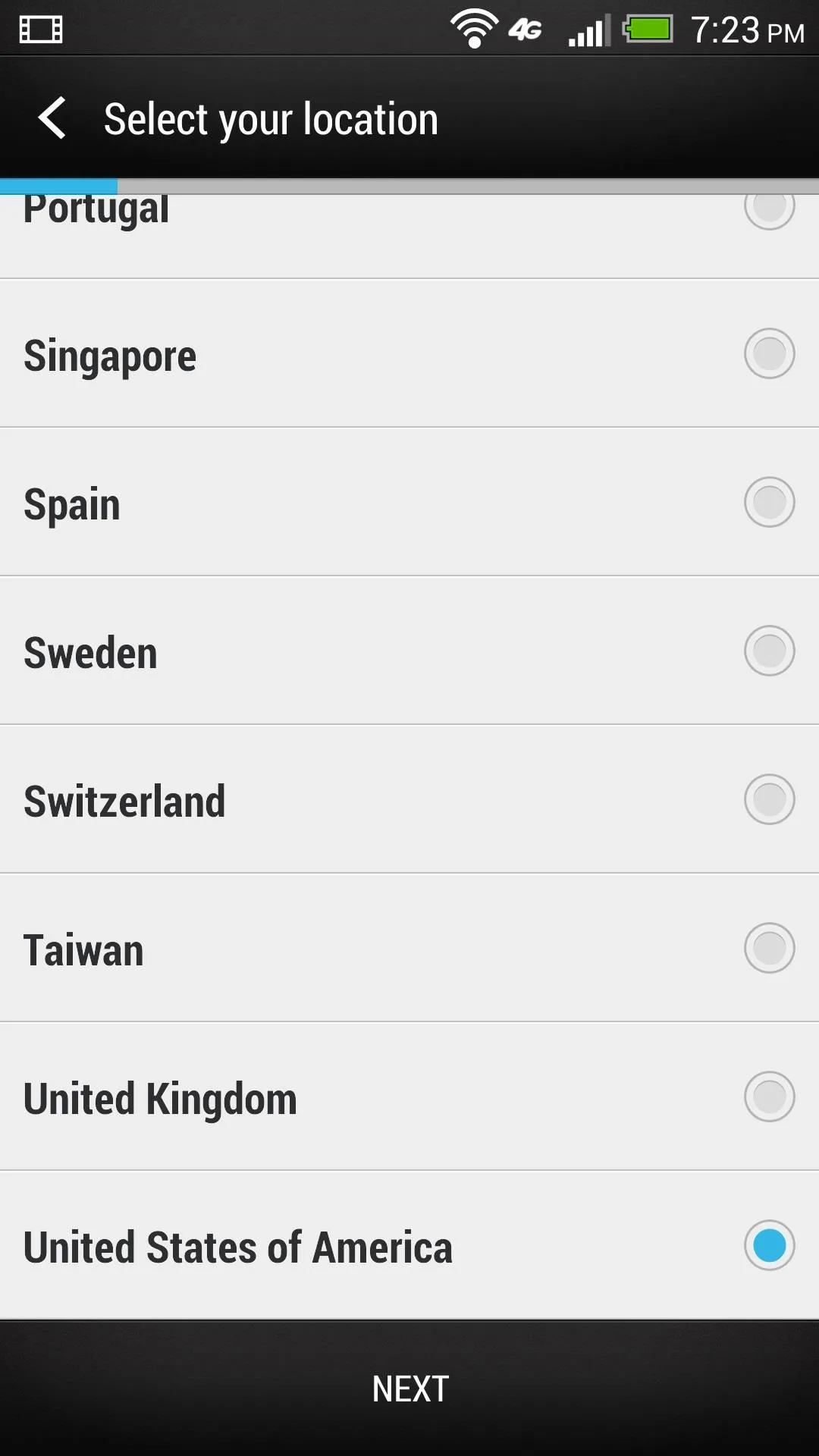
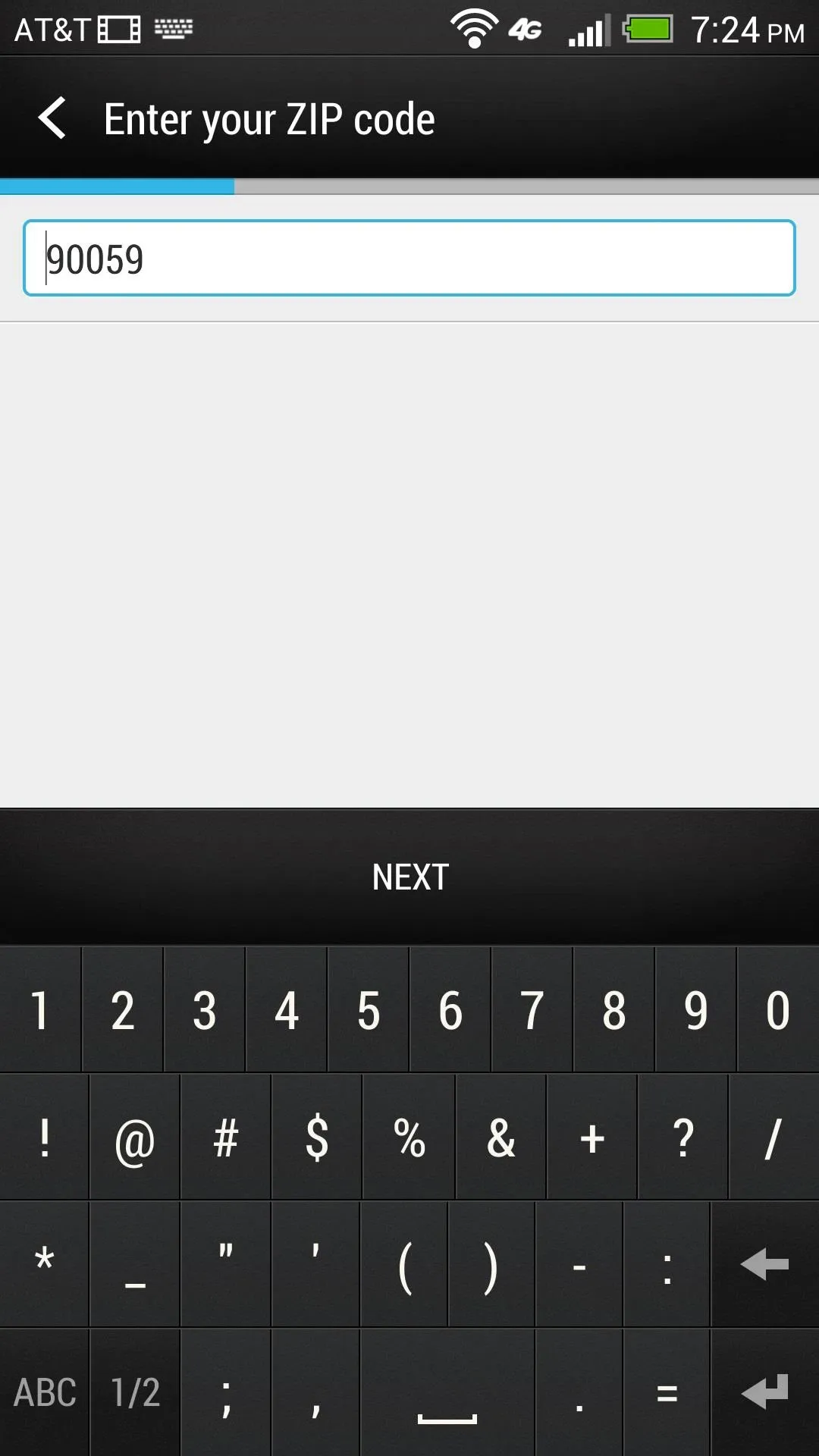
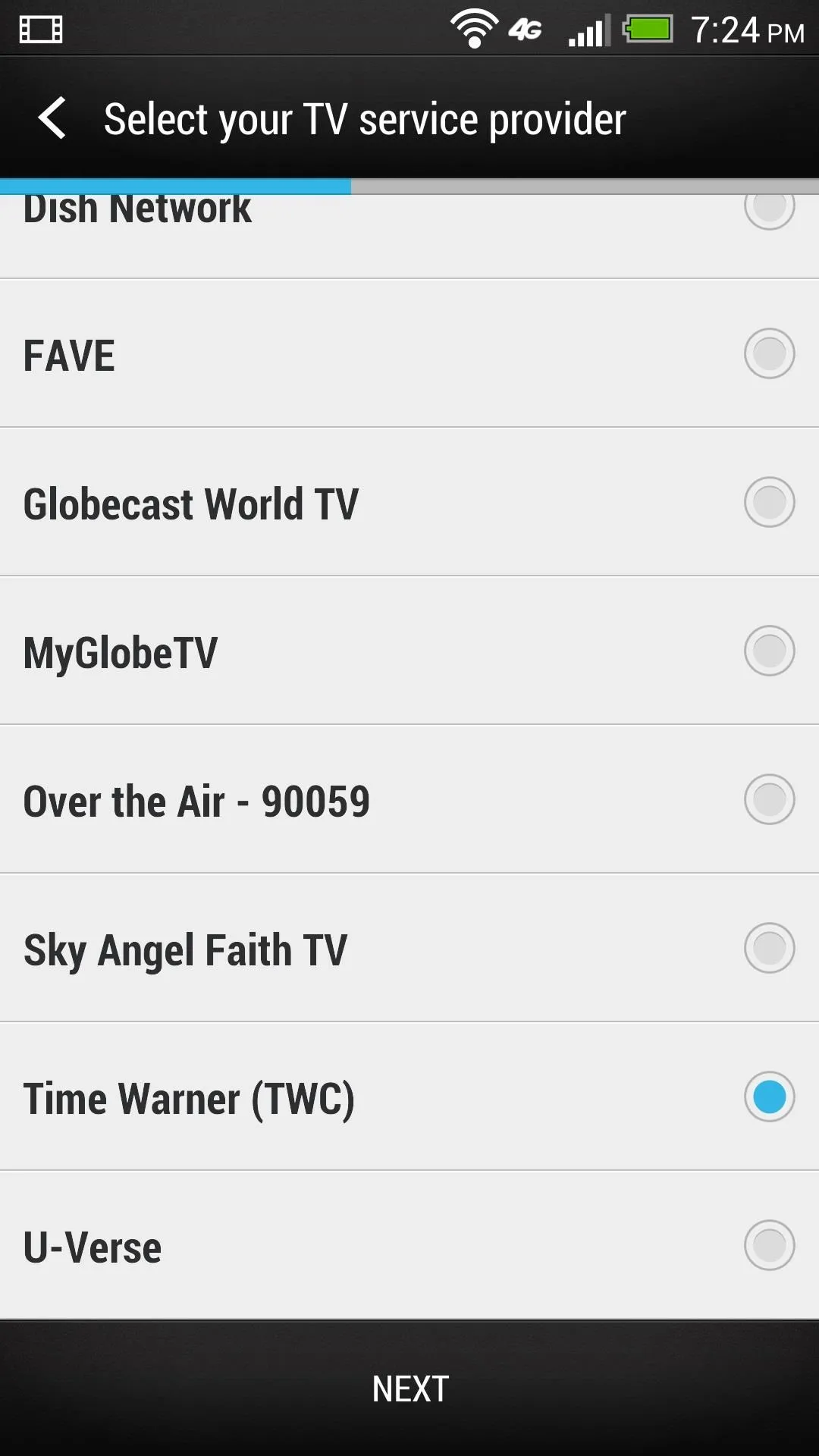
If you don't have cable or satellite, select Over the Air. If you have cable, you may need to verify by checking a channel. You'll then be asked to select which channels are included in your package, and to add streaming services. During this process you can favorite shows and channels.
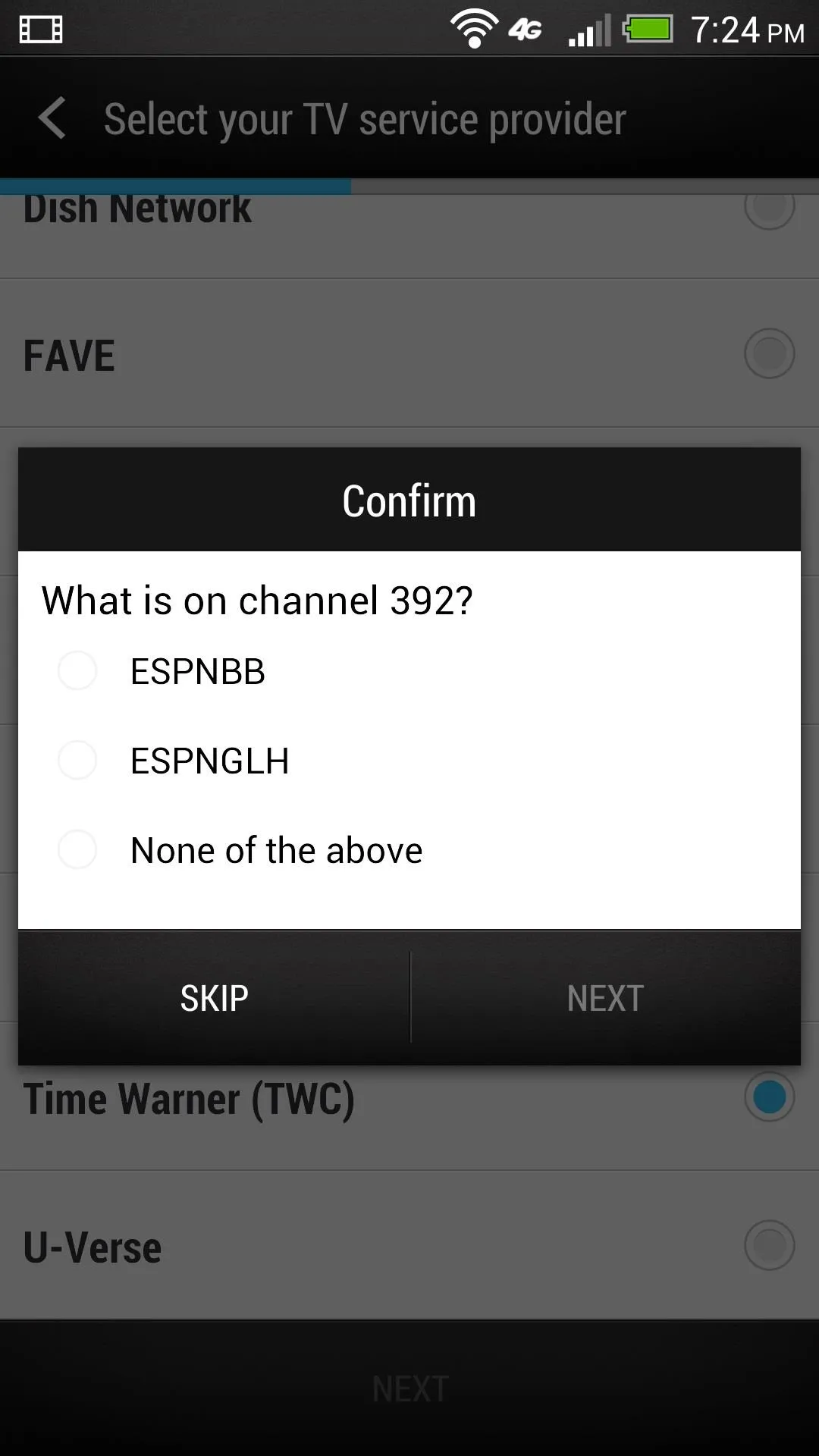
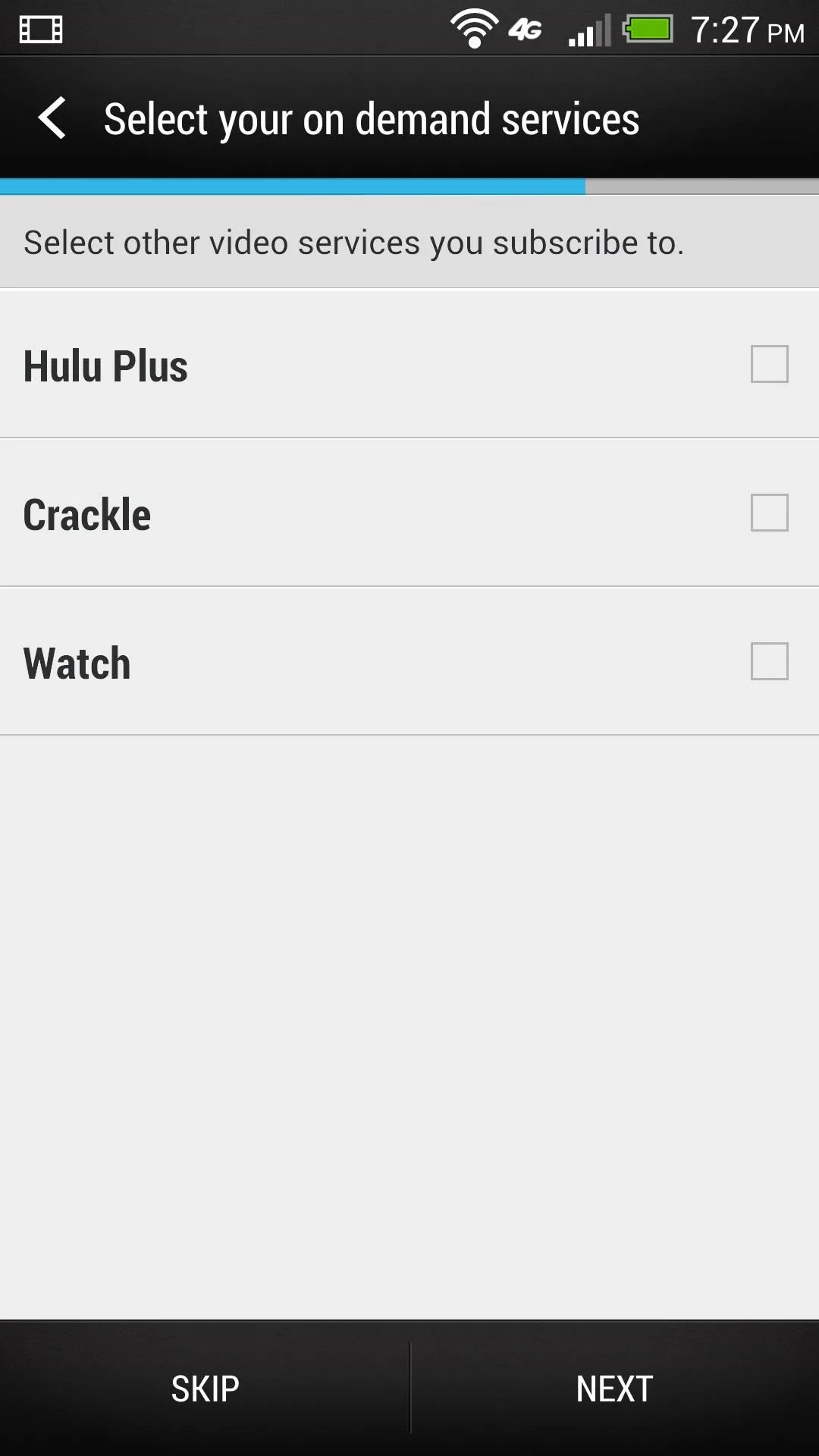
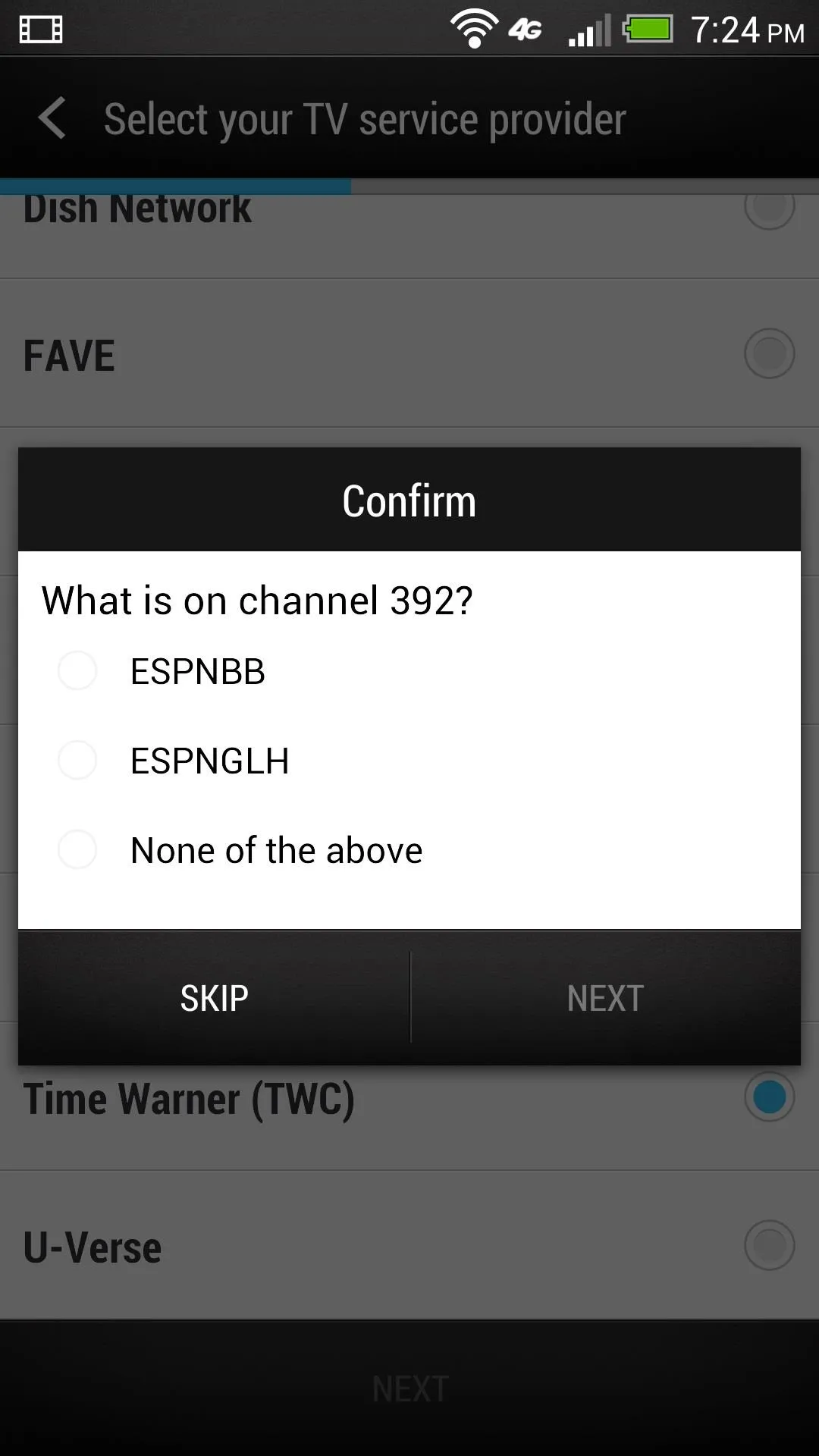
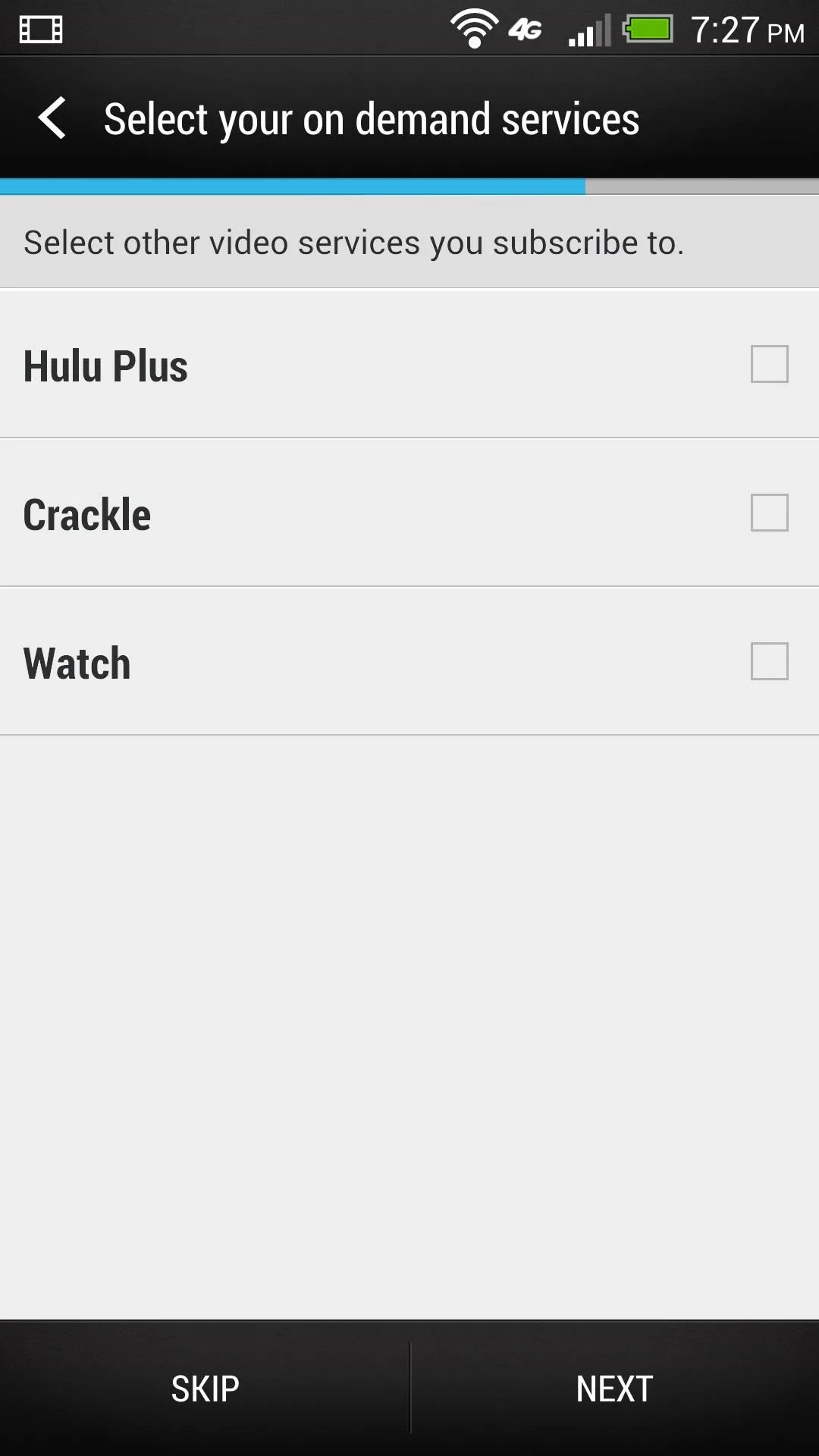
Step 2: Configure Your Remote(s)
The app doesn't automatically ask you to configure your remotes, so tap the remote icon on the top of the screen, between the power and search icons. You'll be asked to name your remote; you can have more than one, for different rooms, but only one service provider. Finally, select which components you will be controlling with this profile.
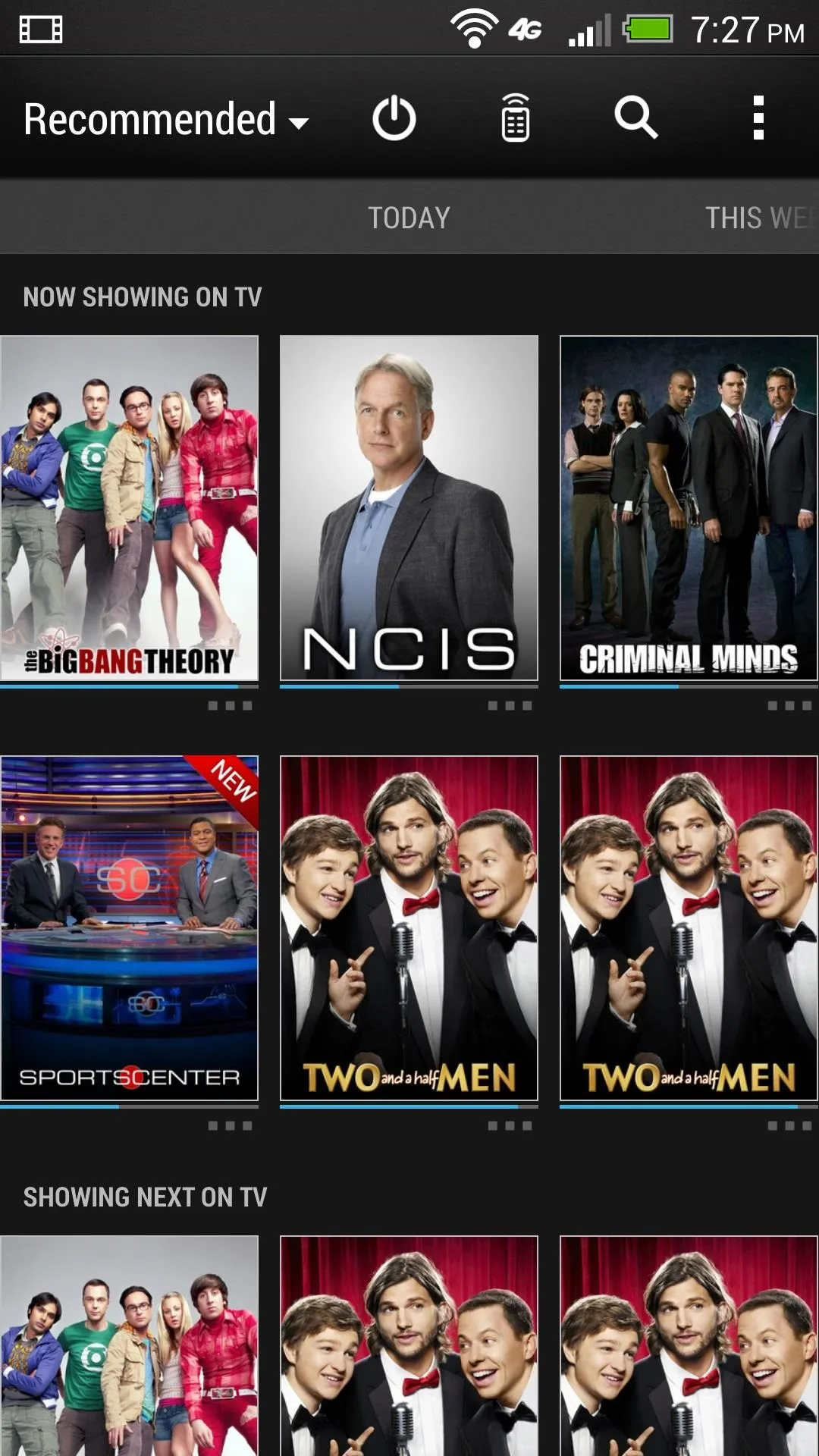
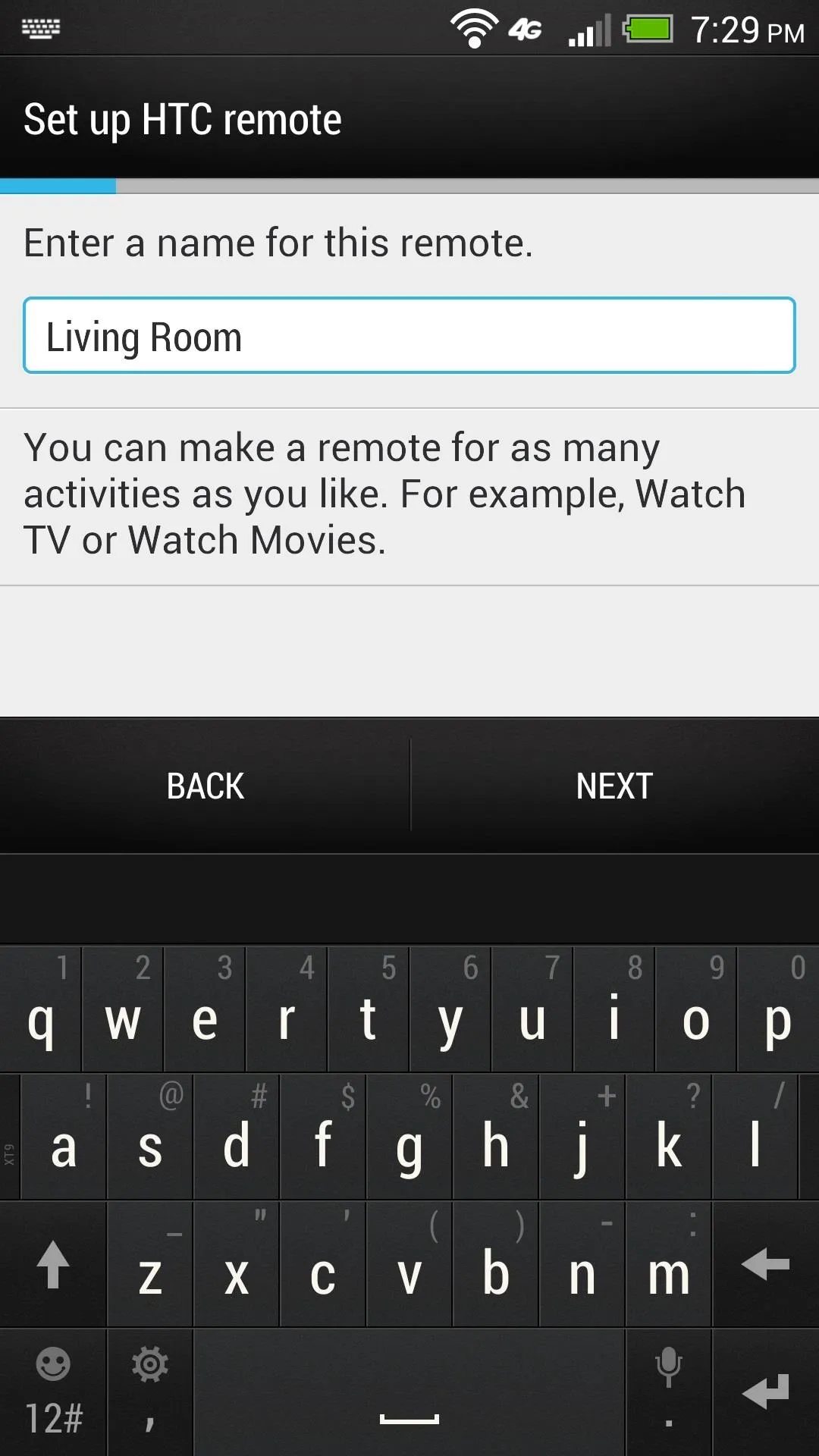
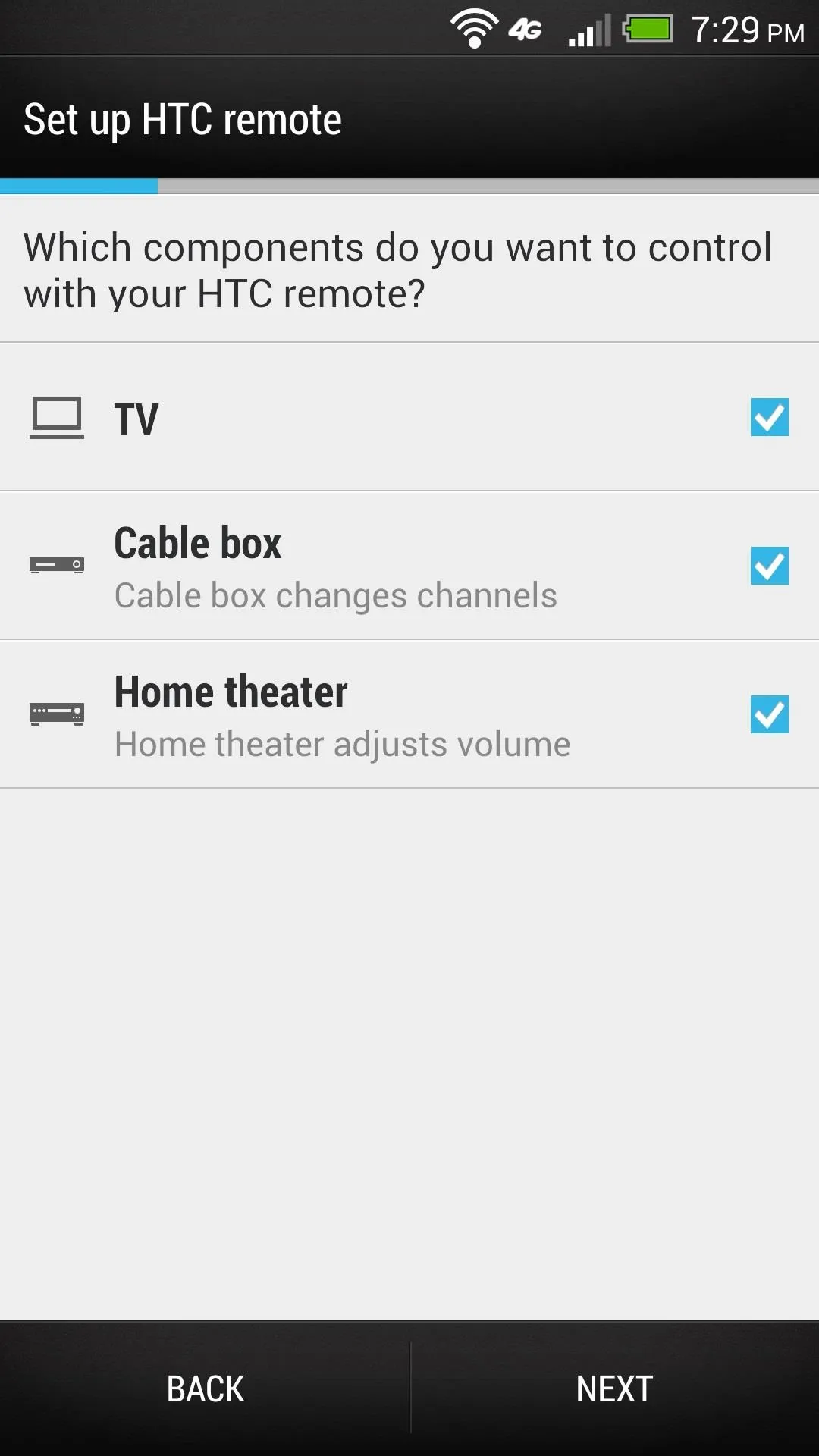
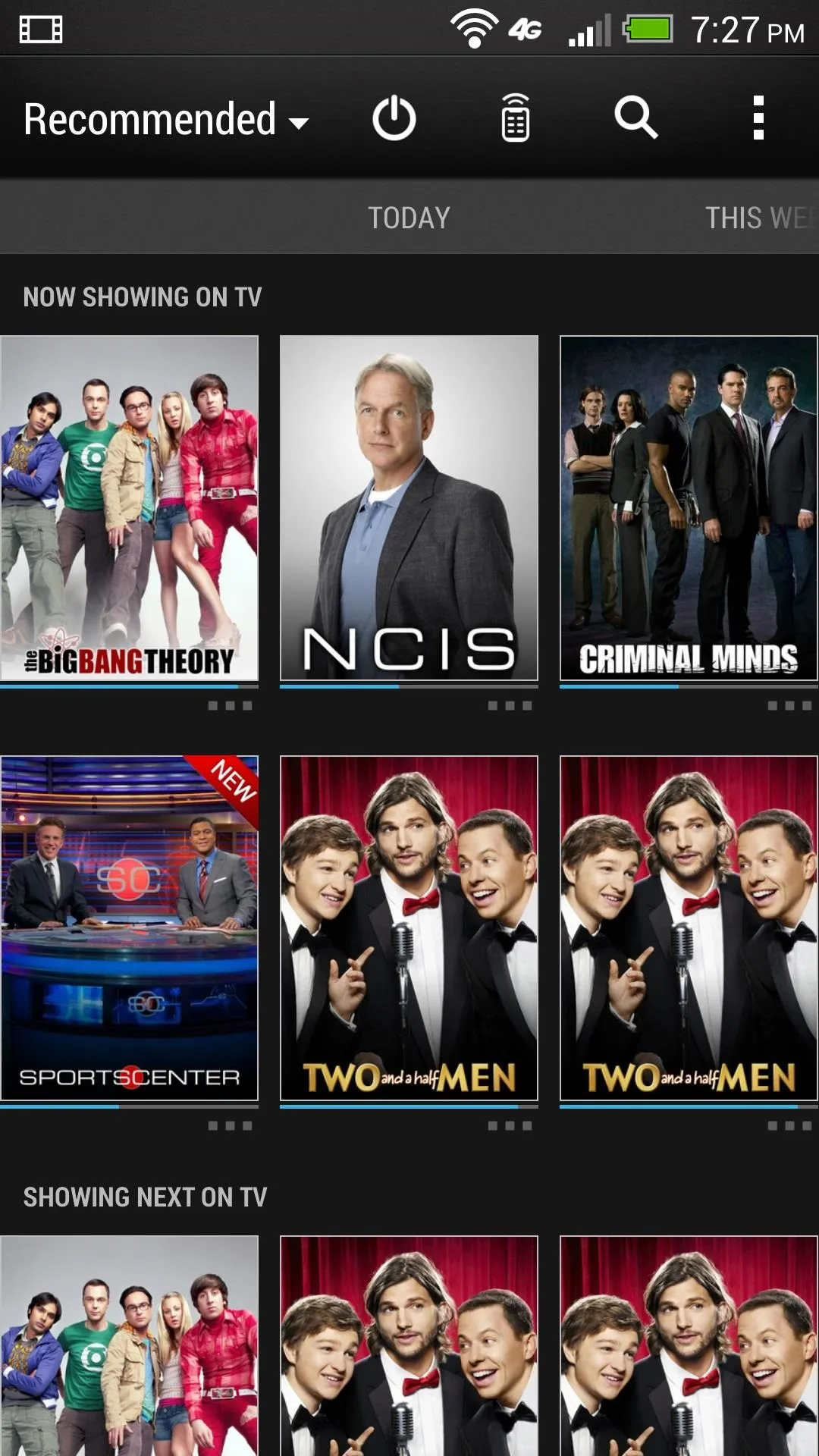
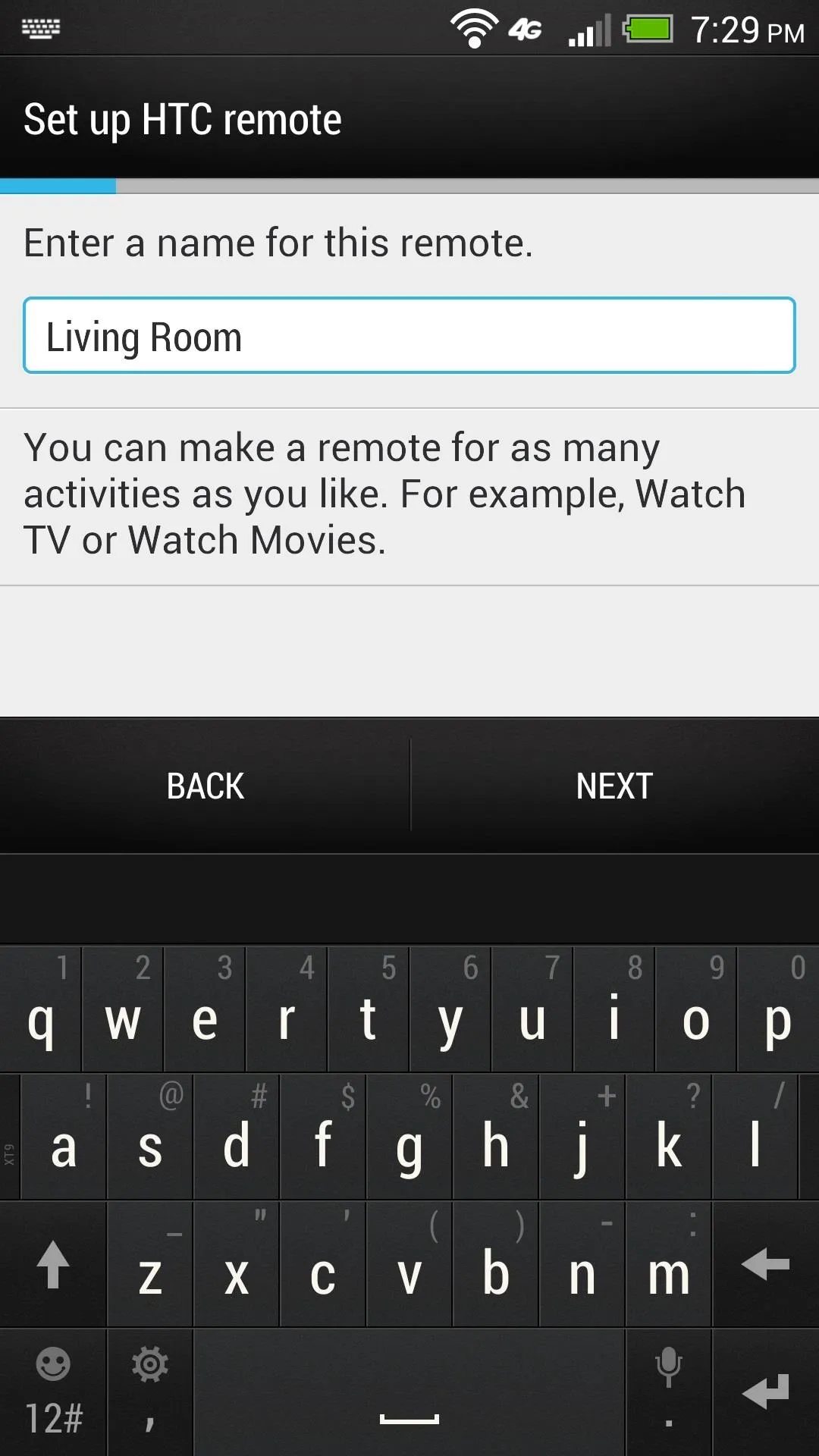
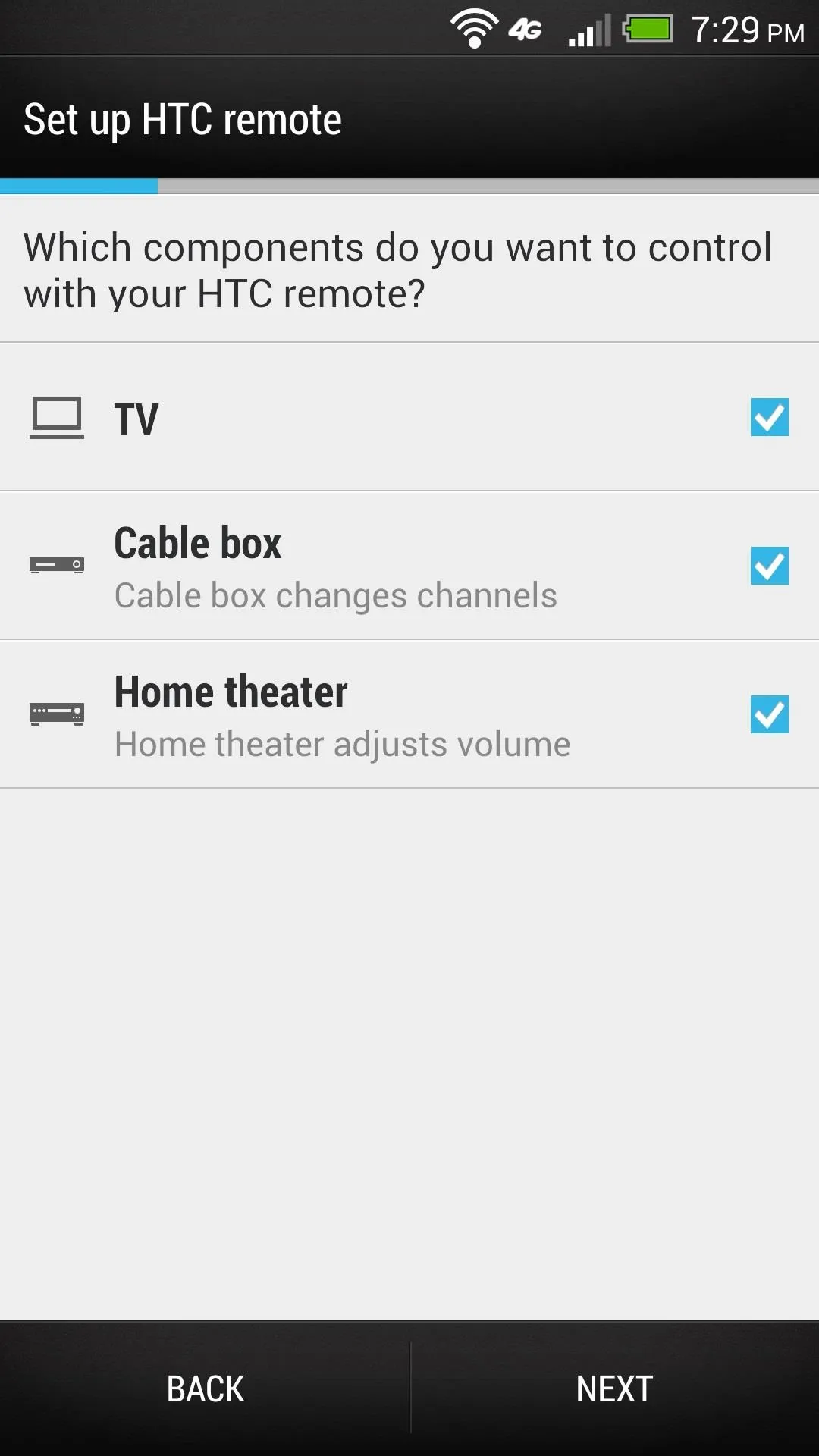
To program a device, make sure it's turned off. Select your device's brand and you'll be asked to try some commands to make sure it has programmed the right code.

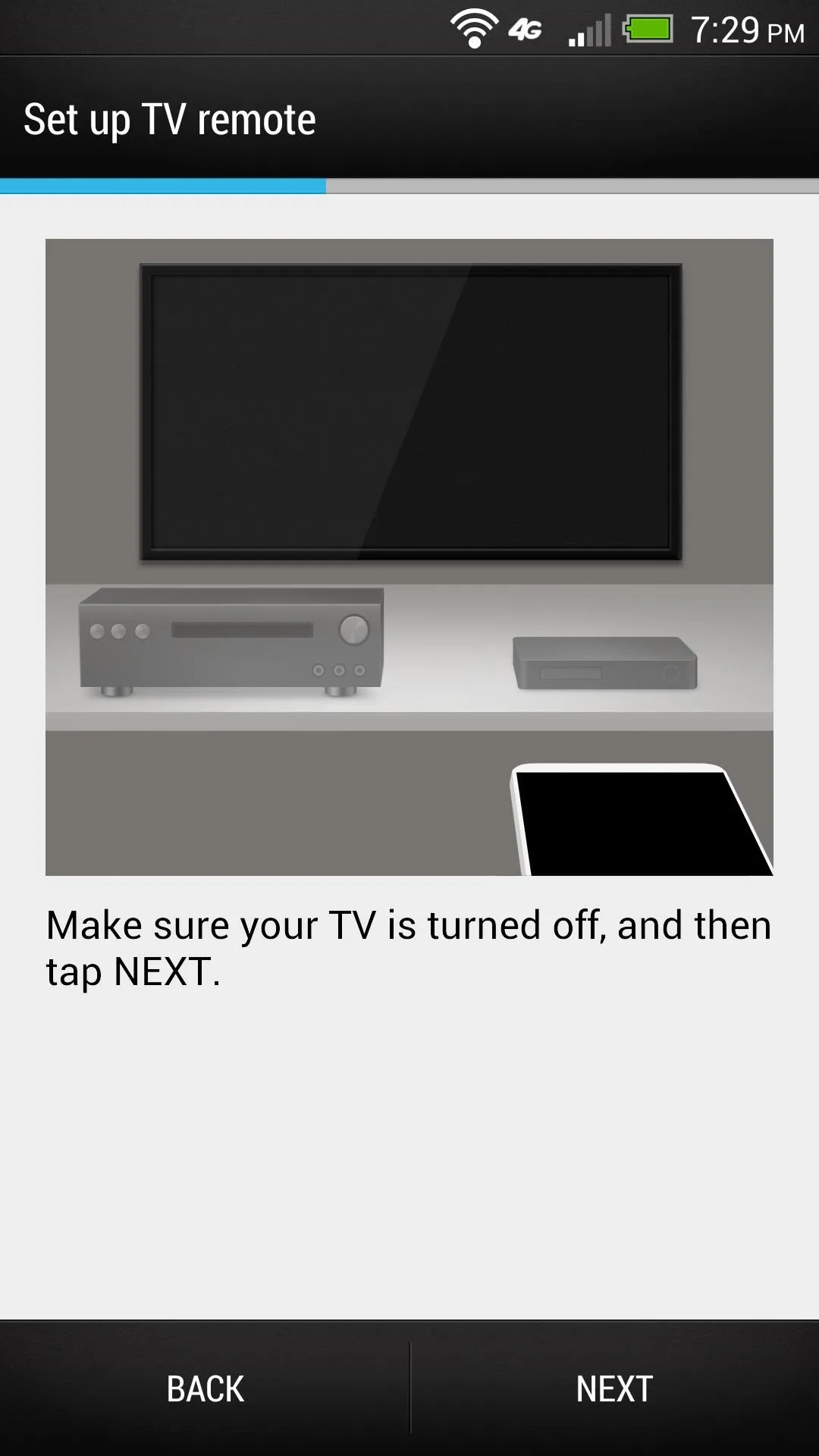
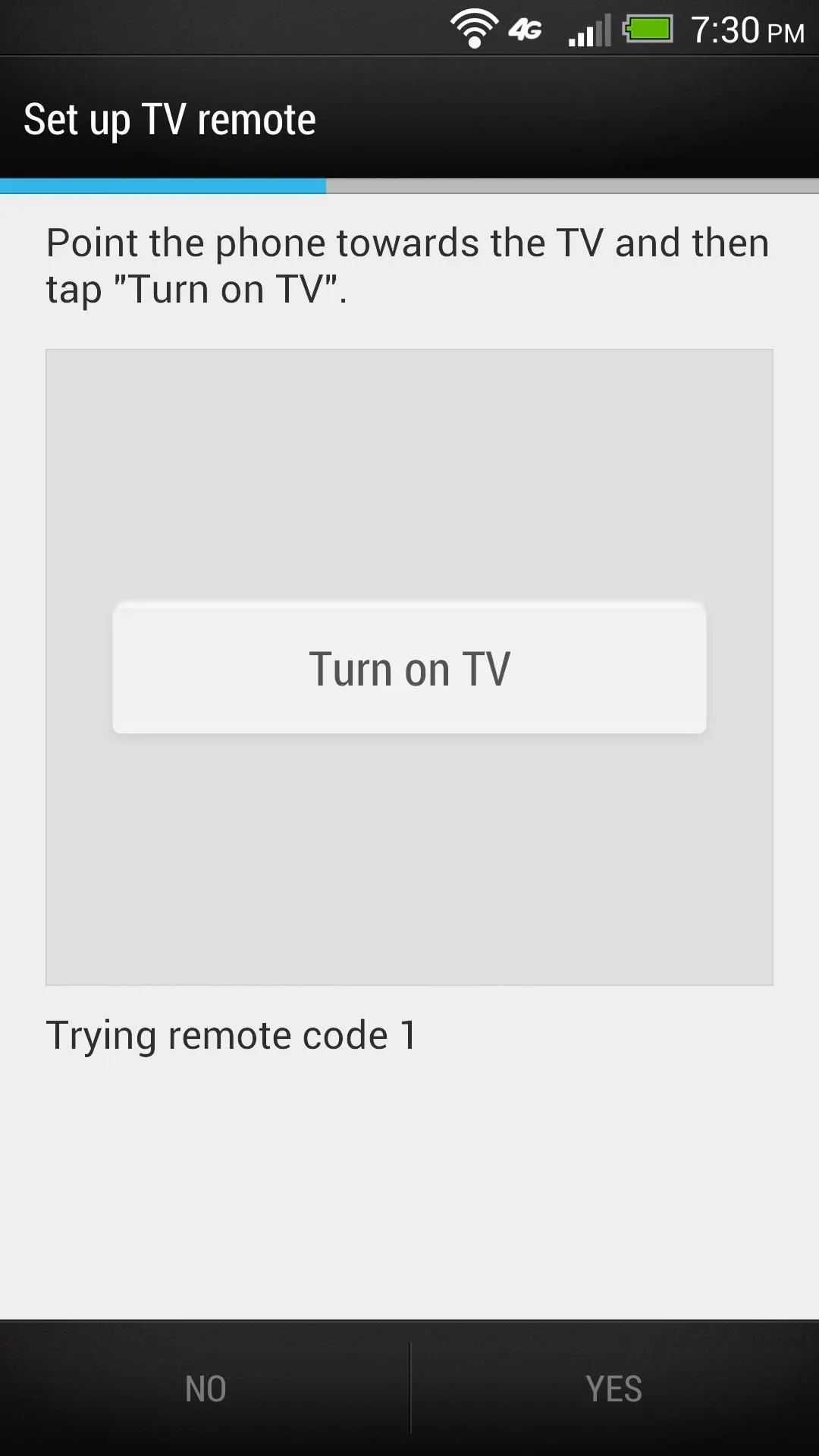

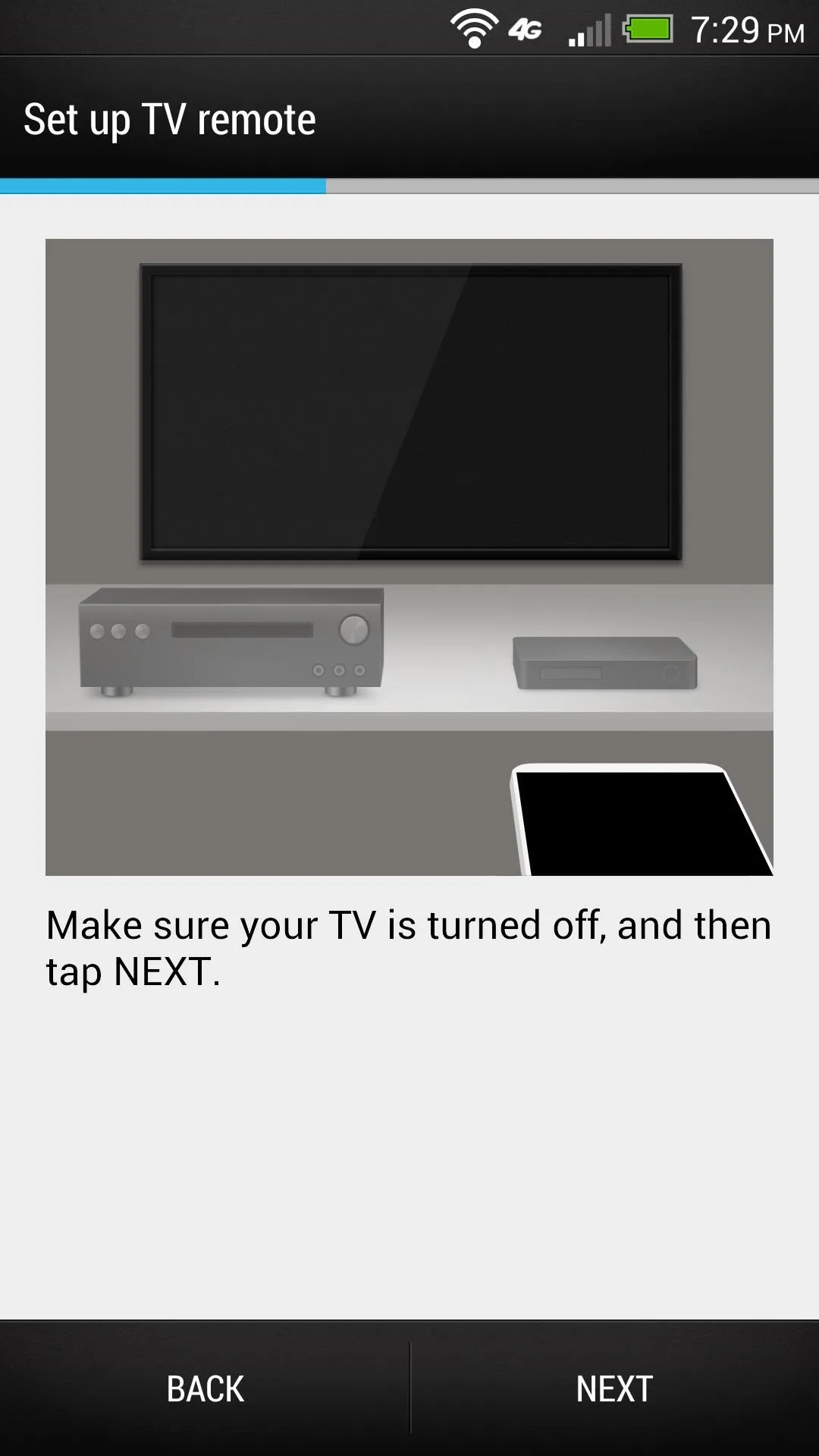
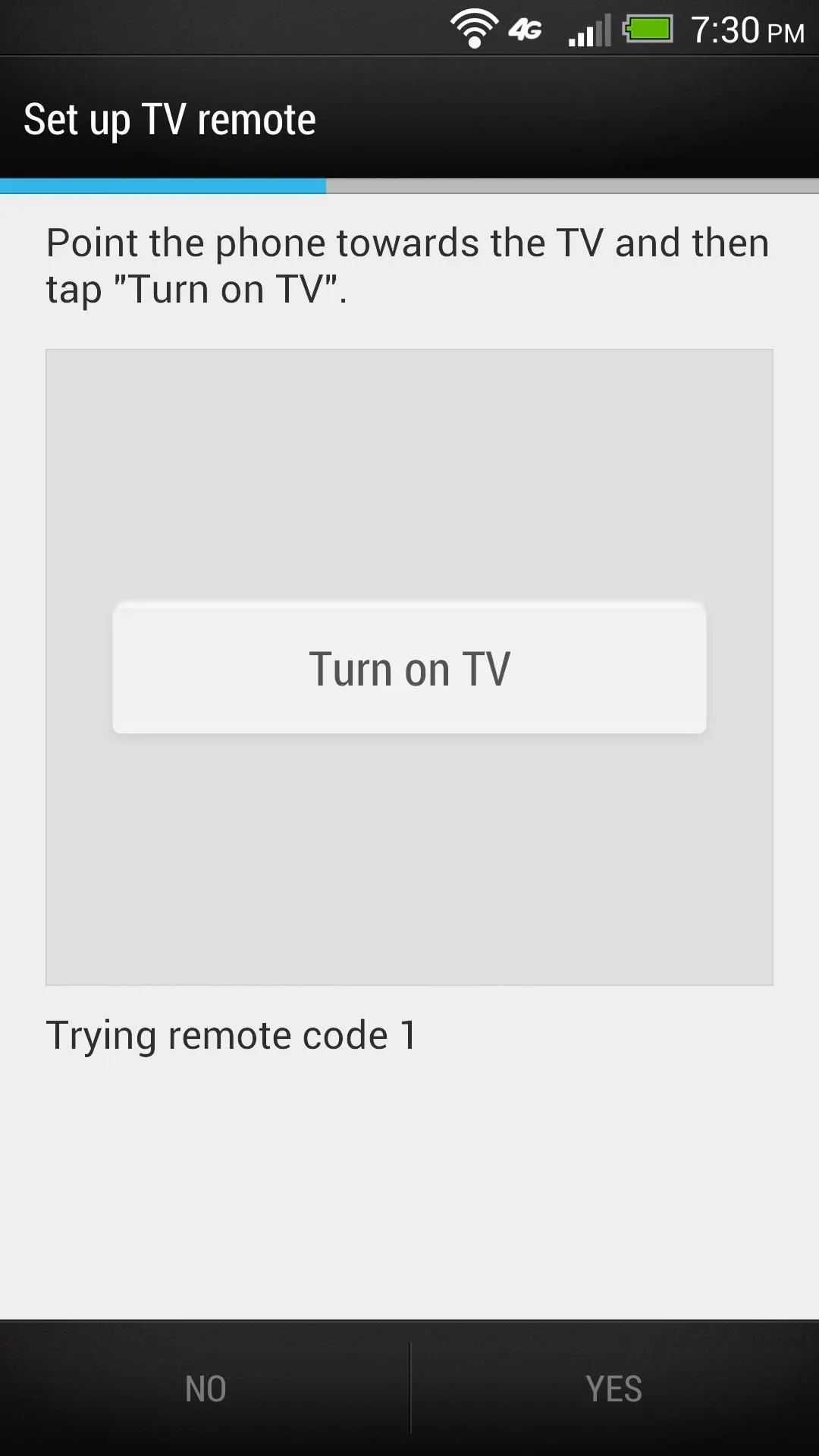
You'll need to do this for each device you want to control. Tapping the power icon at the top of the main screen will get you power and input buttons, while tapping the remote will get you navigation, number, and DVR buttons.
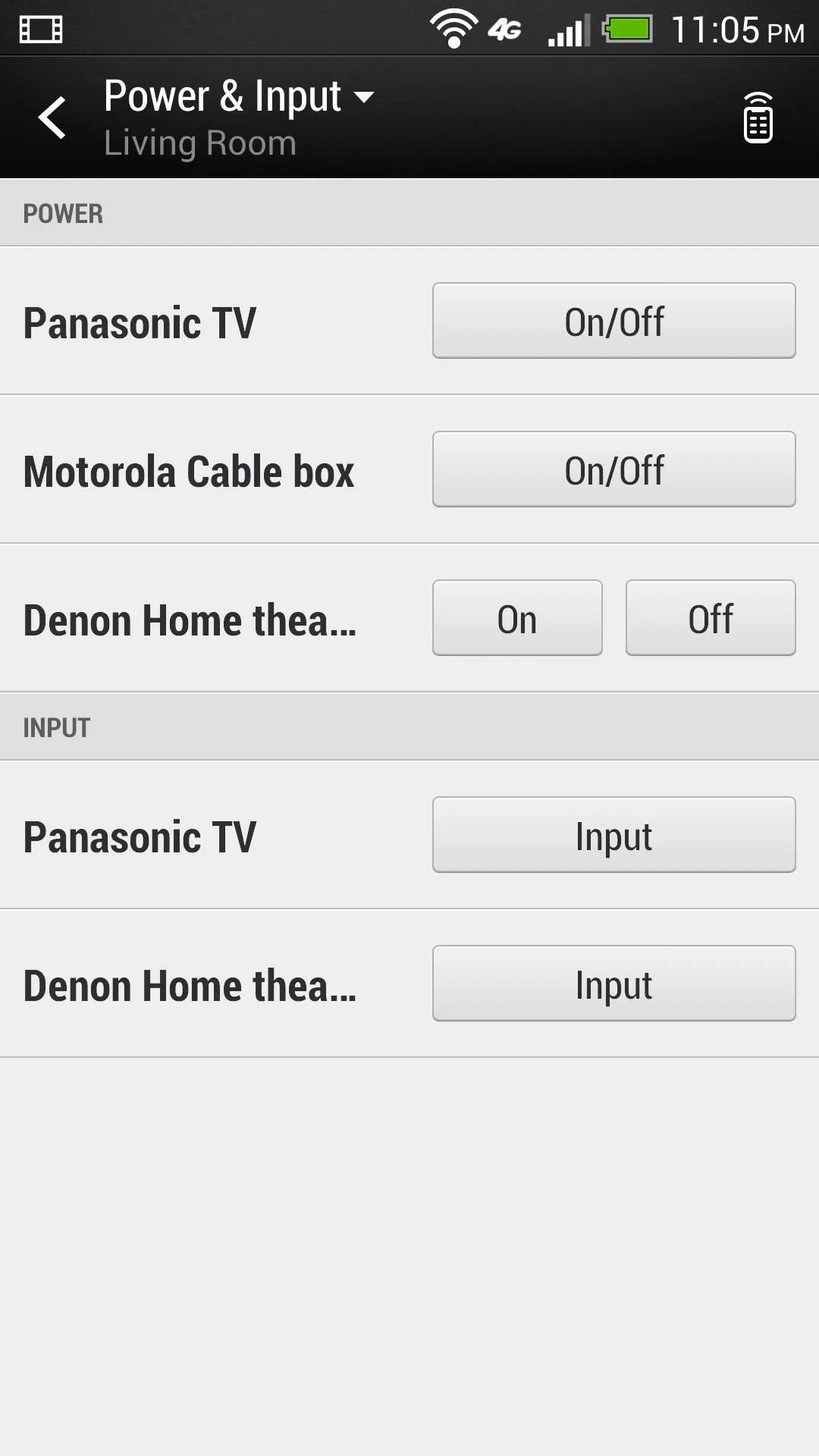
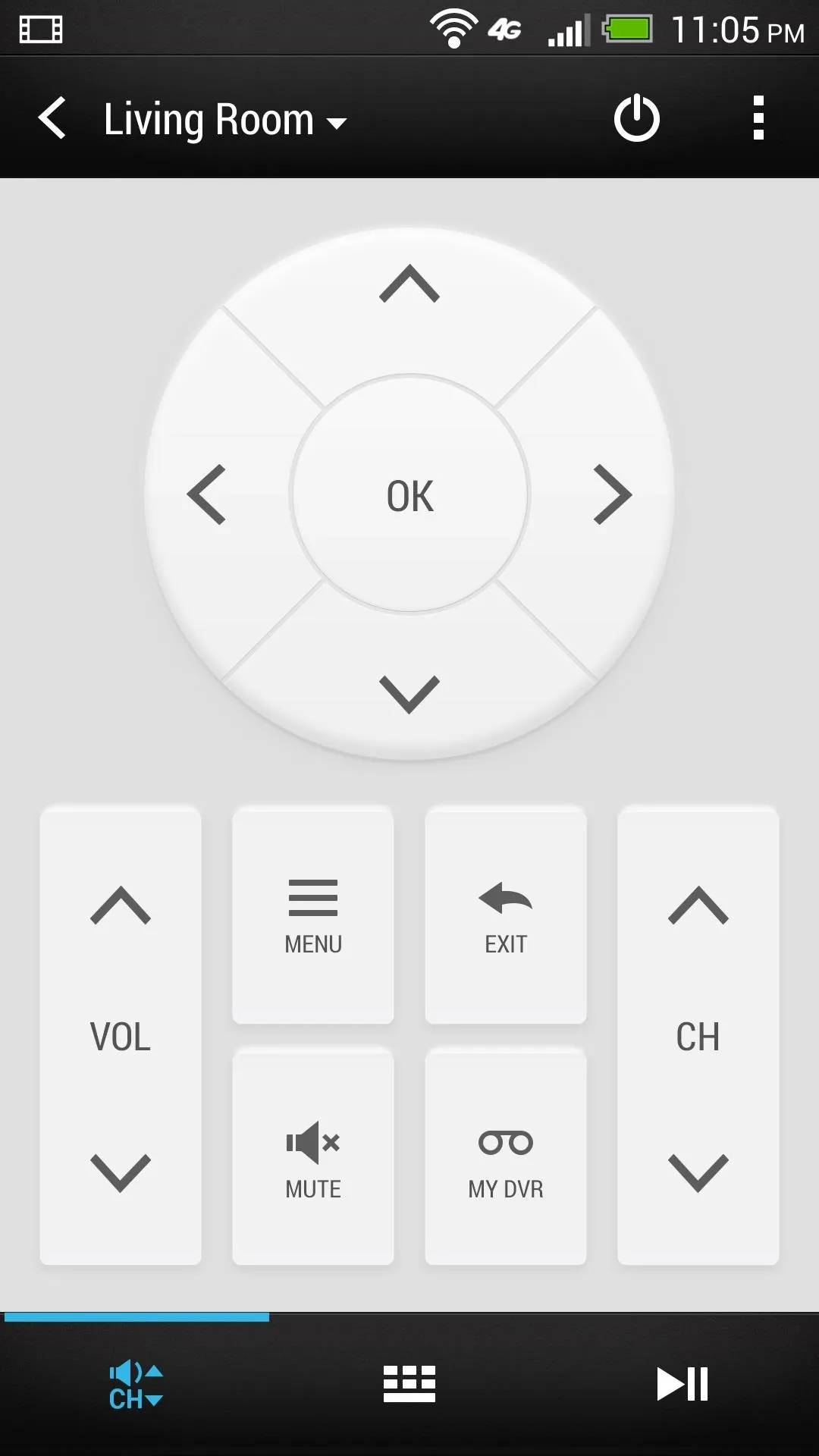
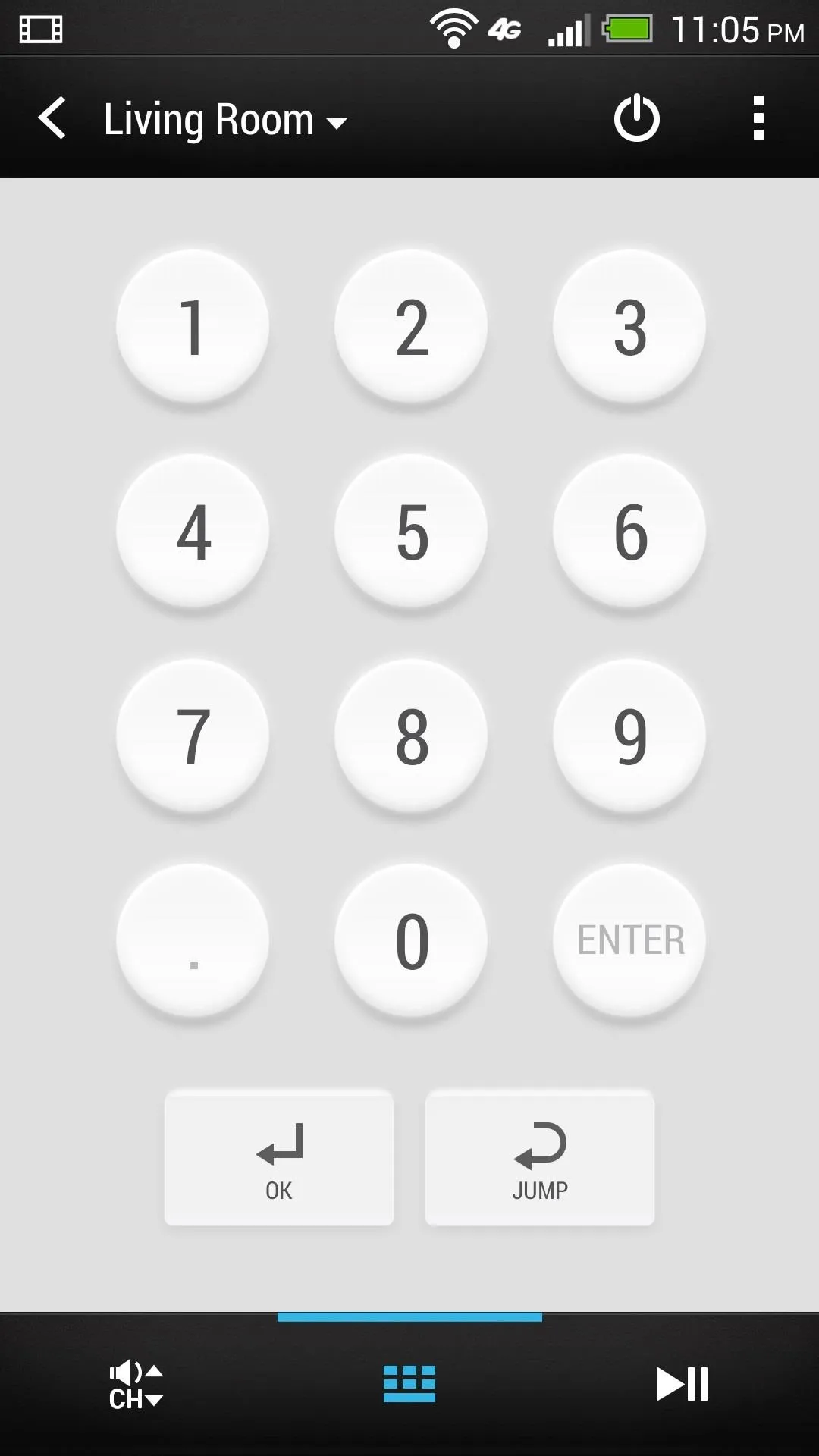
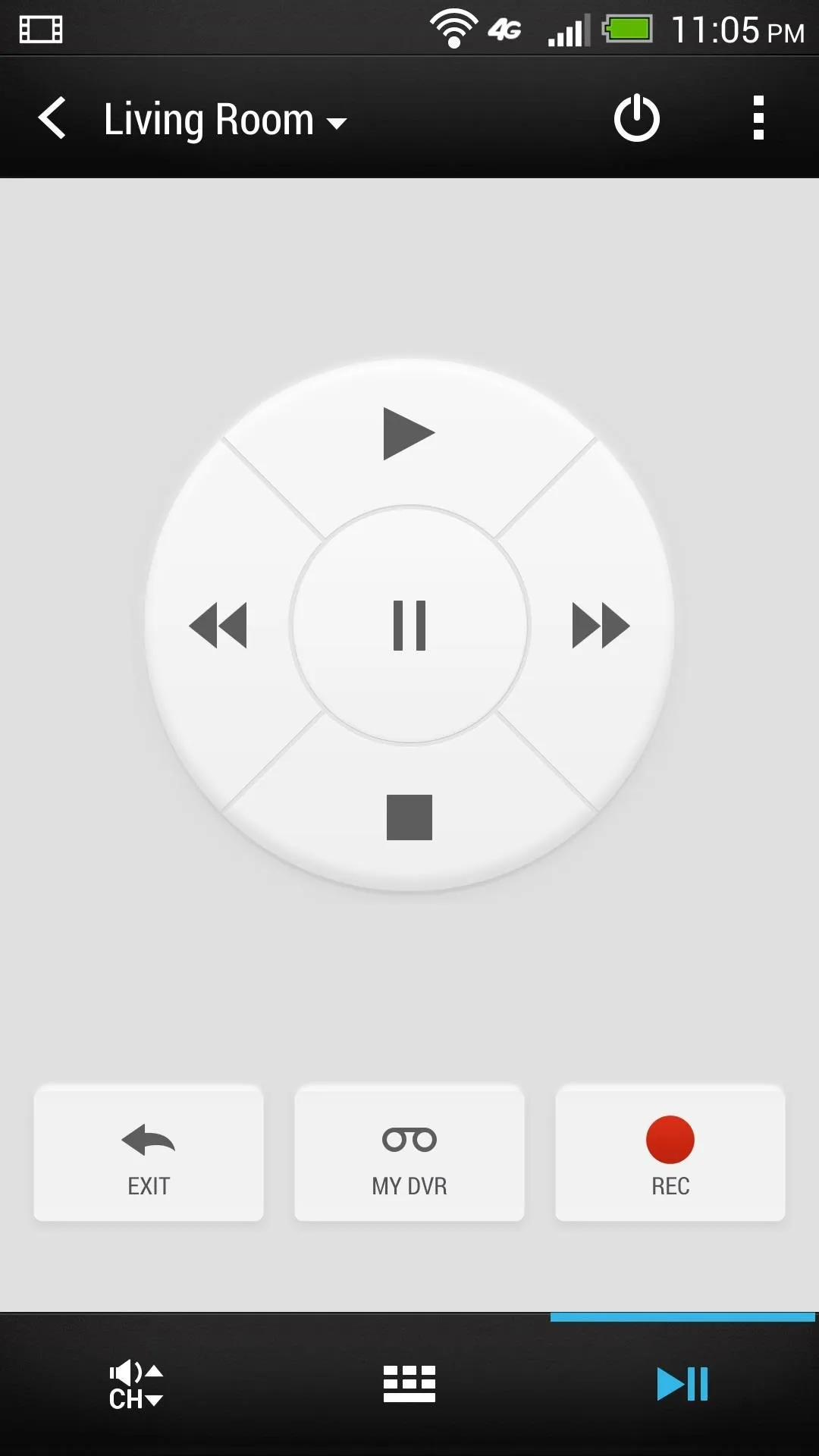
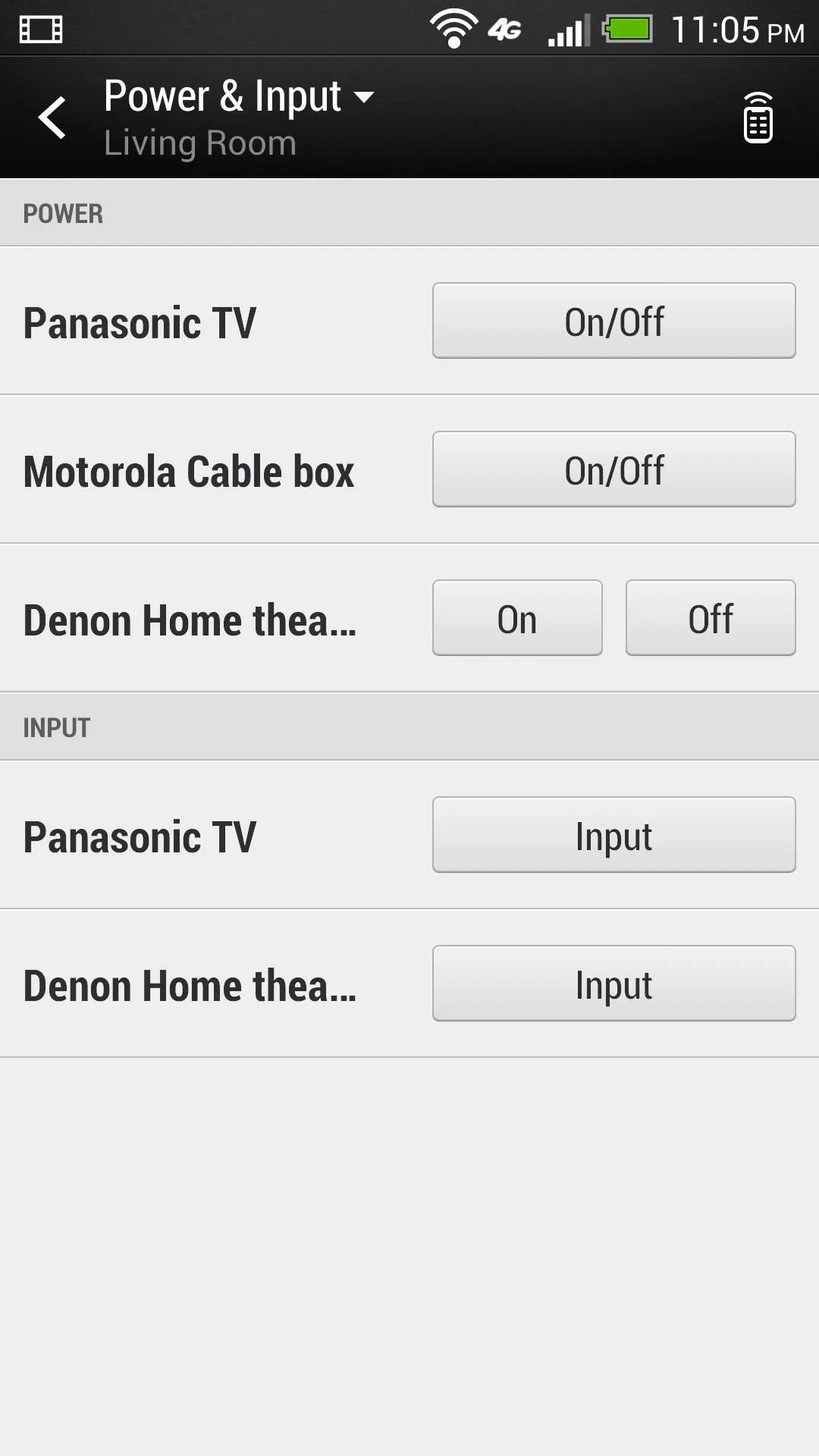
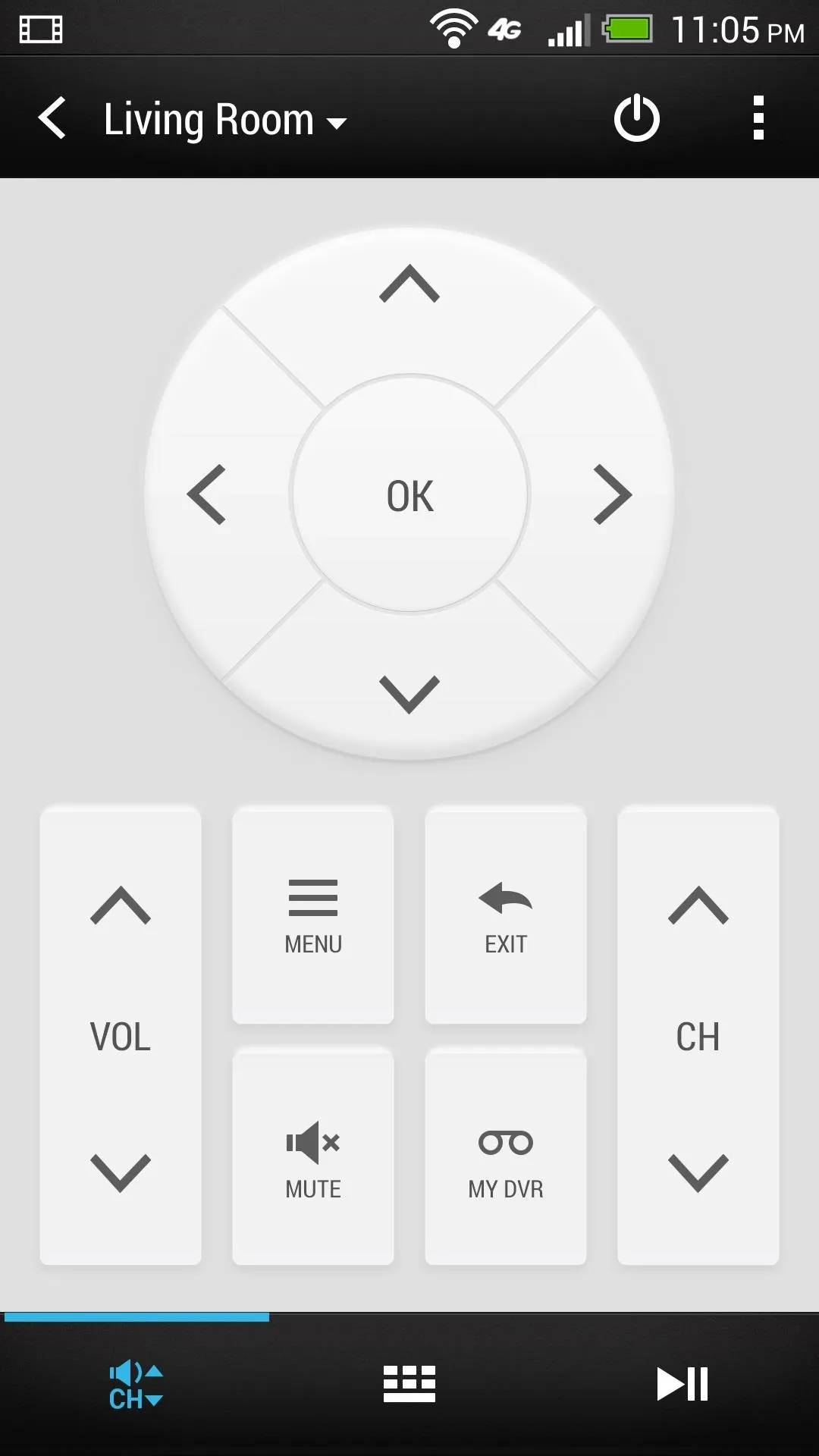
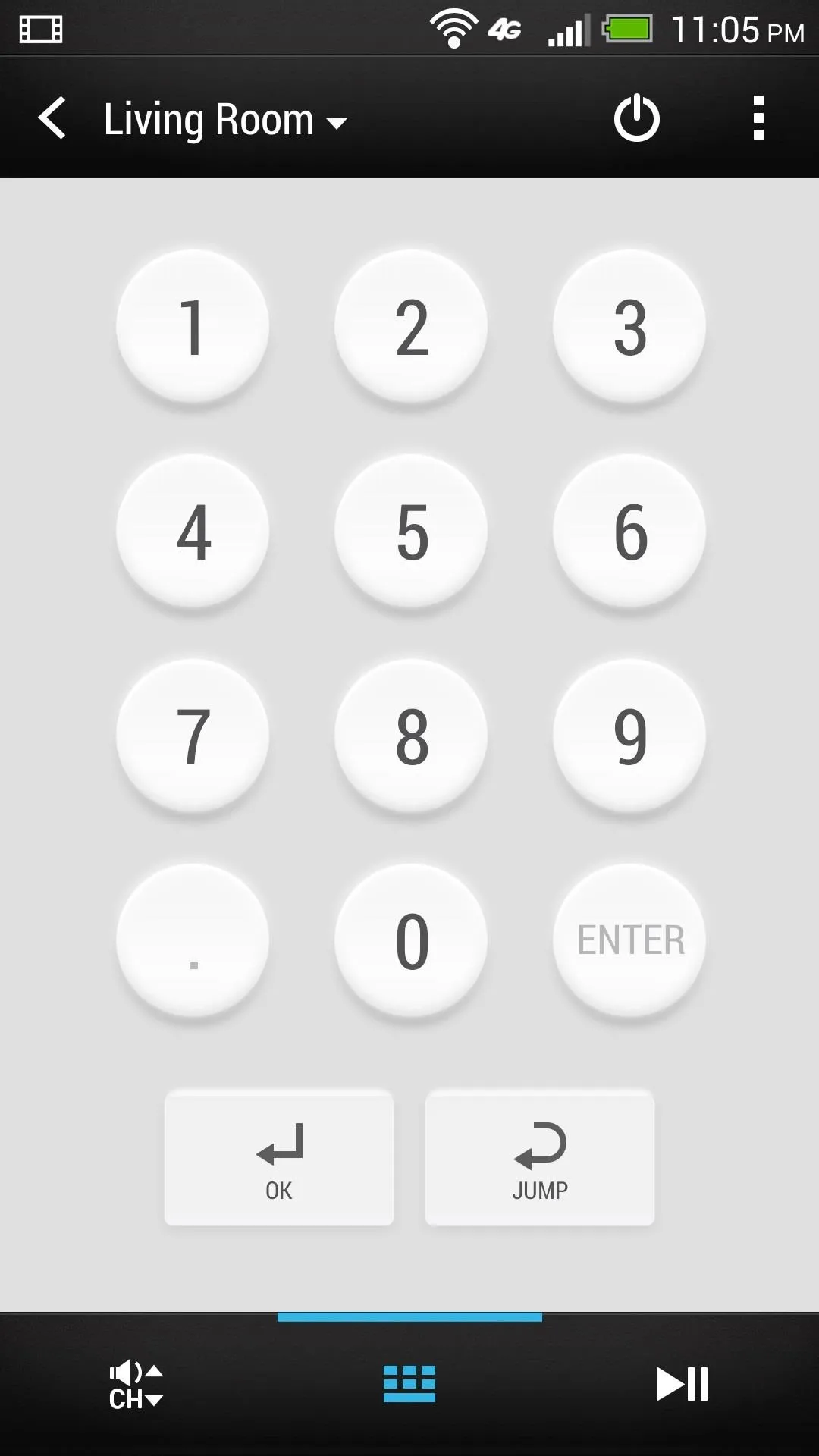
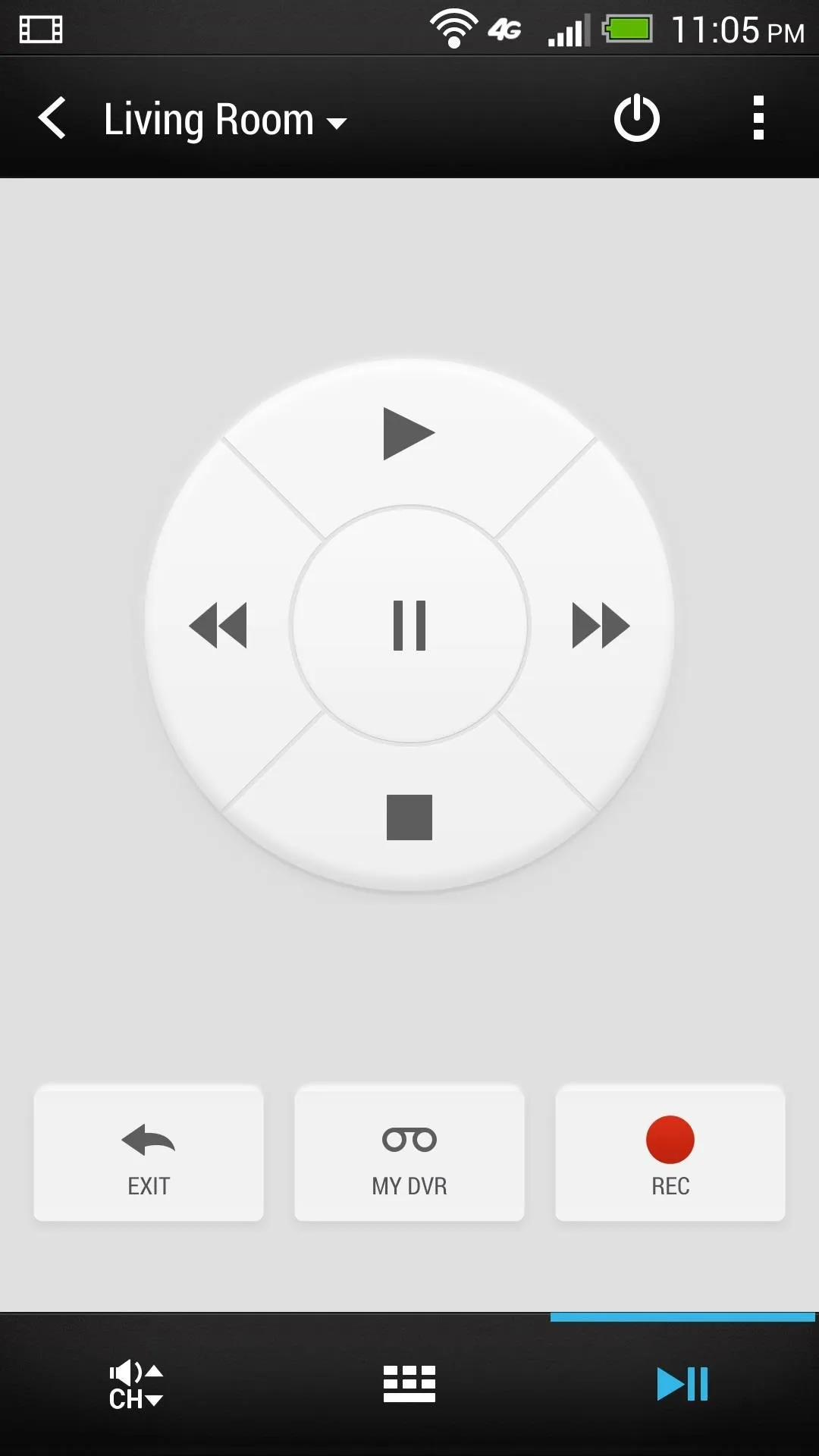
Step 3: Personalize Your Experience
If you click "Recommend" on the main screen, you get many more options. You can search for TV shows and Movies by genre, search by sport, and view a traditional TV guide, where you can set favorites. There's even a social tab that probably won't get much use.
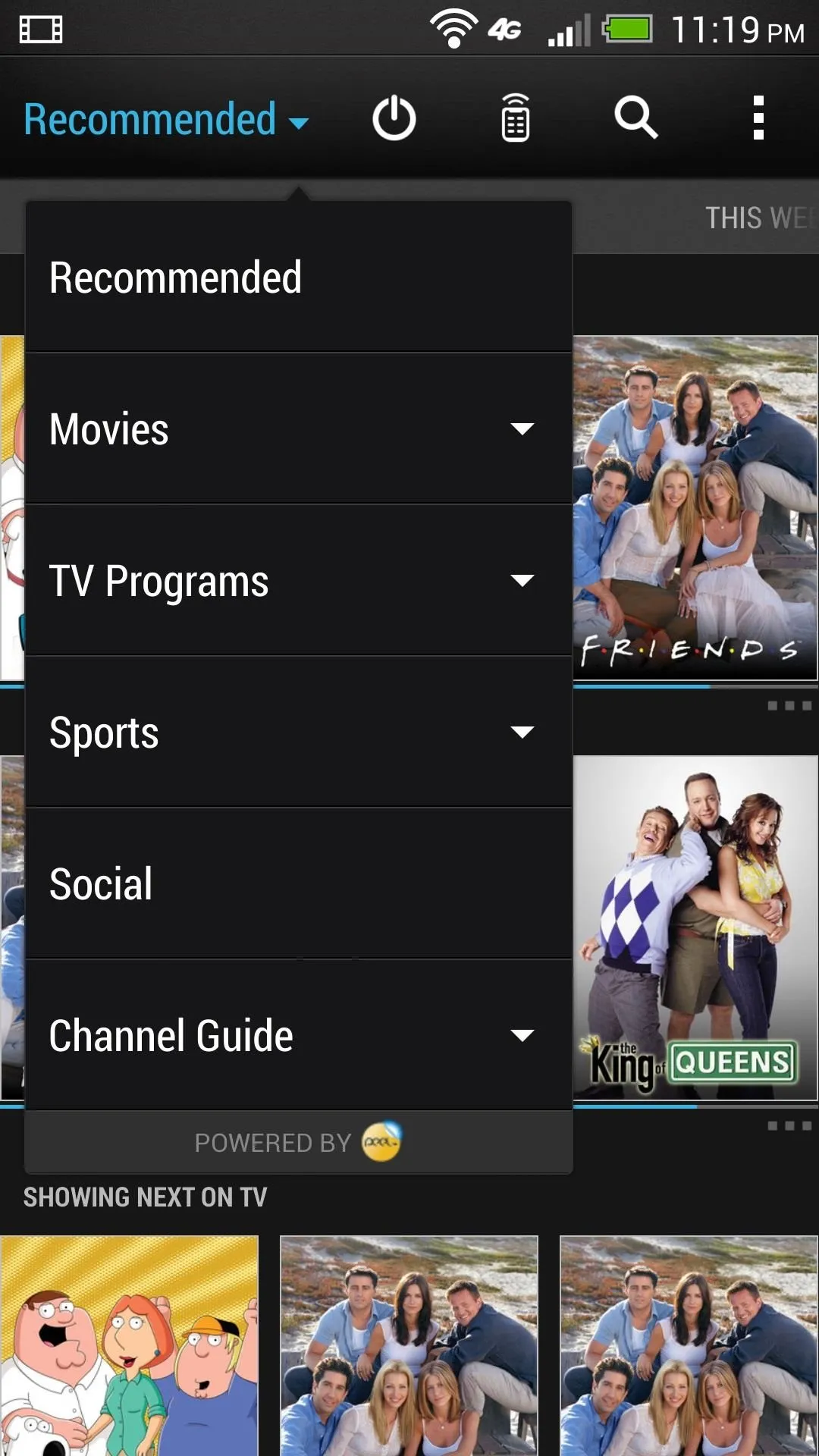
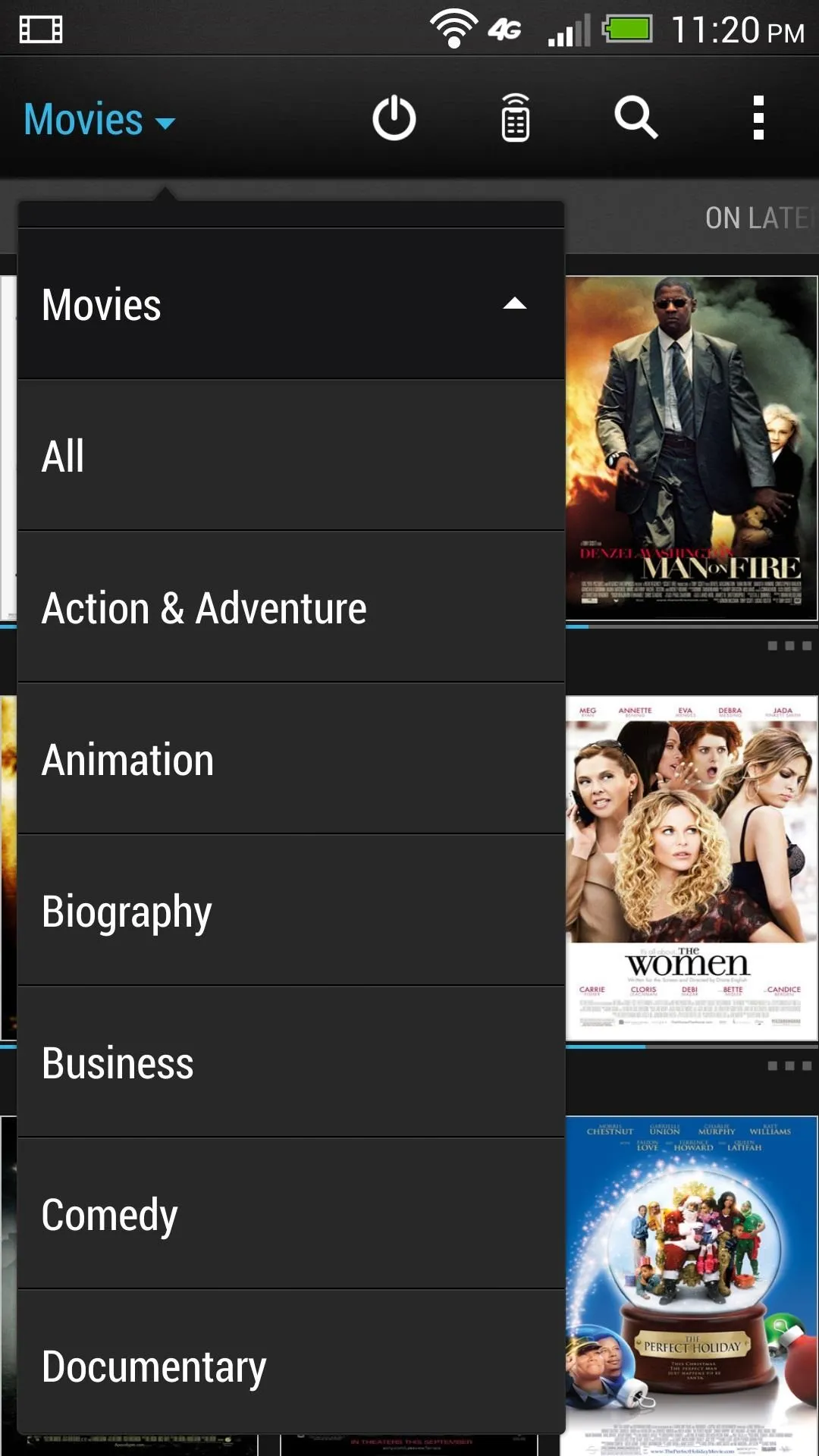
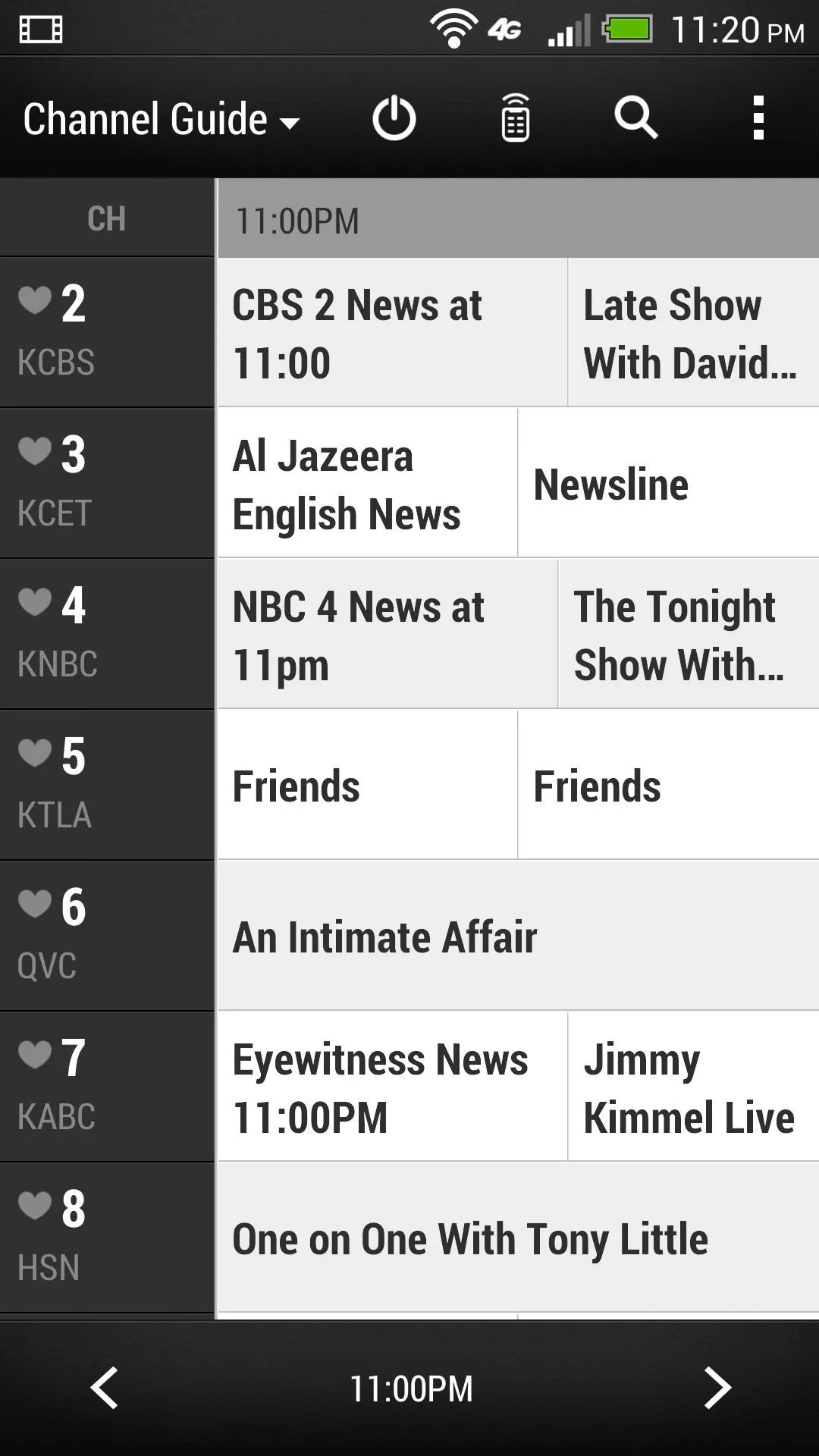
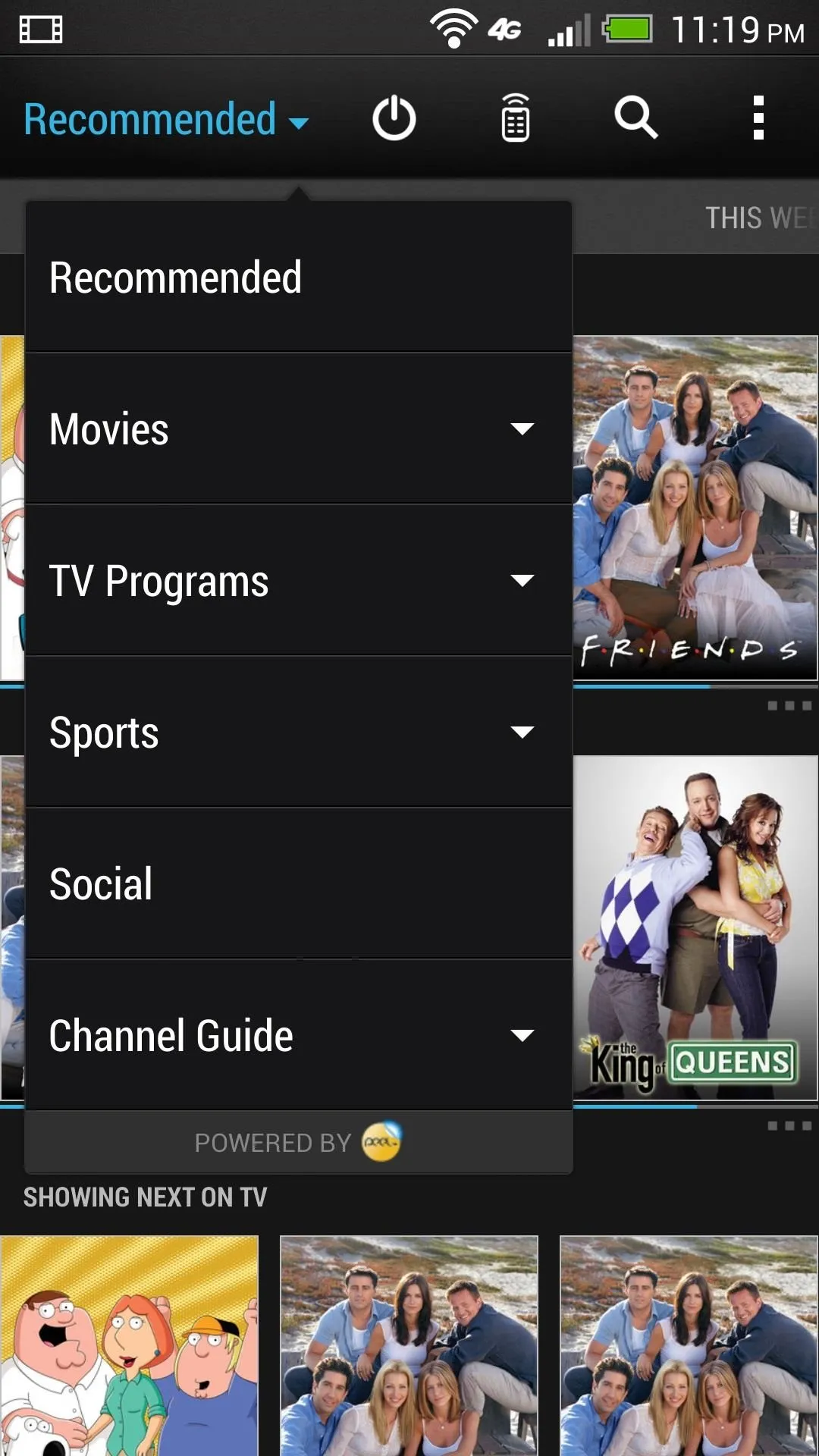
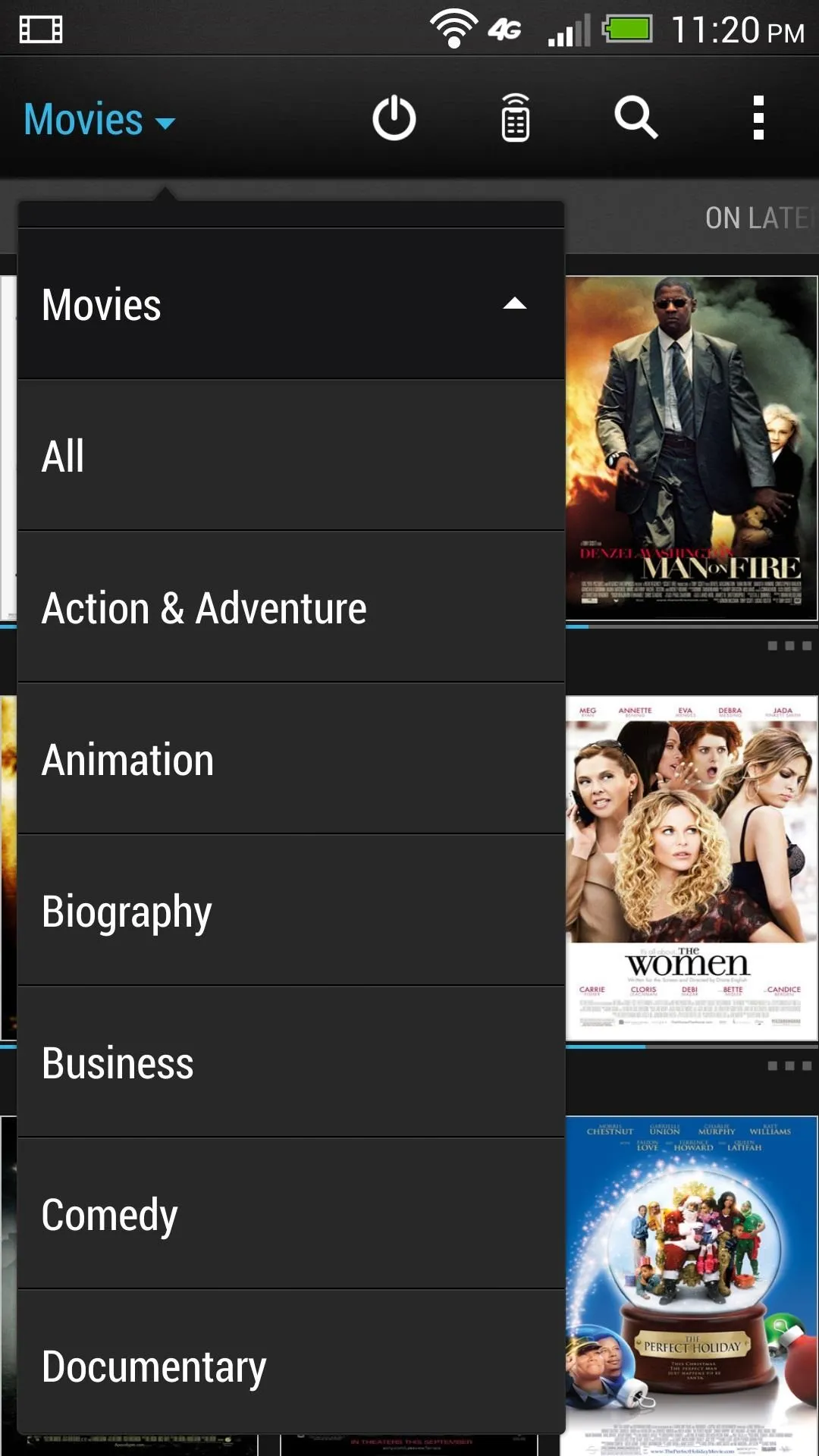
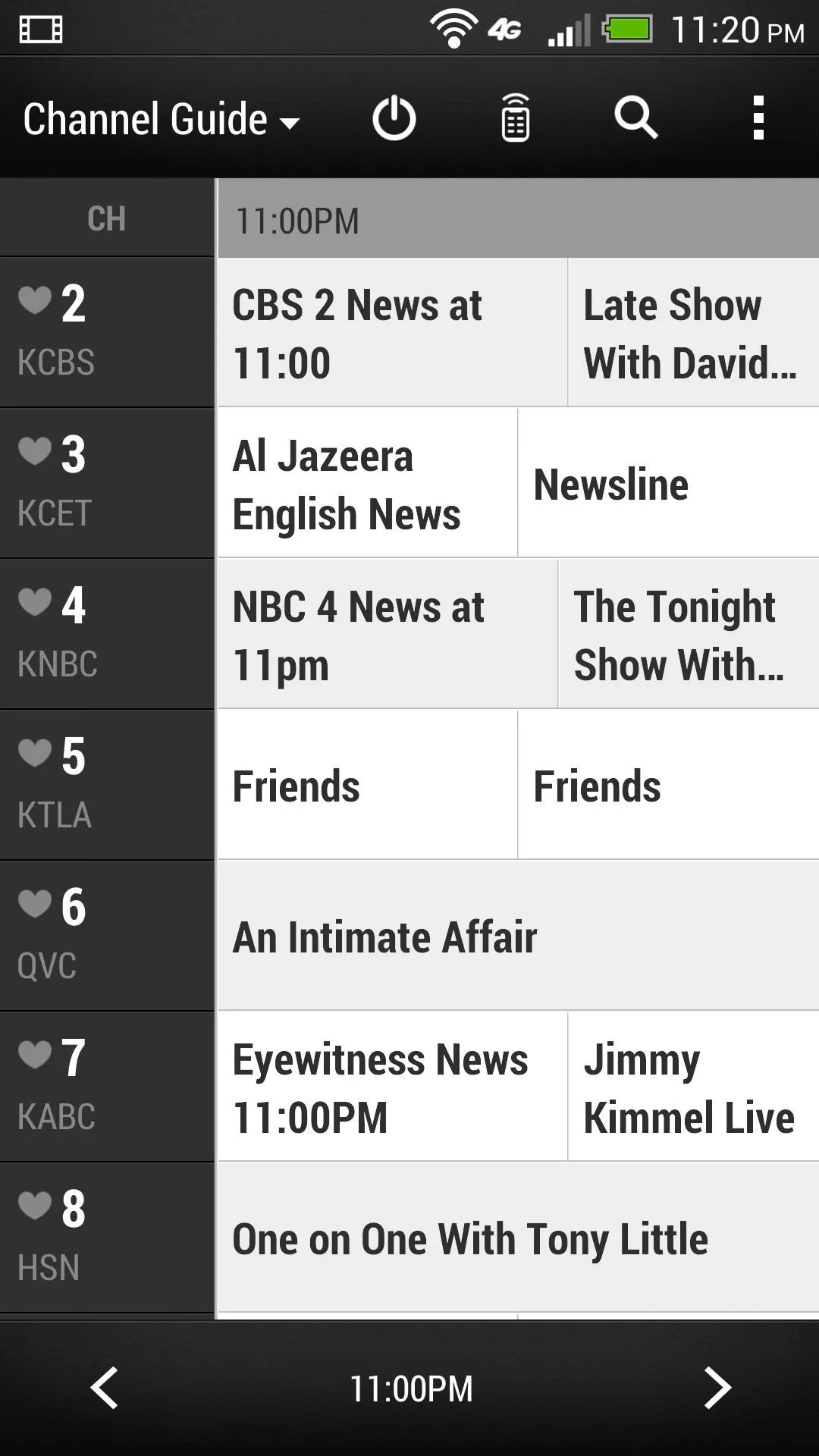
It's interesting that HTC wants you to be able to find things to watch without knowing the channel, and that's one of my favorite parts. They'll most likely keep adding to this app, but for now it lets you control whatever you happen to be watching in any room in the house.
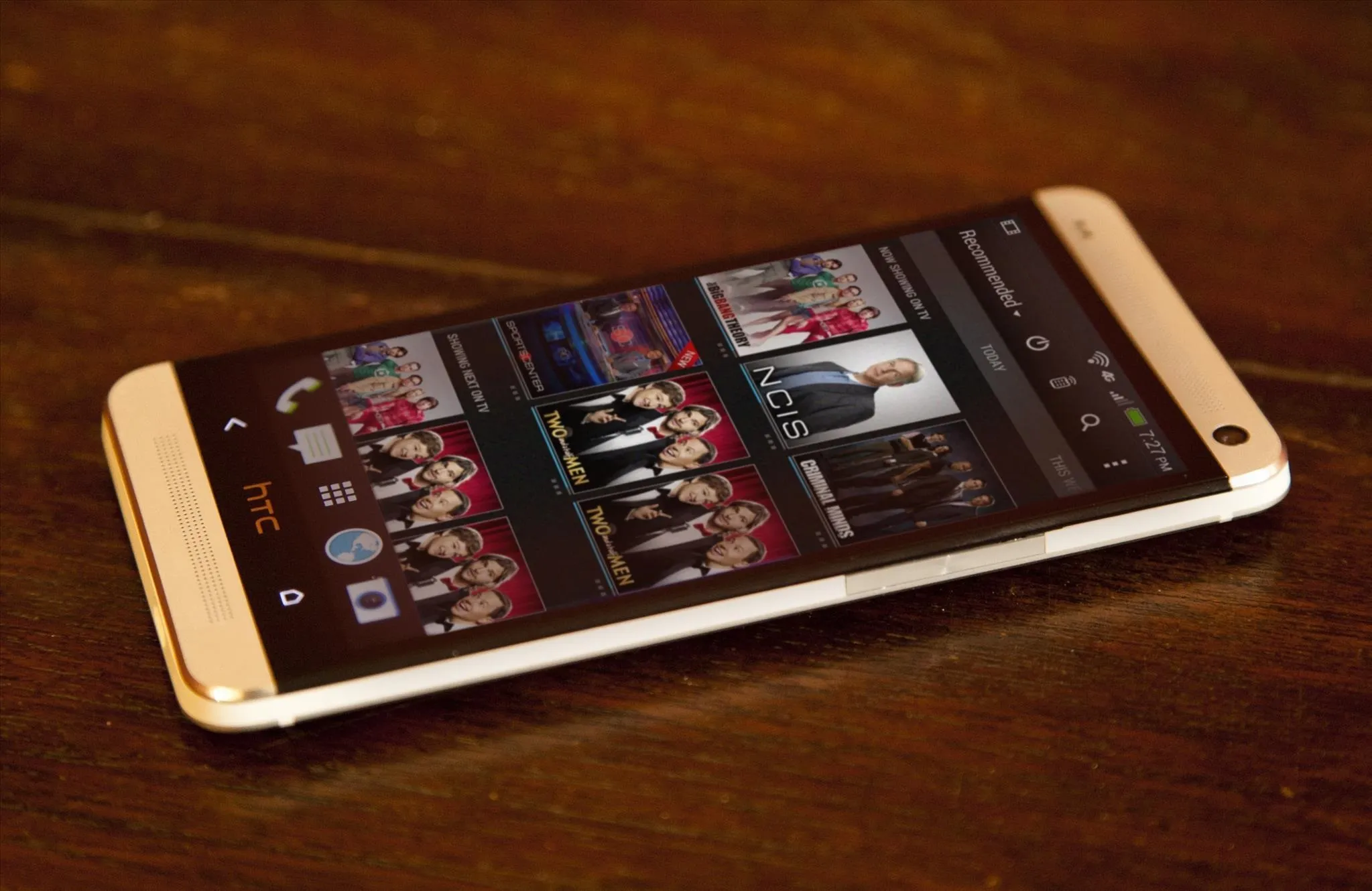
What do you think of HTC's TV app? And if you've got any questions, ask away in the comments below, or in the forum.




Comments
No Comments Exist
Be the first, drop a comment!