The newer HTC One is arguably the best smartphone yet in terms of hardware, but its software moves considerably farther away from the stock Android experience. Even more so from HTC's own Sense.
The biggest change from Sense 4+ to the newest Sense 5 is Blinkfeed, a scrollable feed of news and social network updates. This is the first thing you see when you unlock the phone.

While this is a uniquely personal new way to experience Android, you might still prefer the stock Android UI instead of bloated OEM skins. Unfortunately, HTC has actually made it impossible to remove the Blinkfeed home screen altogether, but you can still hide it.
If you really want a traditional Android home screen, you can easily install another launcher app that does so from Google Play. But if you're like me, you'll want to get that old-style Rosie home screen enjoyed on previous HTC devices.
Step 1: Change Your Default Home Screen
Do a pinch gesture on your home screen or go to your phone's Customize home screen menu in Settings-->Personalize.
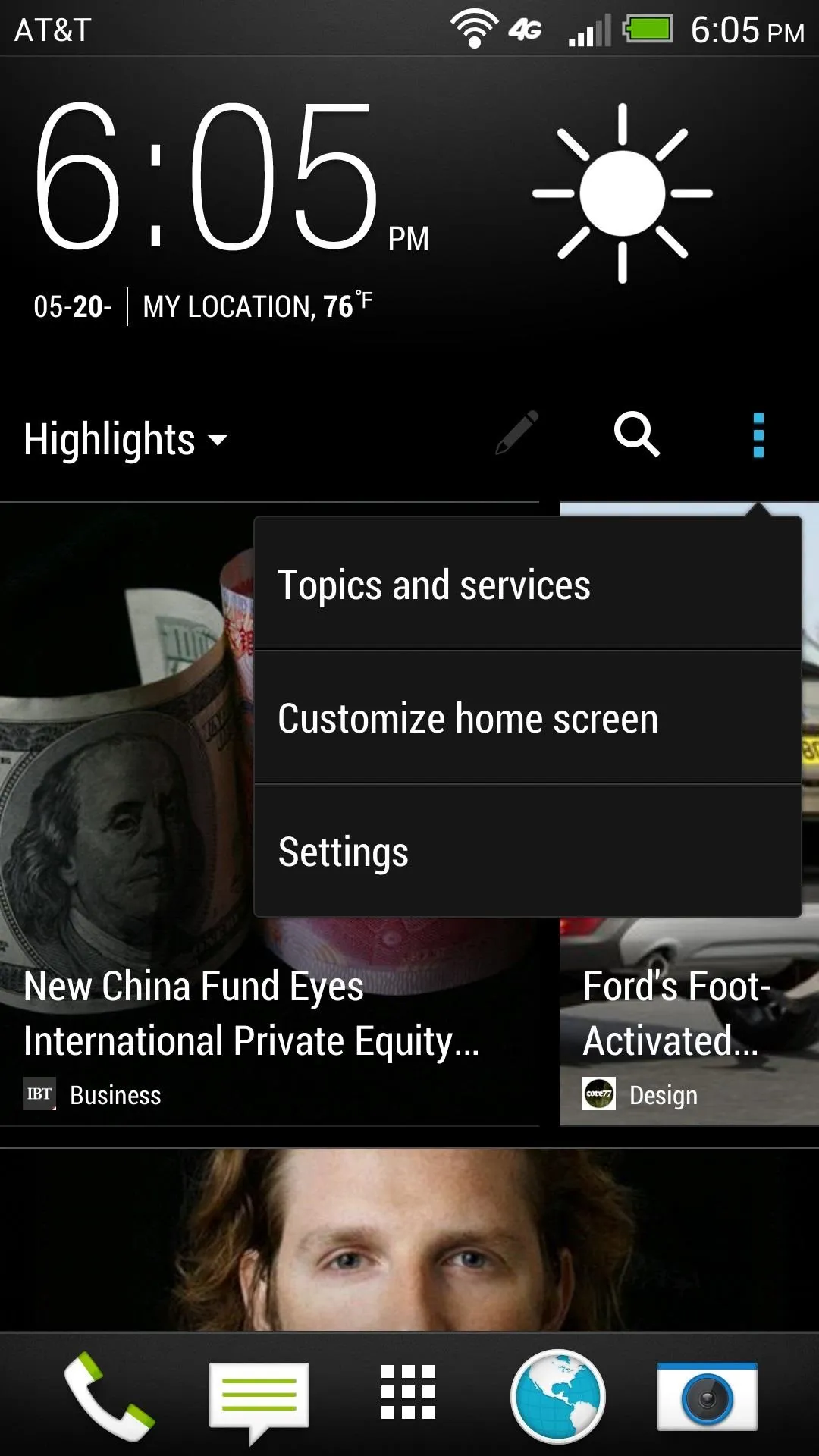
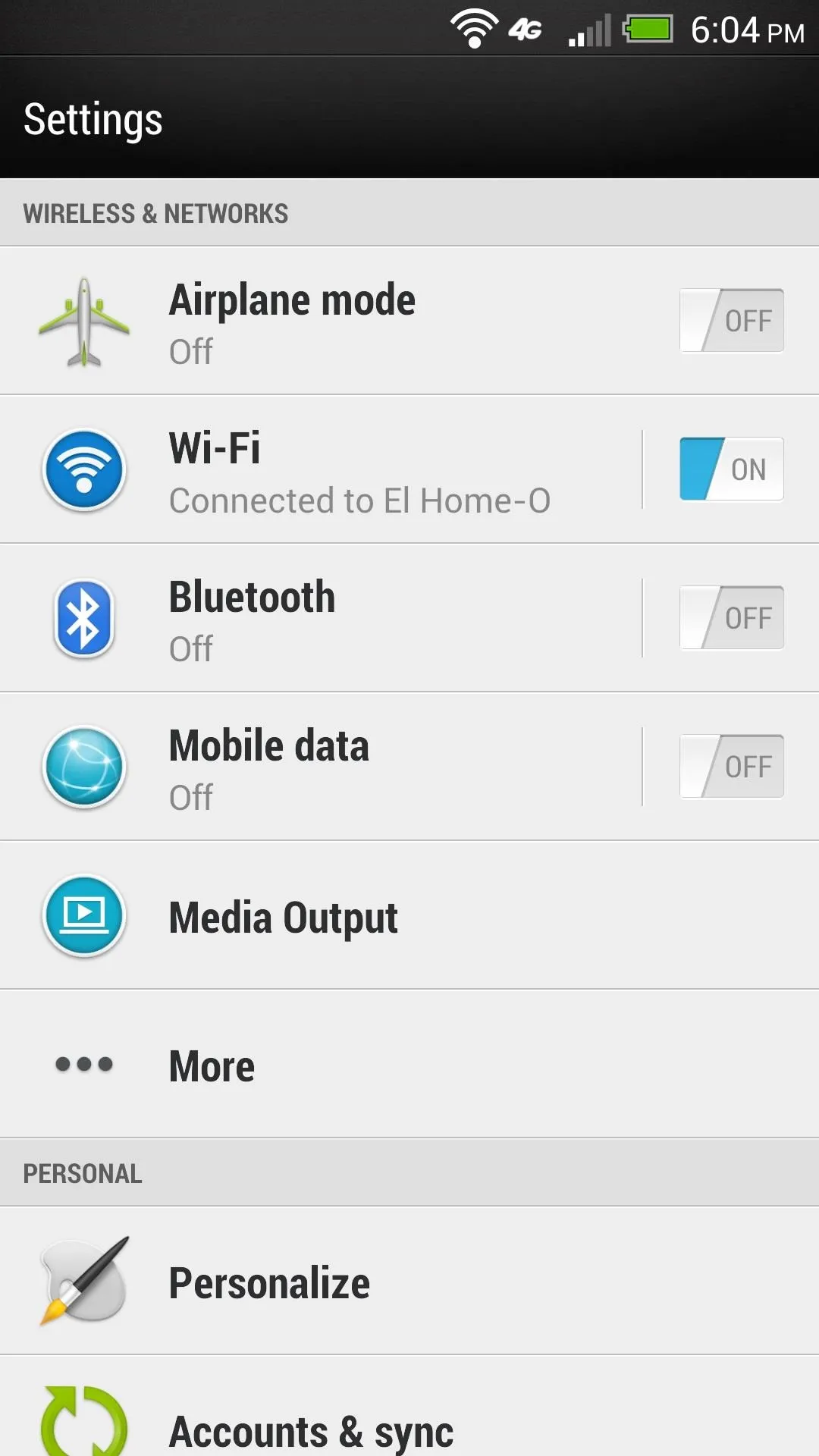
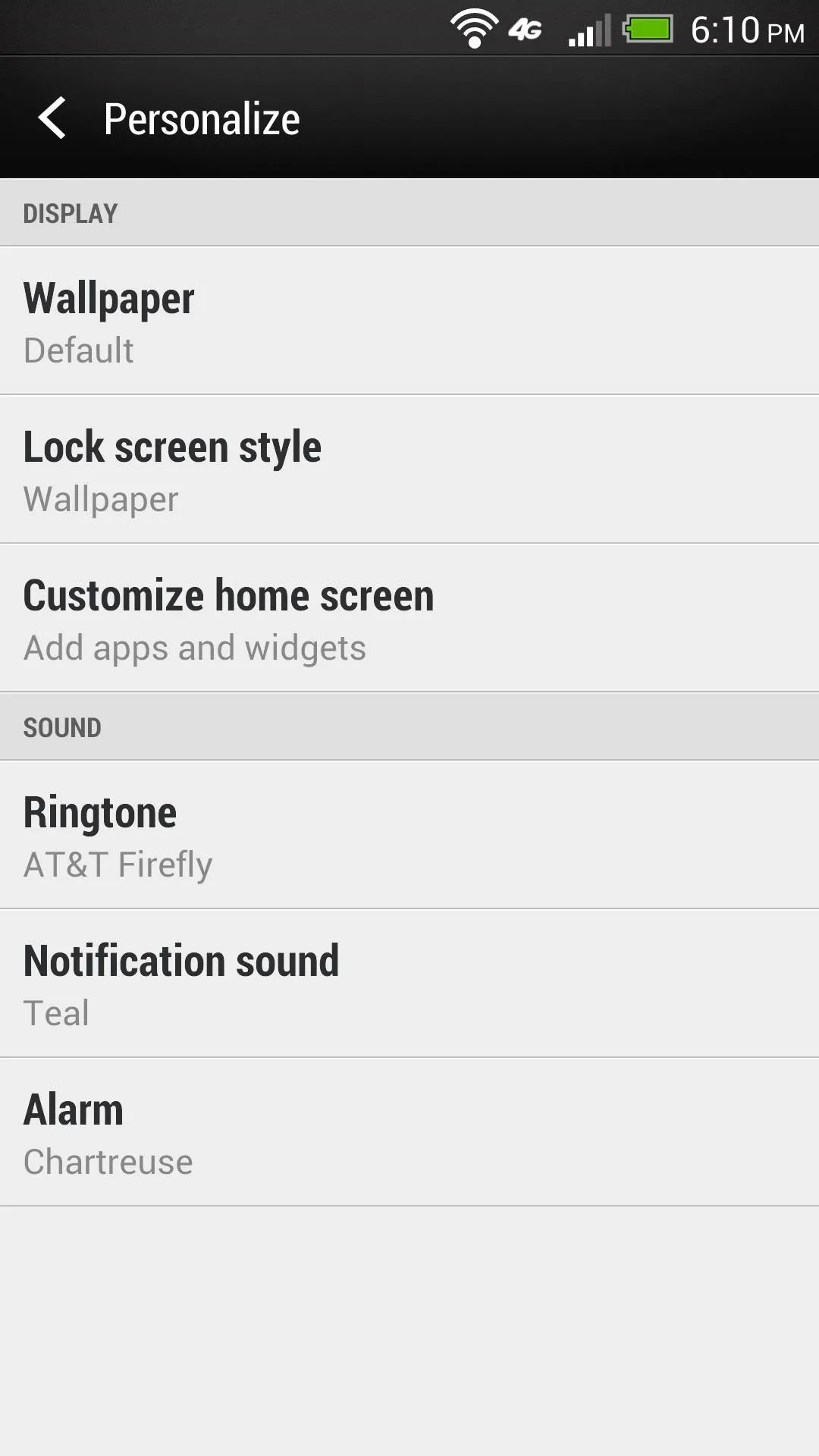
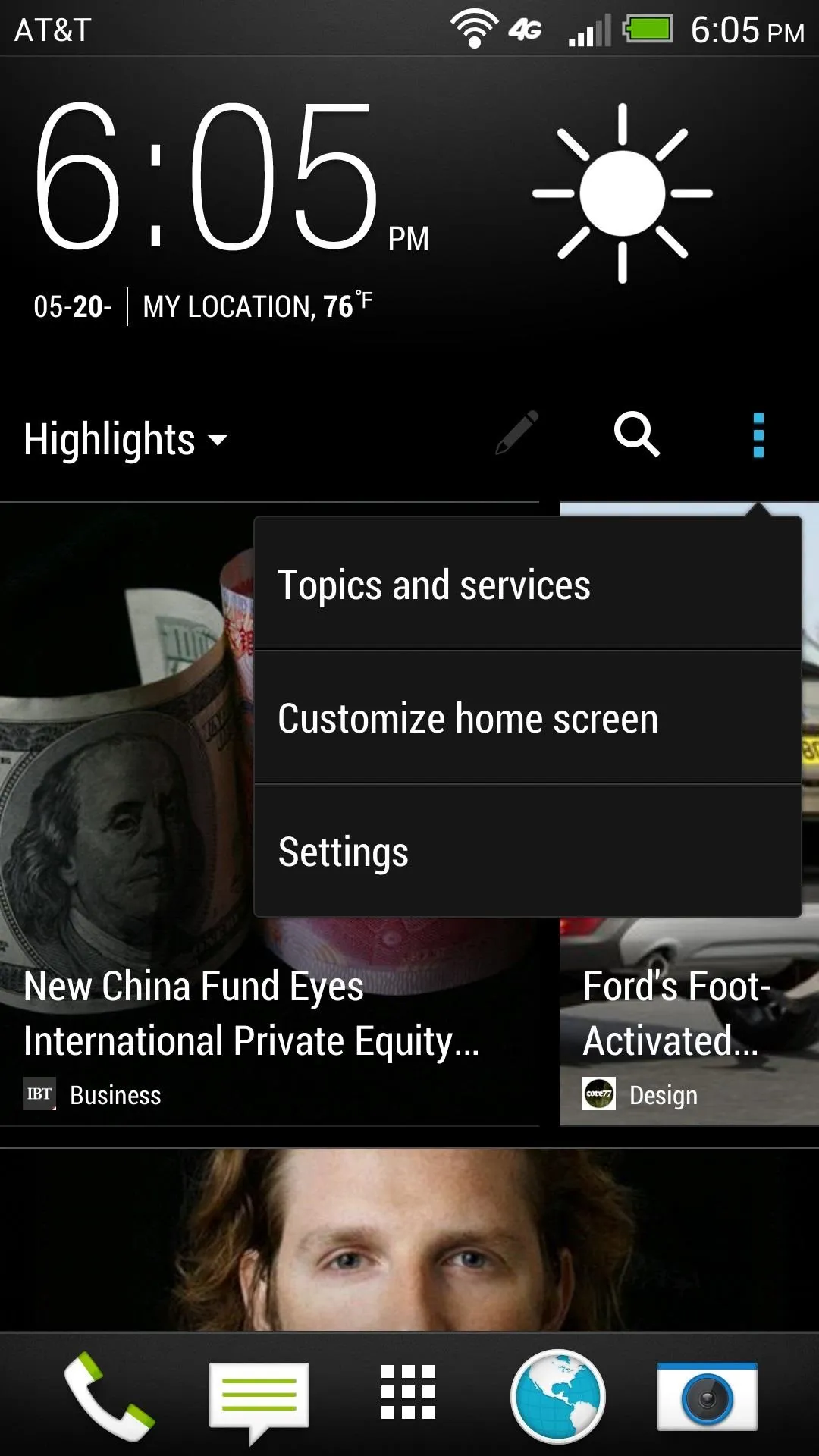
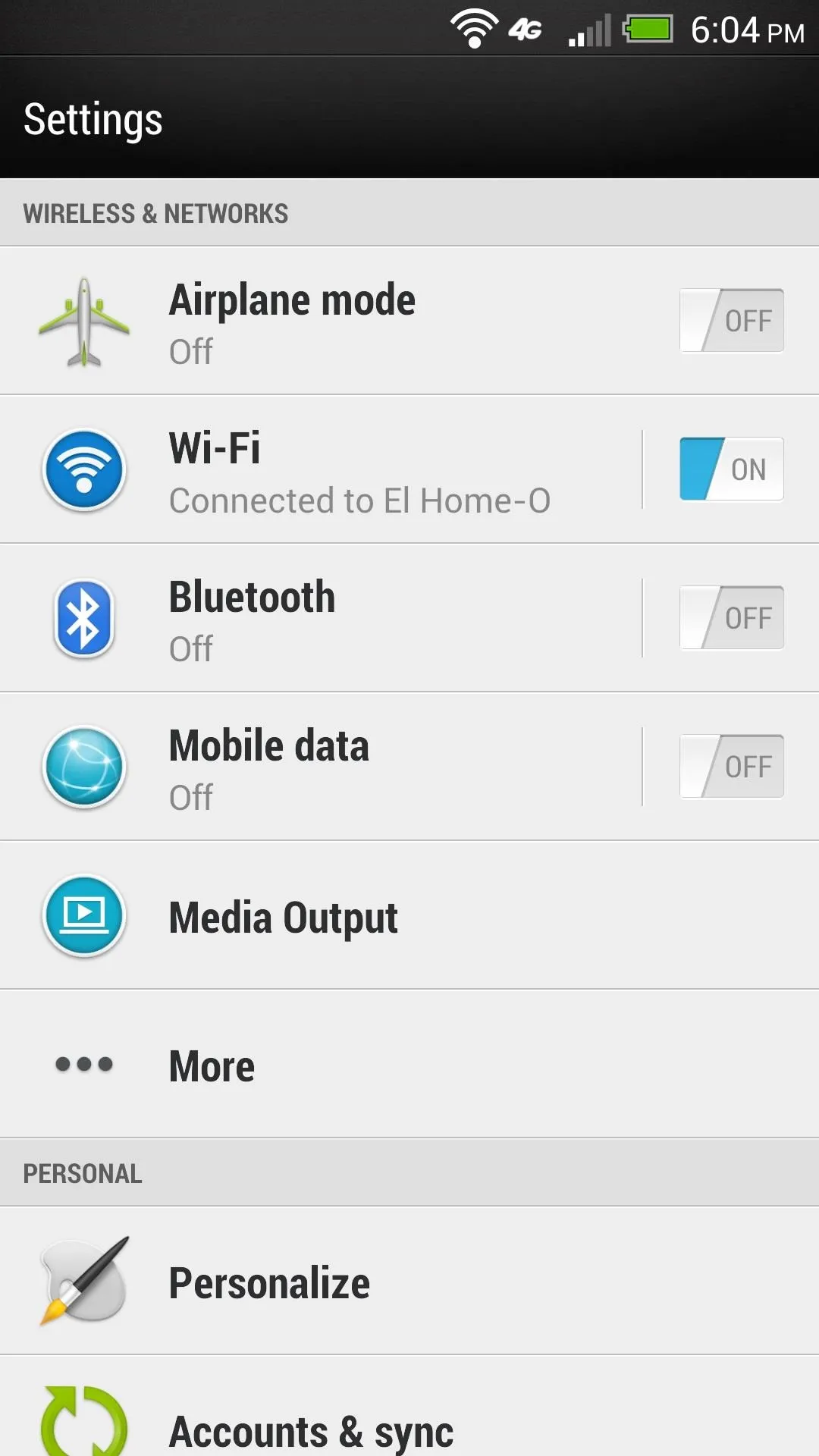
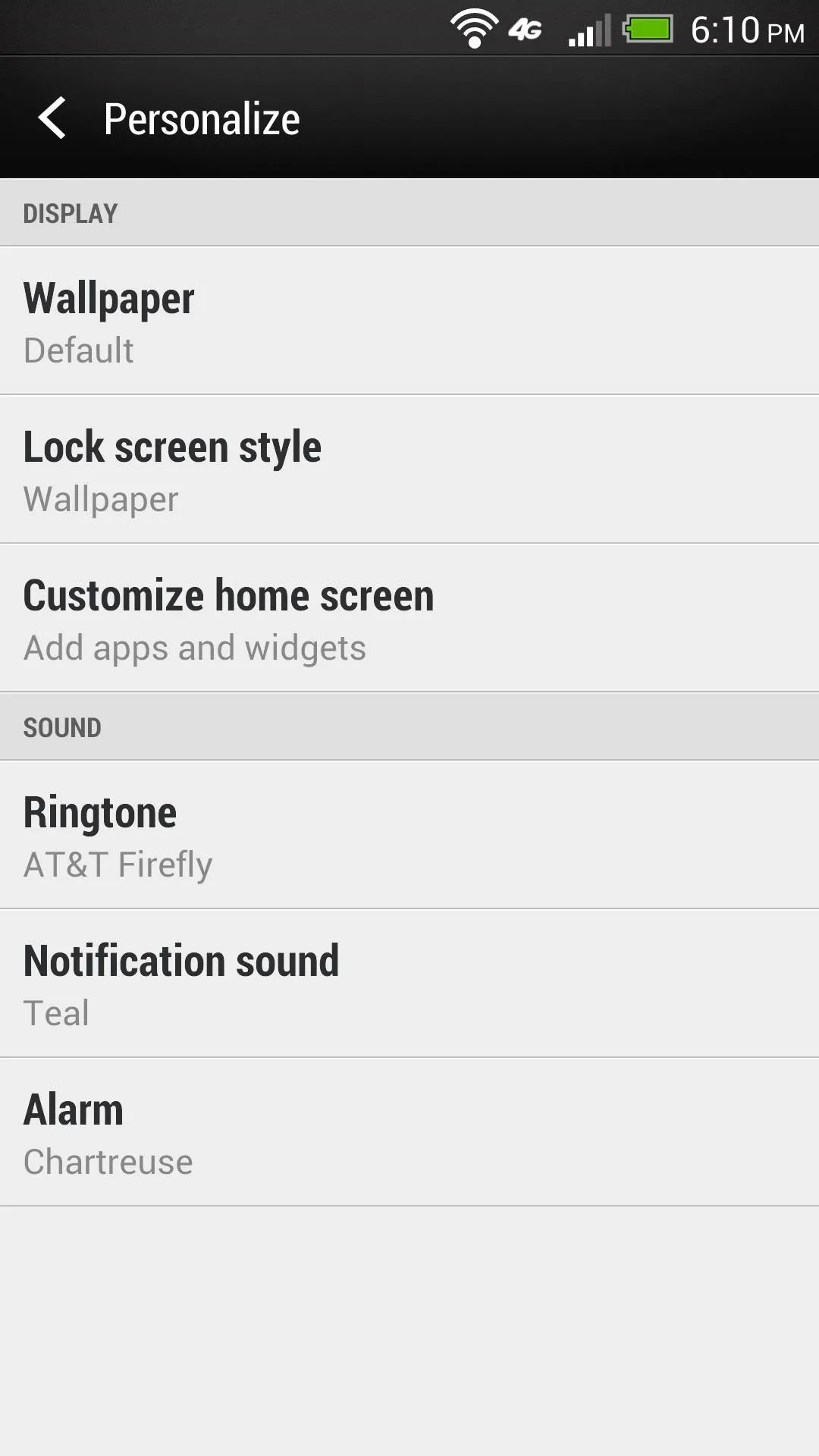
Tap and hold the home screen you want to make your default until you feel a vibration, then drag it to the top left corner where it says SET AS HOME.

Now tap Home and you'll default to the home screen you just selected.
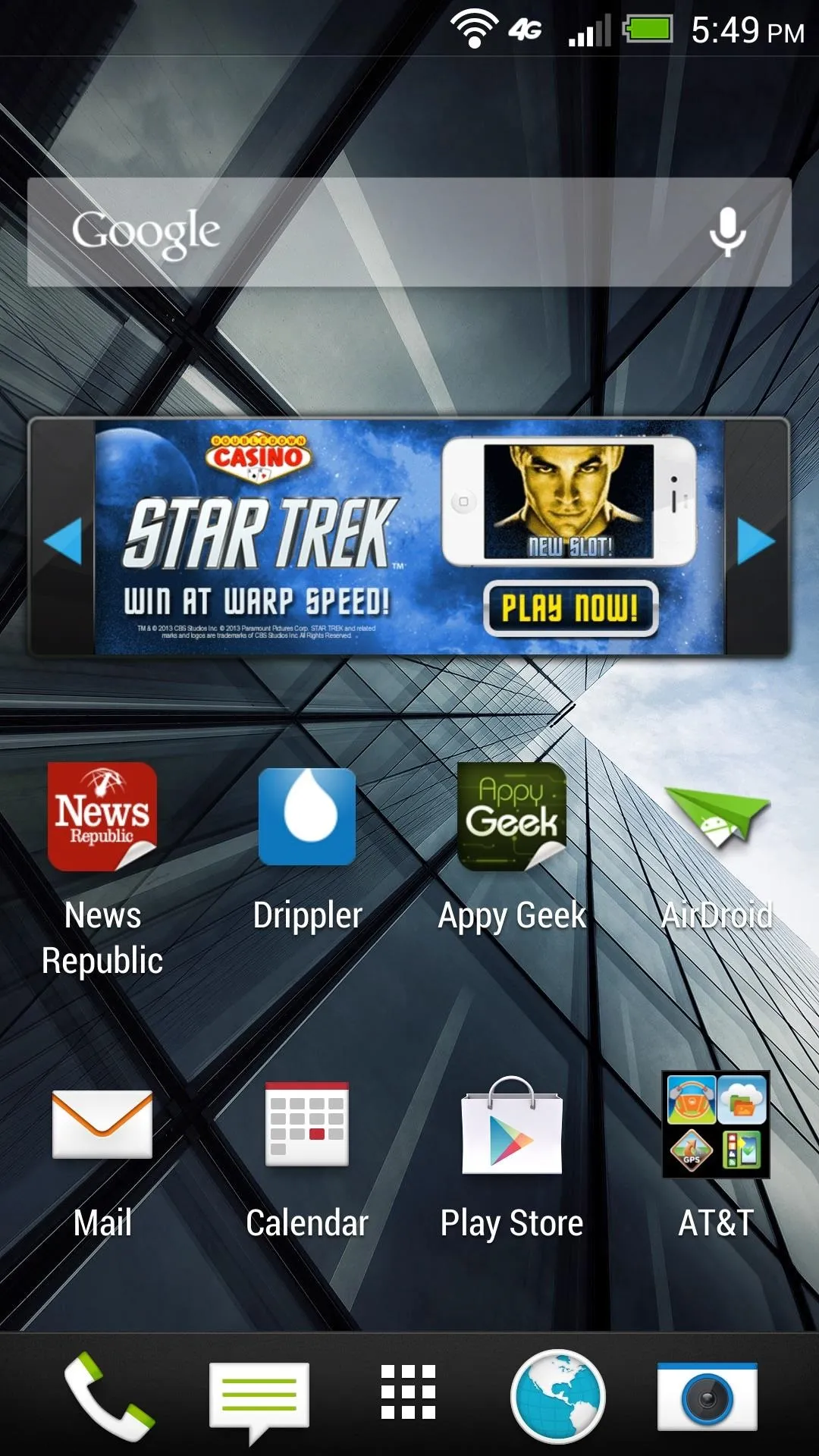
Step 2: Change the App Drawer's Default Grid Size
This is a very odd change. The new app drawer only has 3 columns by default. This is not practical after you install all of your apps.
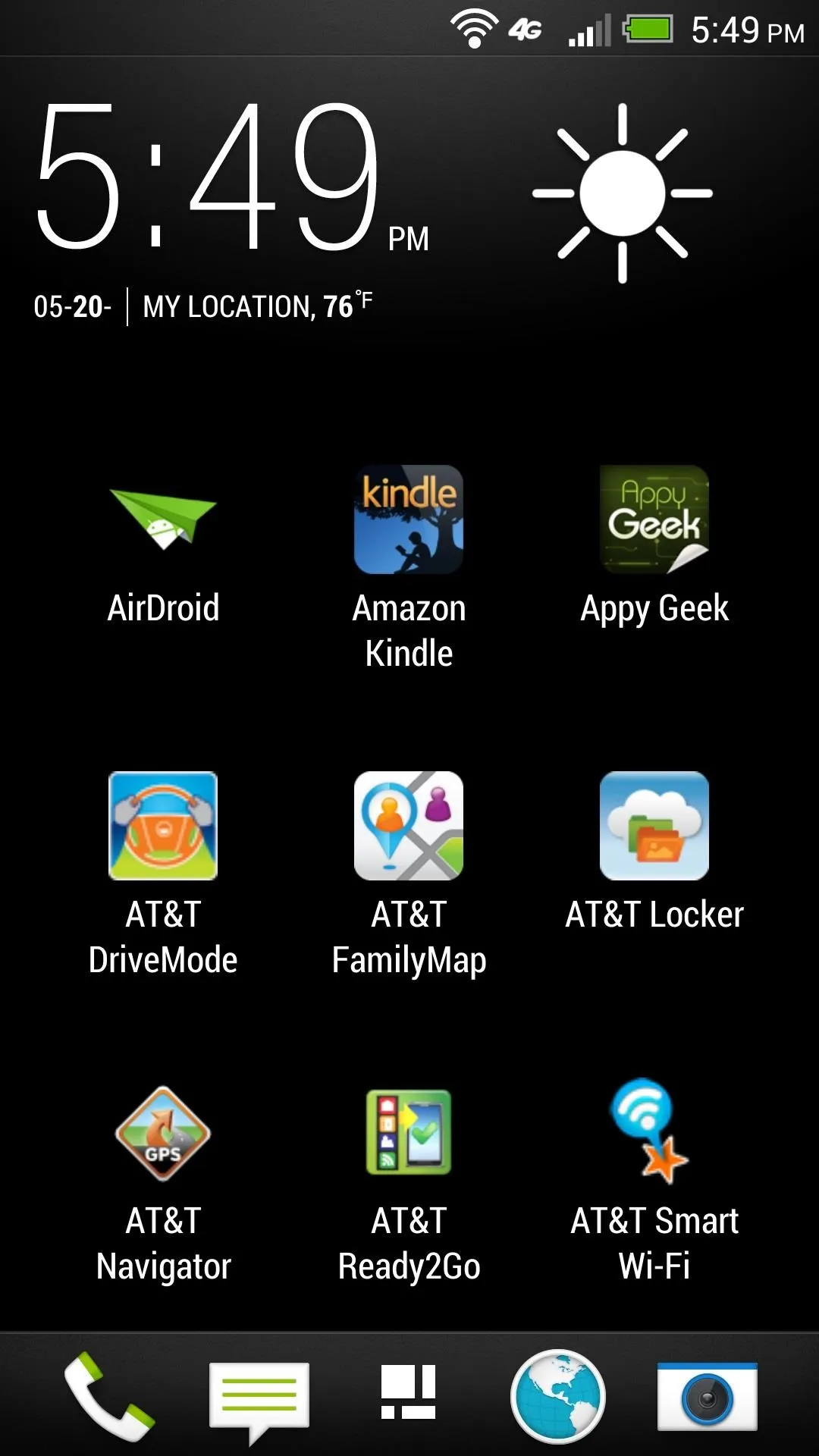
Scroll down a tiny bit so the three dot overflow button appears on the right just below your weather clock. Tap it, and then tap Grid Size.
Select 4x5, and your app drawer should be much more manageable.
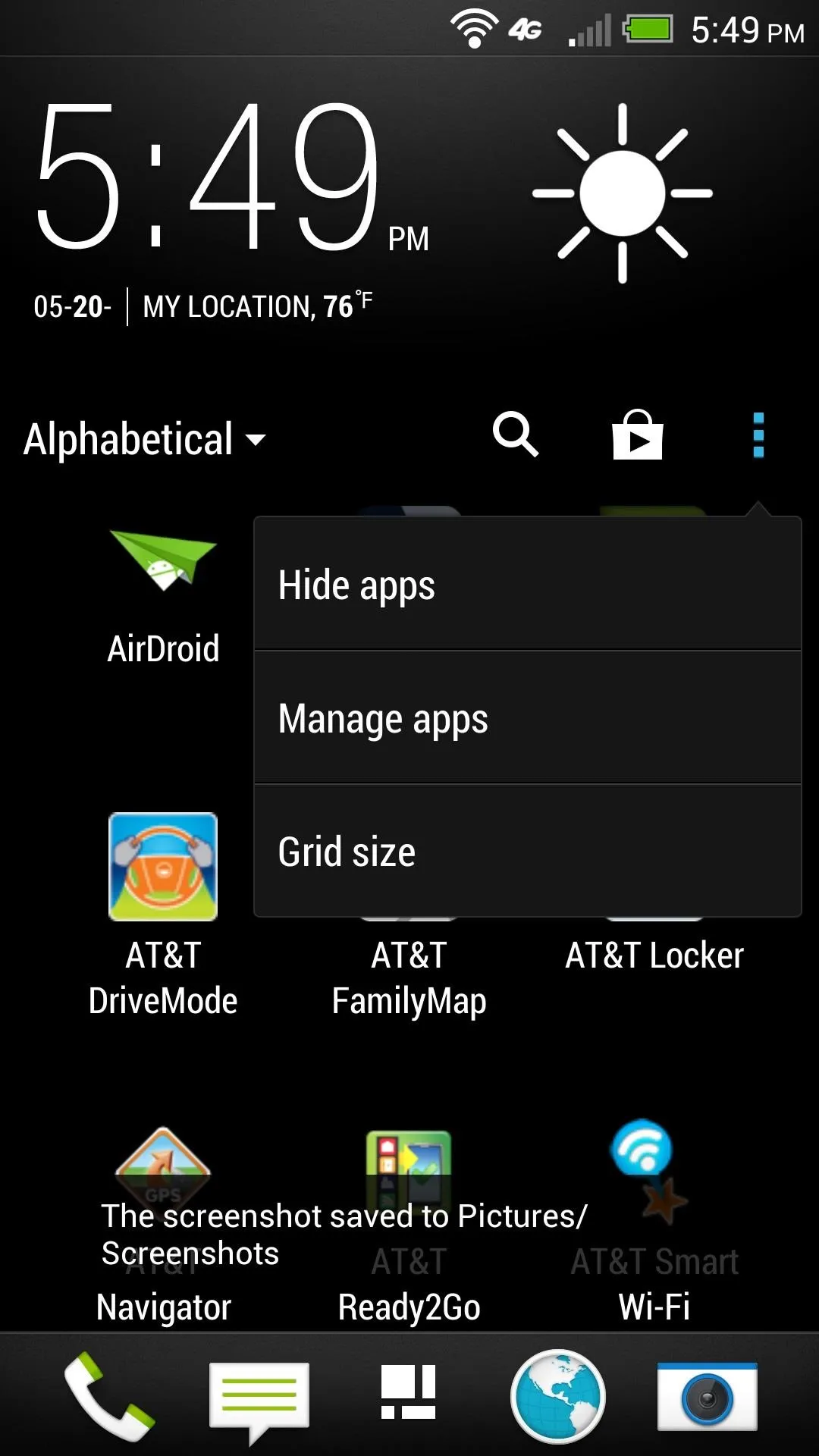
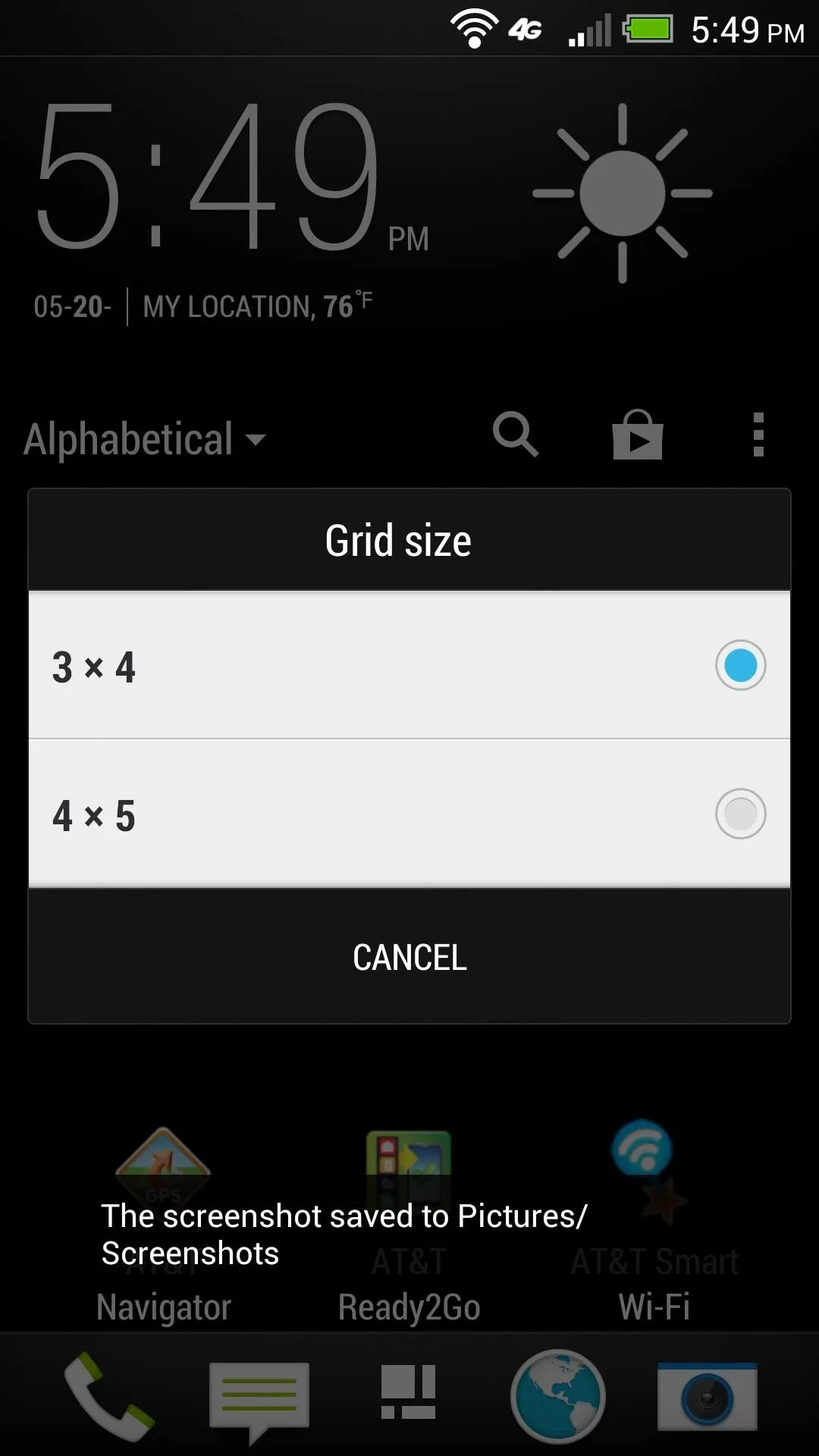
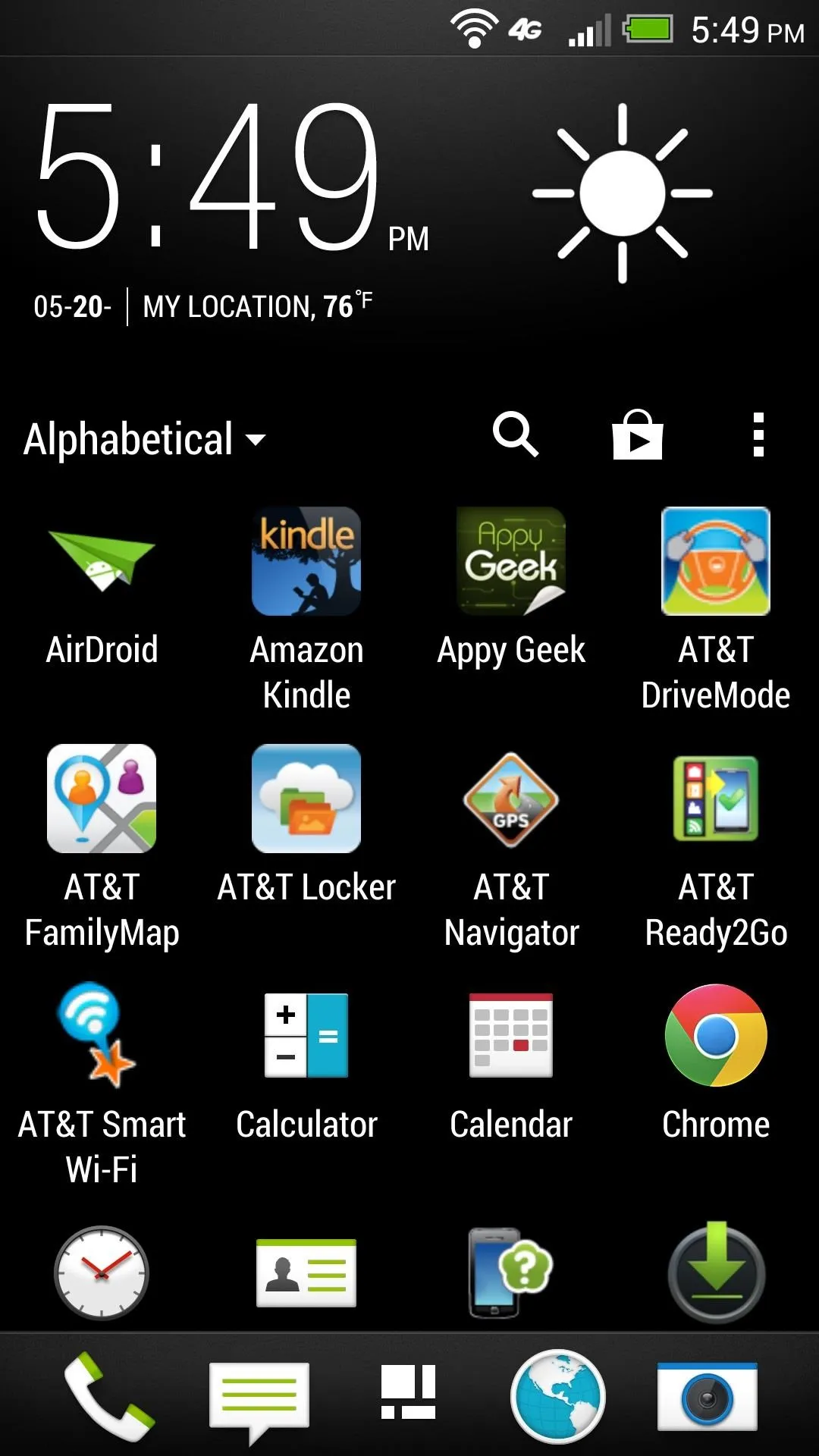
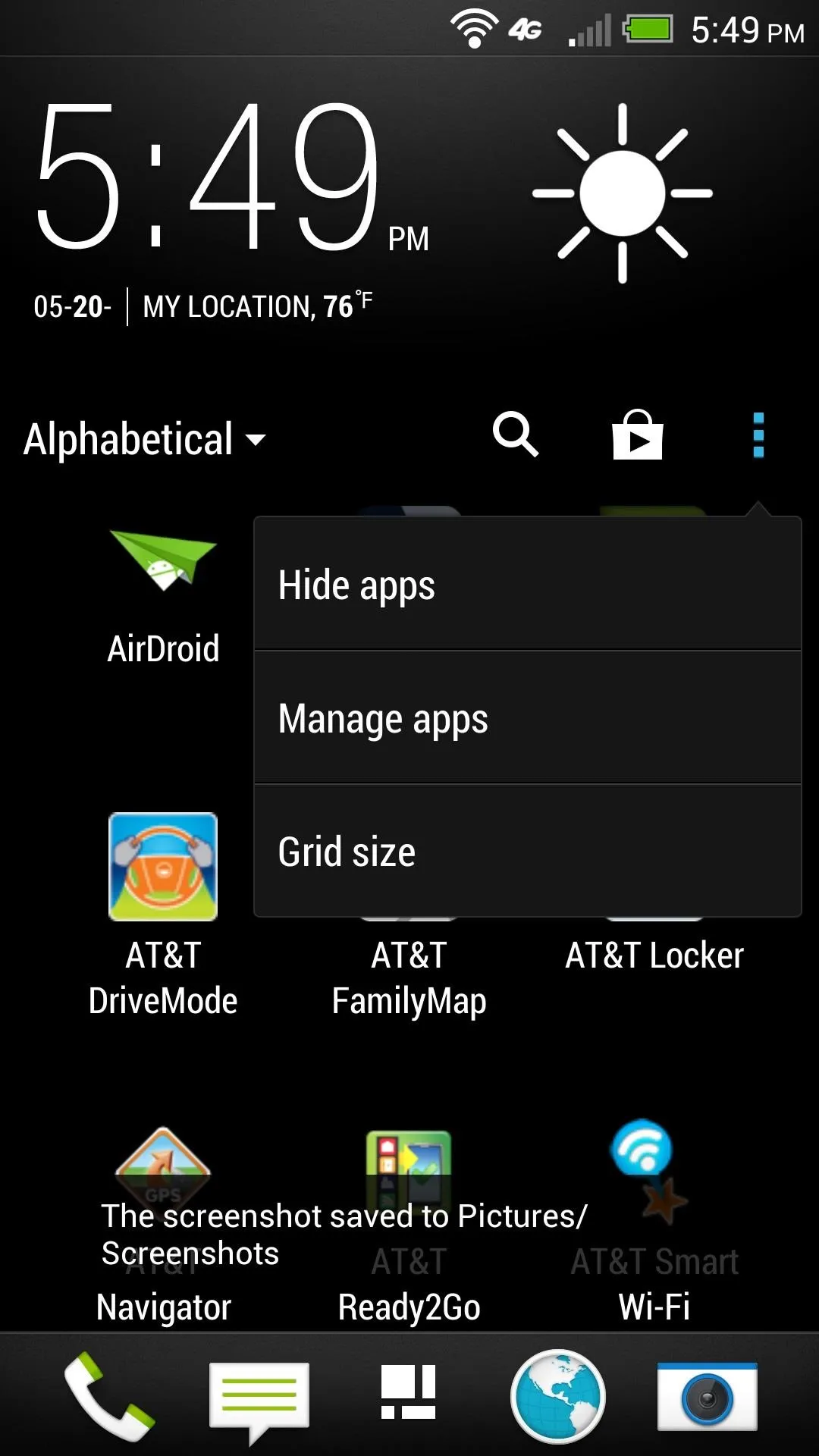
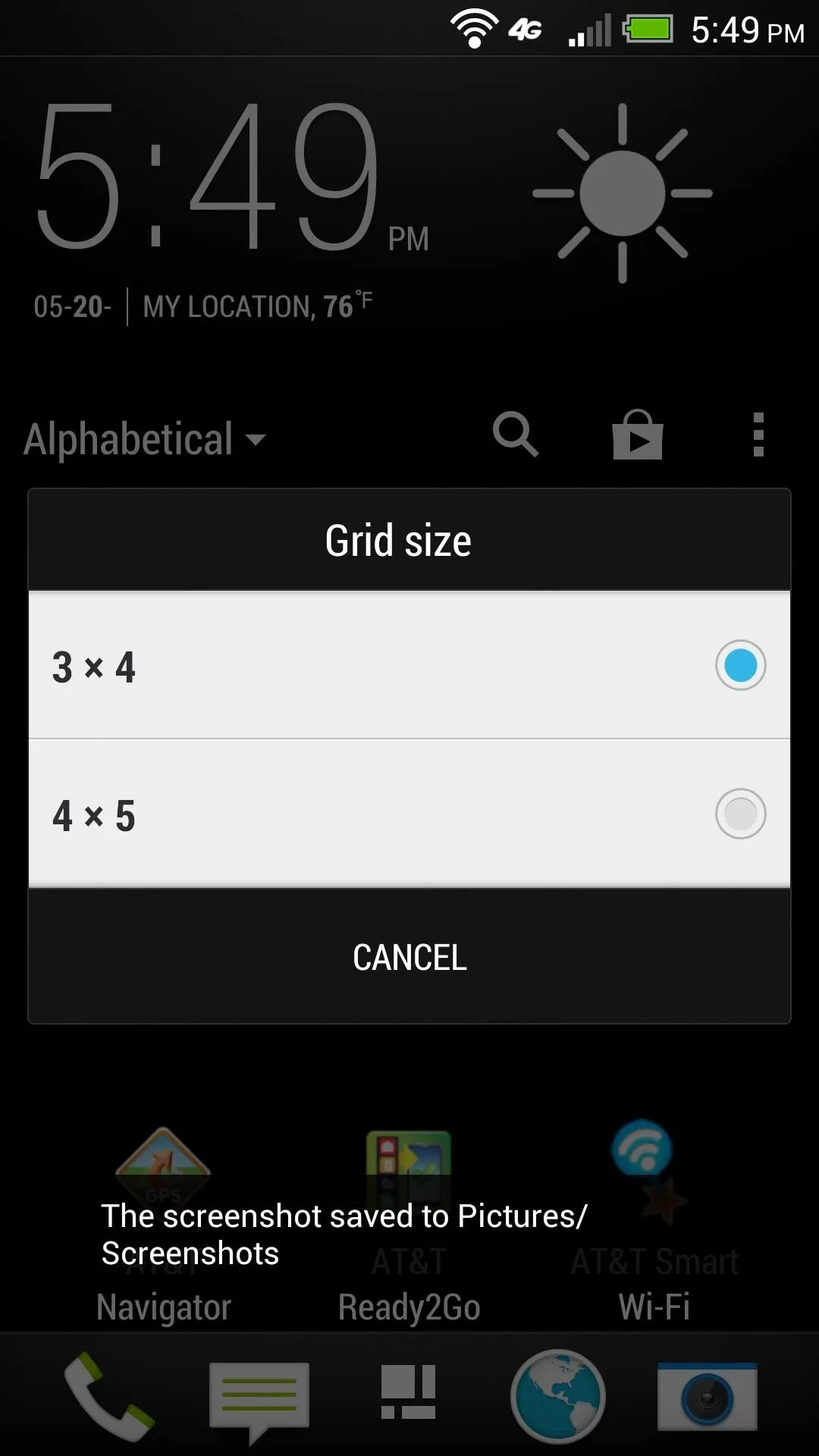
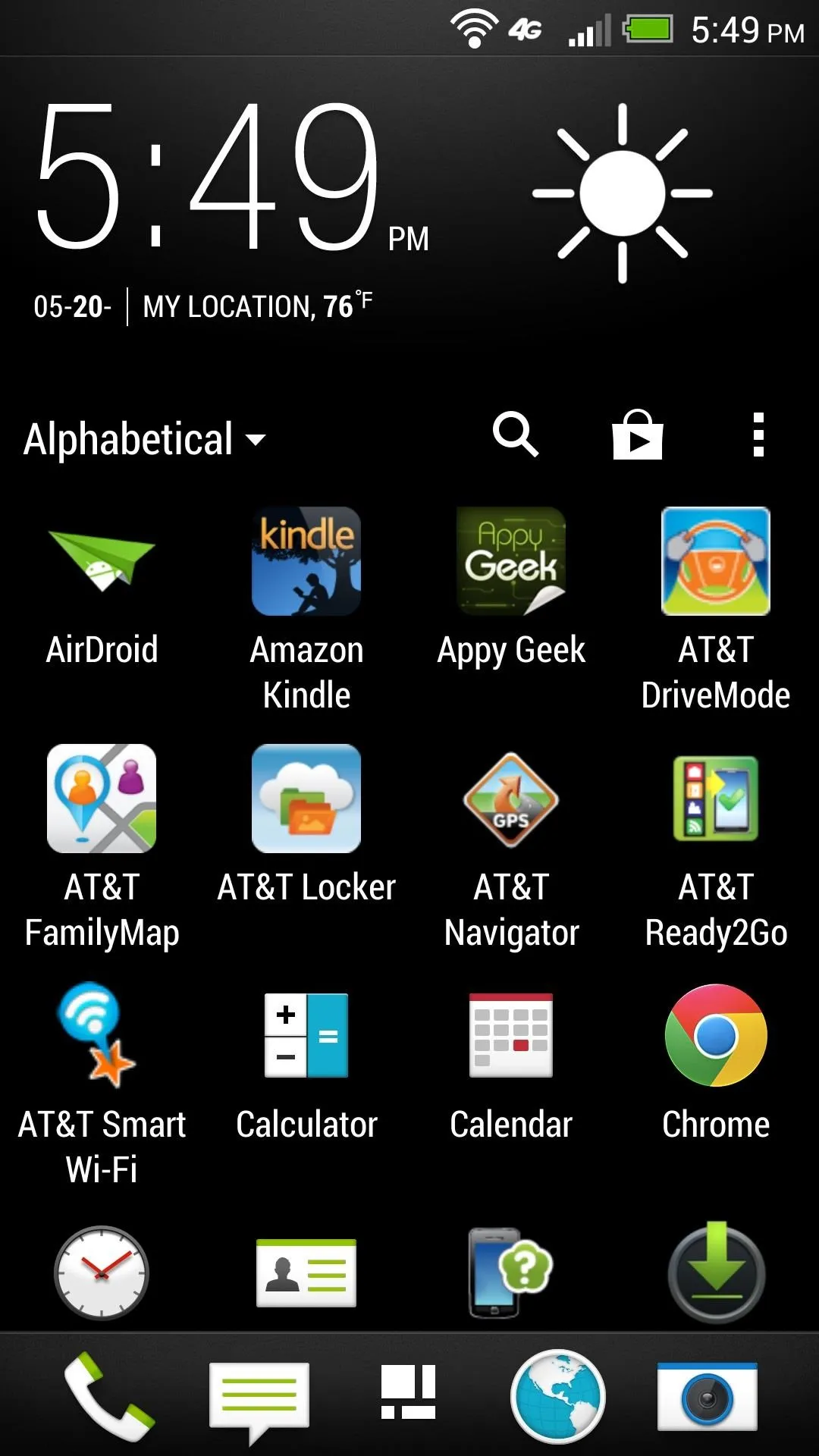
Step 3: Put Widgets and Shortcuts onto Your New Home Screen
Now that you have a traditional Android home screen, Open the Customize home screen menu.
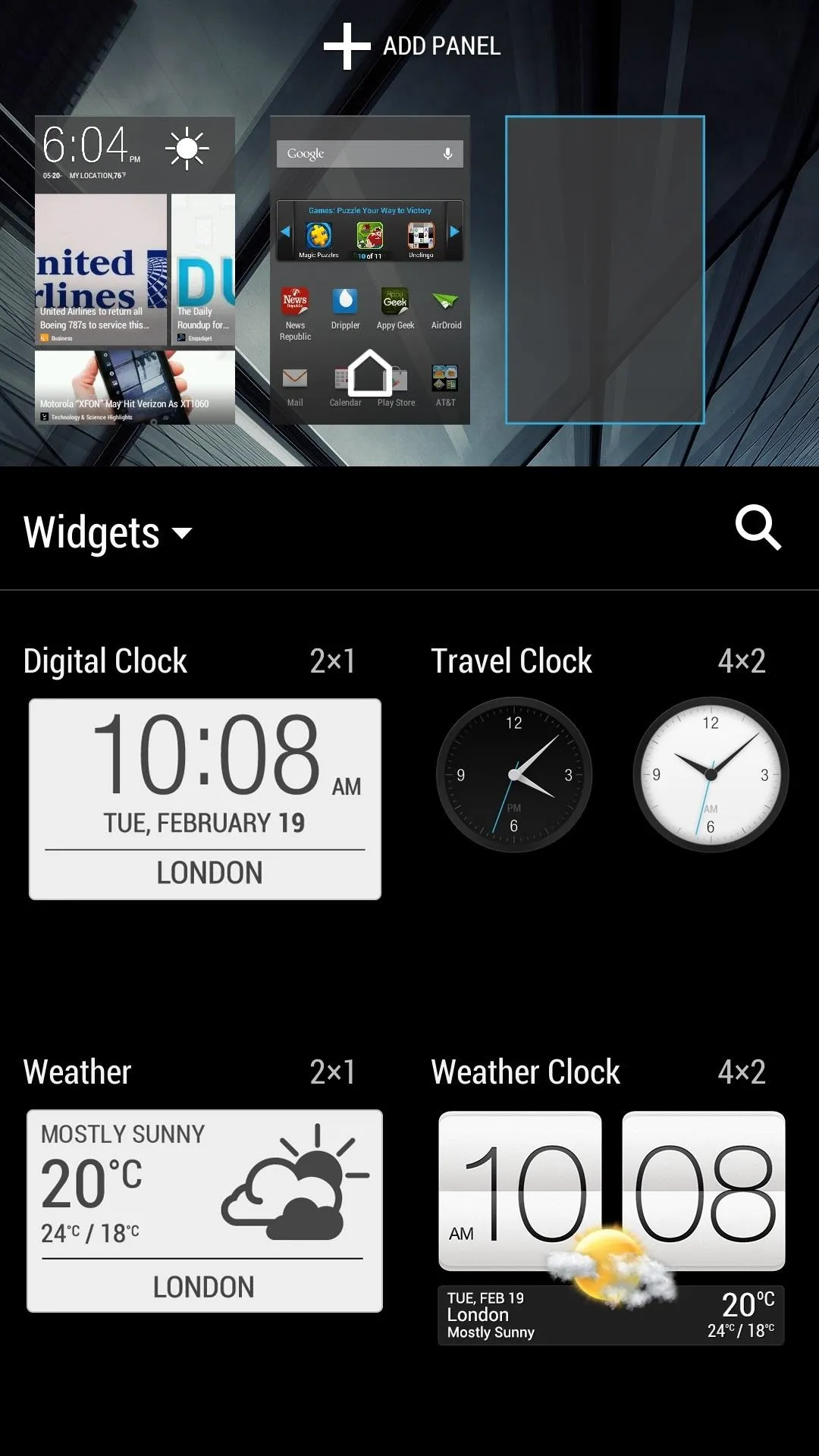
Choose which apps and/or widgets you use most frequently and put them there for easy access. For example, I like the original Sense weather clock.
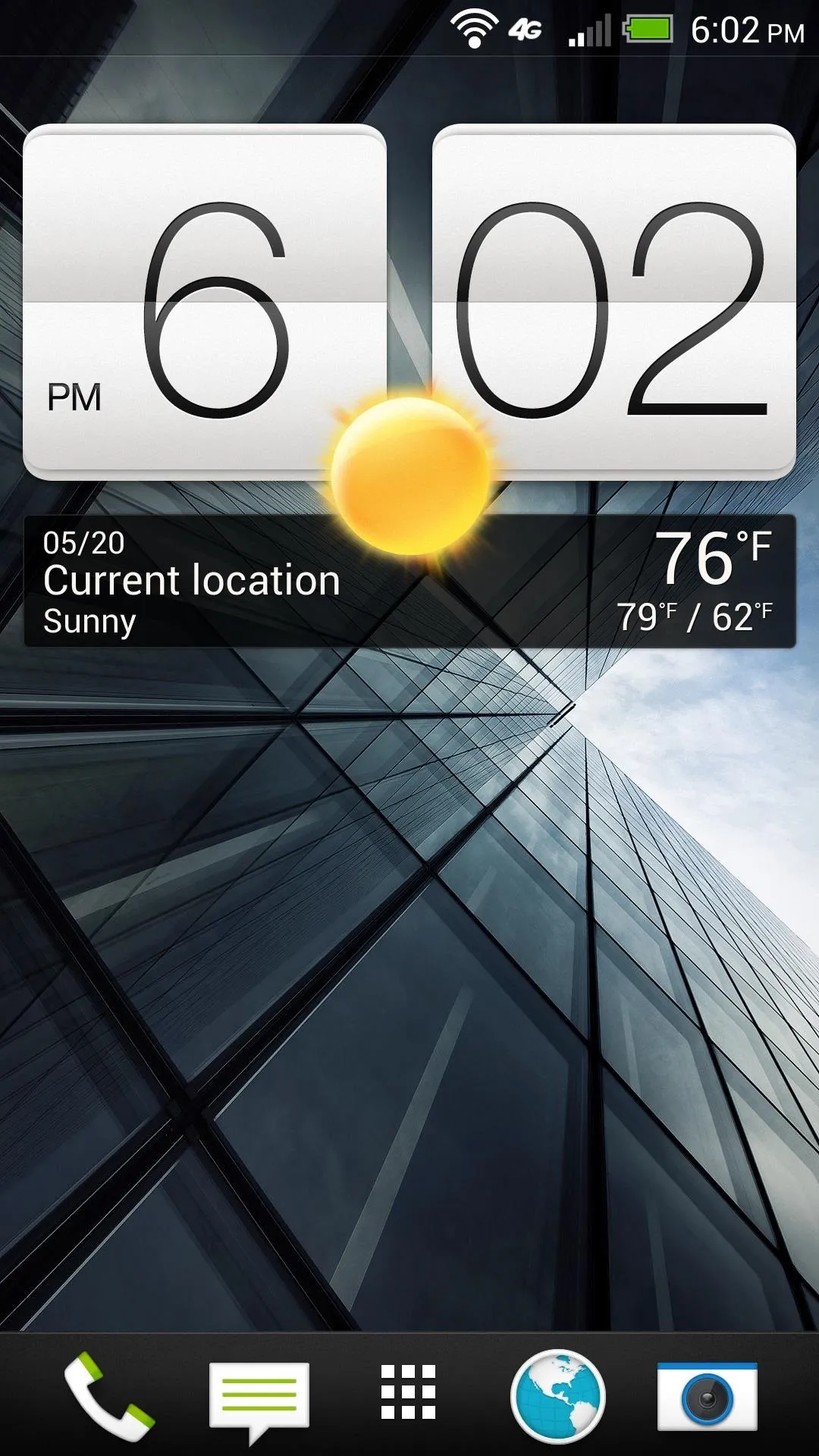
And that's it. No more Blinkfeed, and it feels just like old times.




Comments
No Comments Exist
Be the first, drop a comment!