Changing your wallpaper and downloading icon packs is nothing new to the HTC One, but some people will go overboard with remapped keys, icon layouts on custom grids, and extensive wallpaper cropping—processes that could take hours to get just right.
Now you can go overboard too, only without wasting all of your time.
Themer, by MyColorScreen, is a custom launcher that applies themes from the MyColorScreen catalog to your phone, saving you those precious hours to get on with your life. What's even better is that you get to customize the shortcuts that come with the theme, so app compatibility is not an issue. And to make the process even less complicated, root is not required.
Step 1: Install Themer
Grab the Themer app directly from Google Play to get started. Once it's installed, your HTC One will recognize it as a new launcher as soon as you hit the Home button. When prompted, choose Themer and select "Always". It will also ask for permission to create widgets, so allow that also as well.
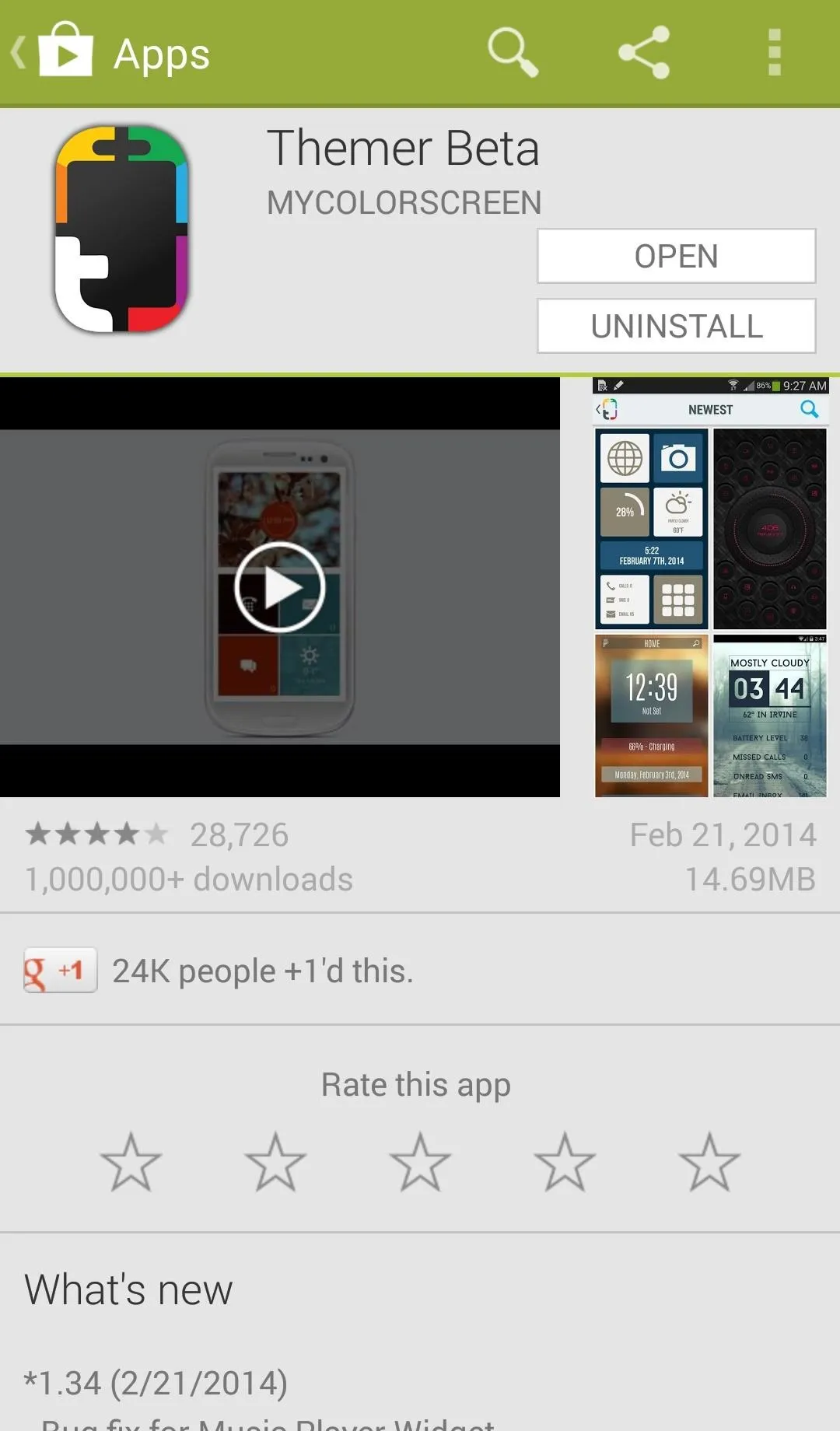
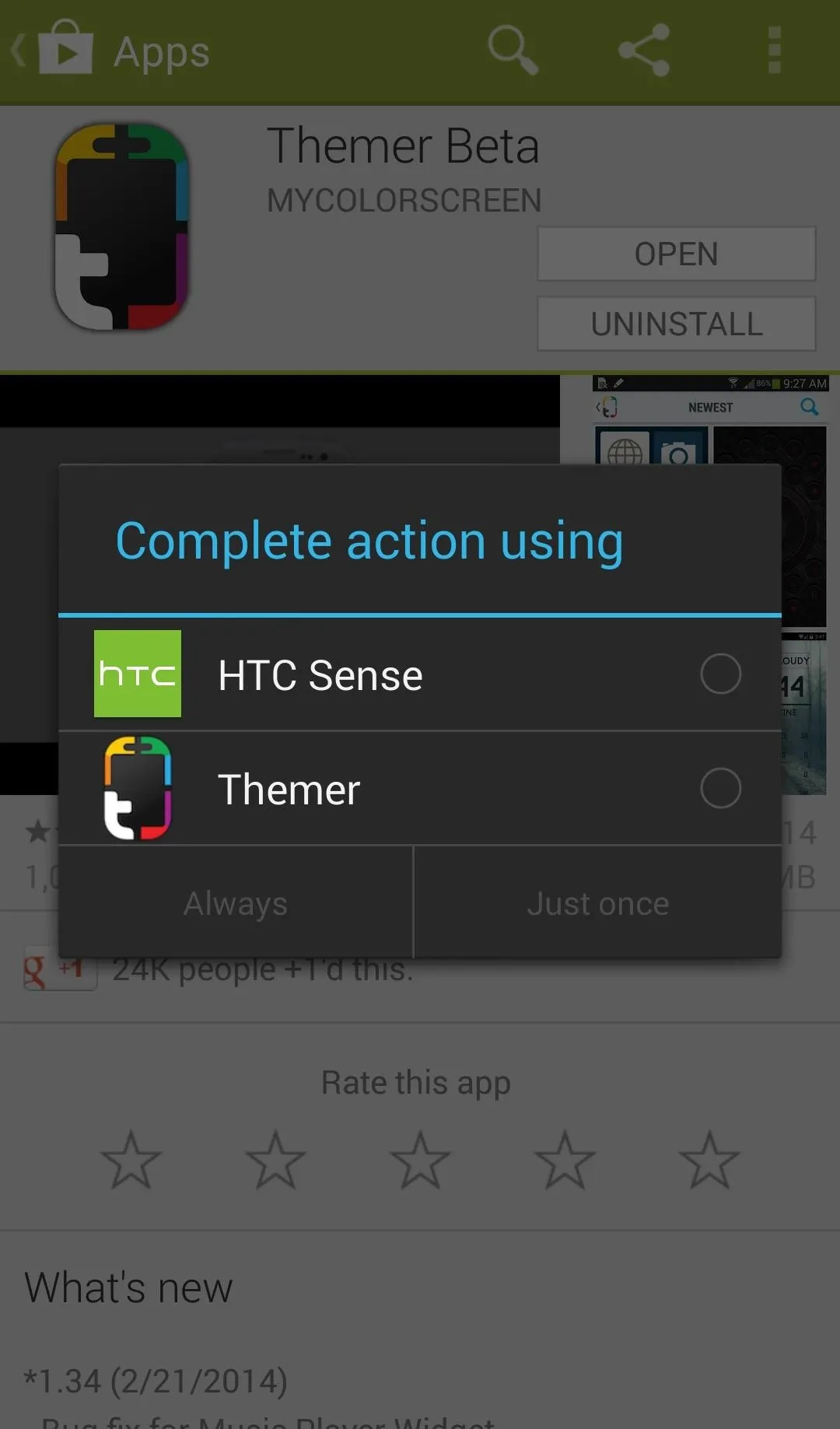
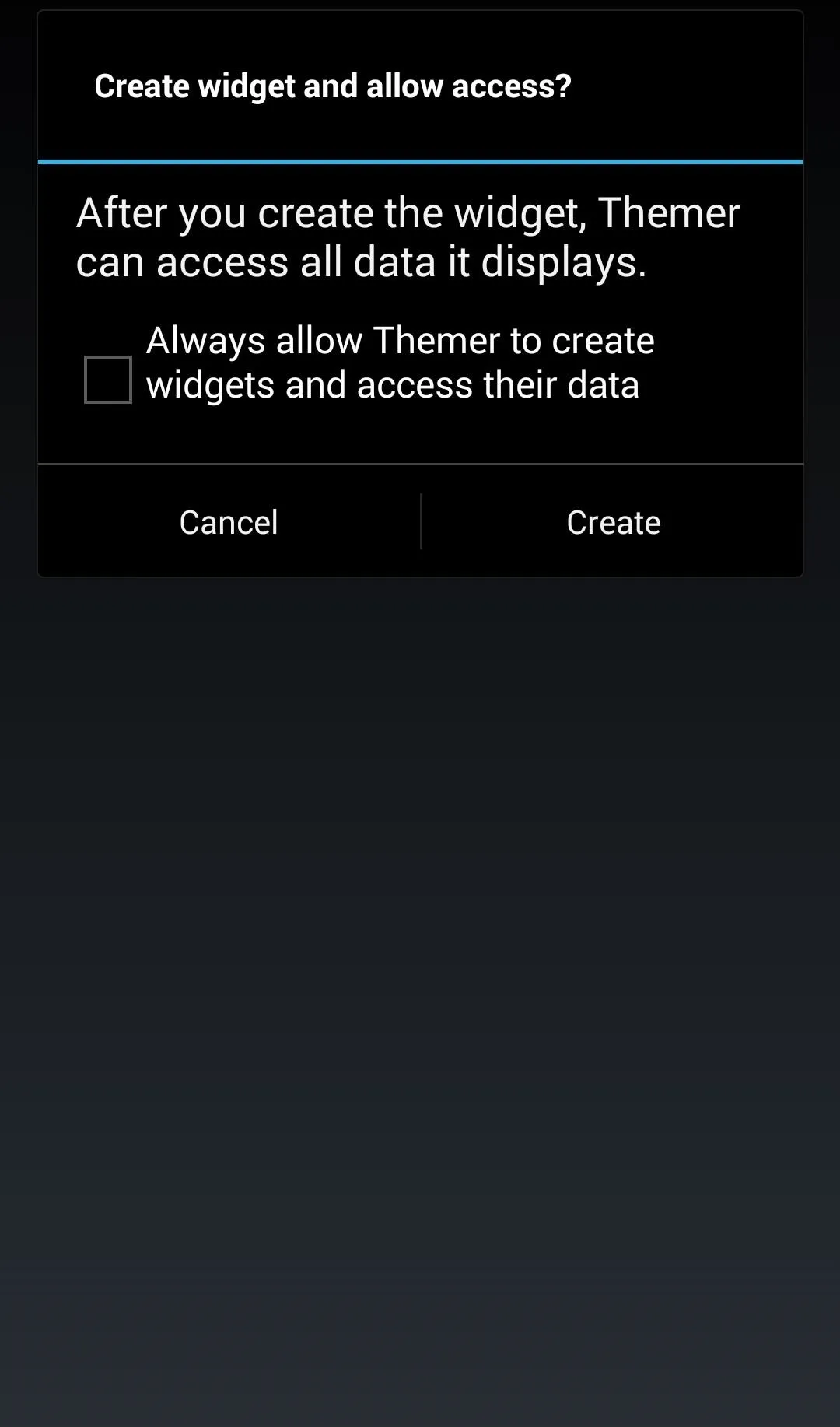
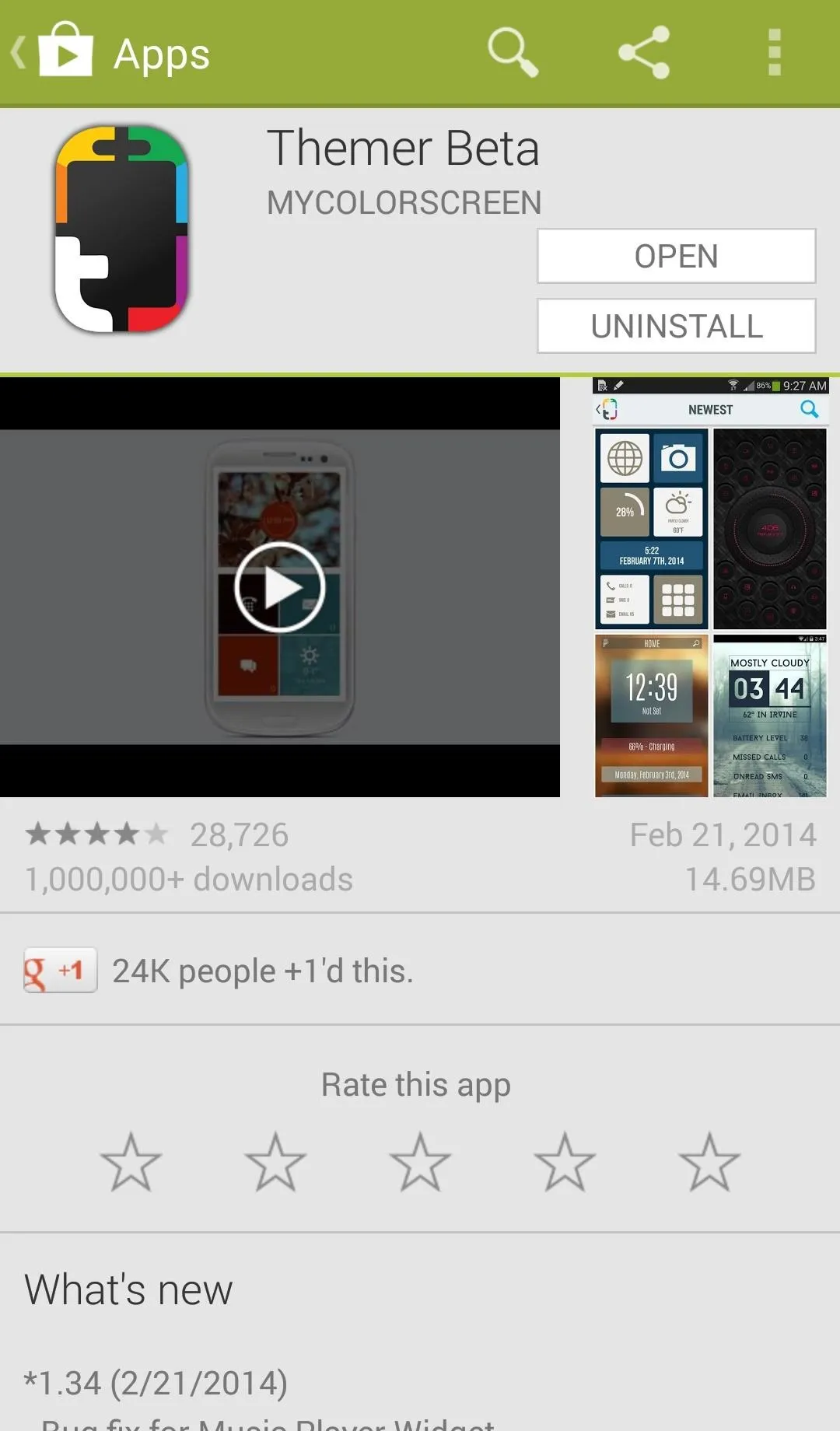
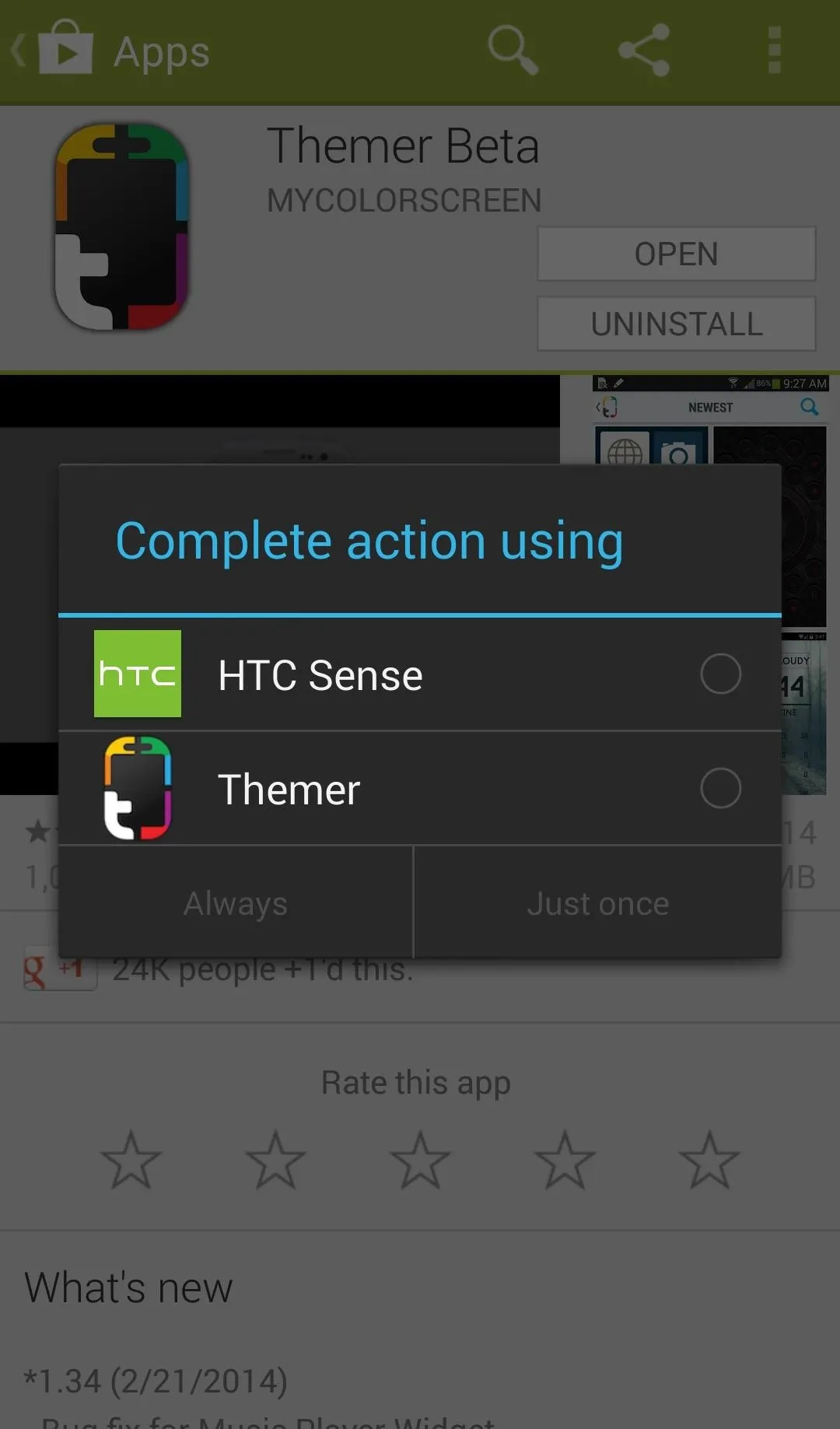
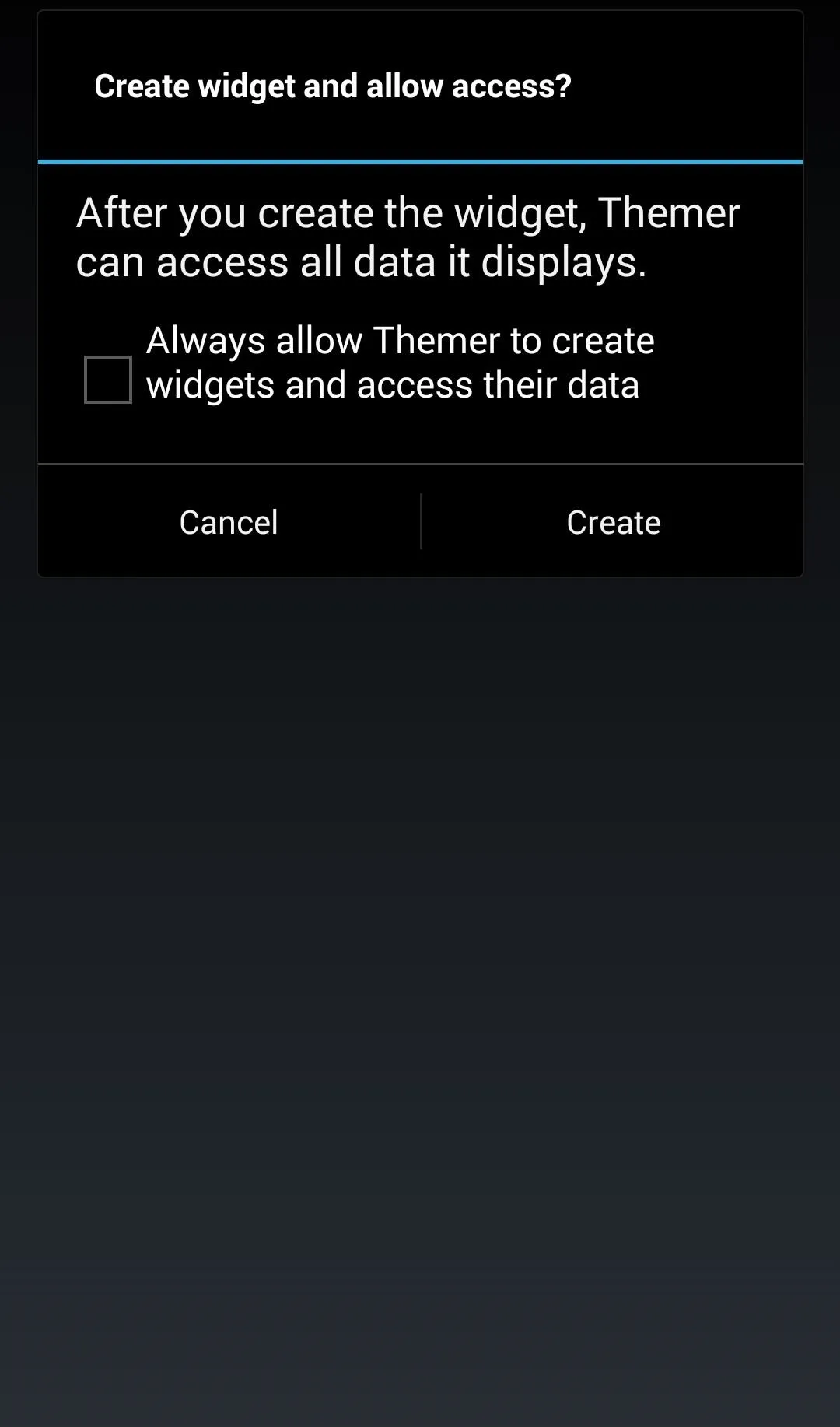
Step 2: Pick & Apply a Theme
Once you go to your home screen, you'll be greeted with a few welcome screens that'll provide you with some general info, but it's fairly self-explanatory.
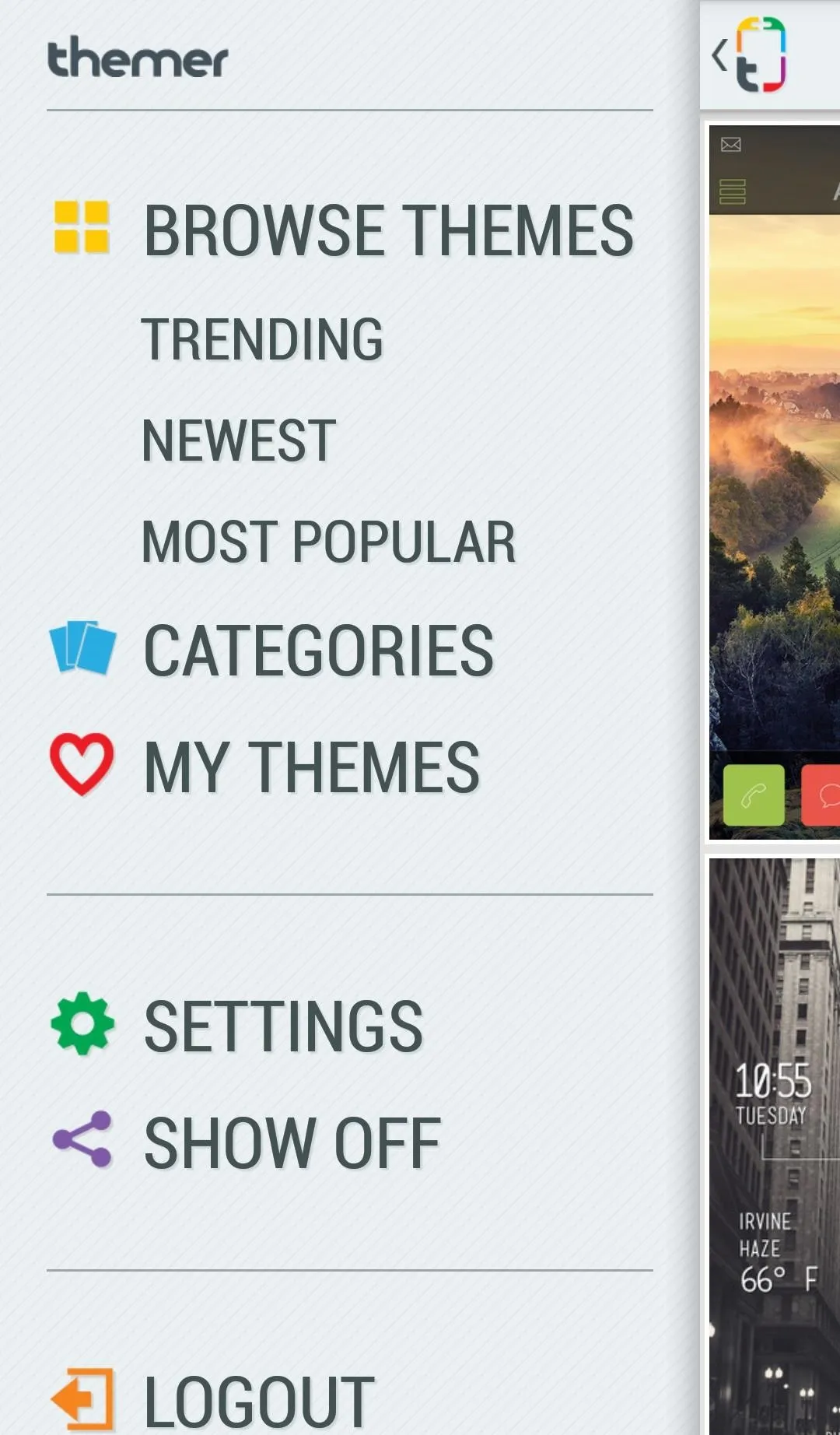
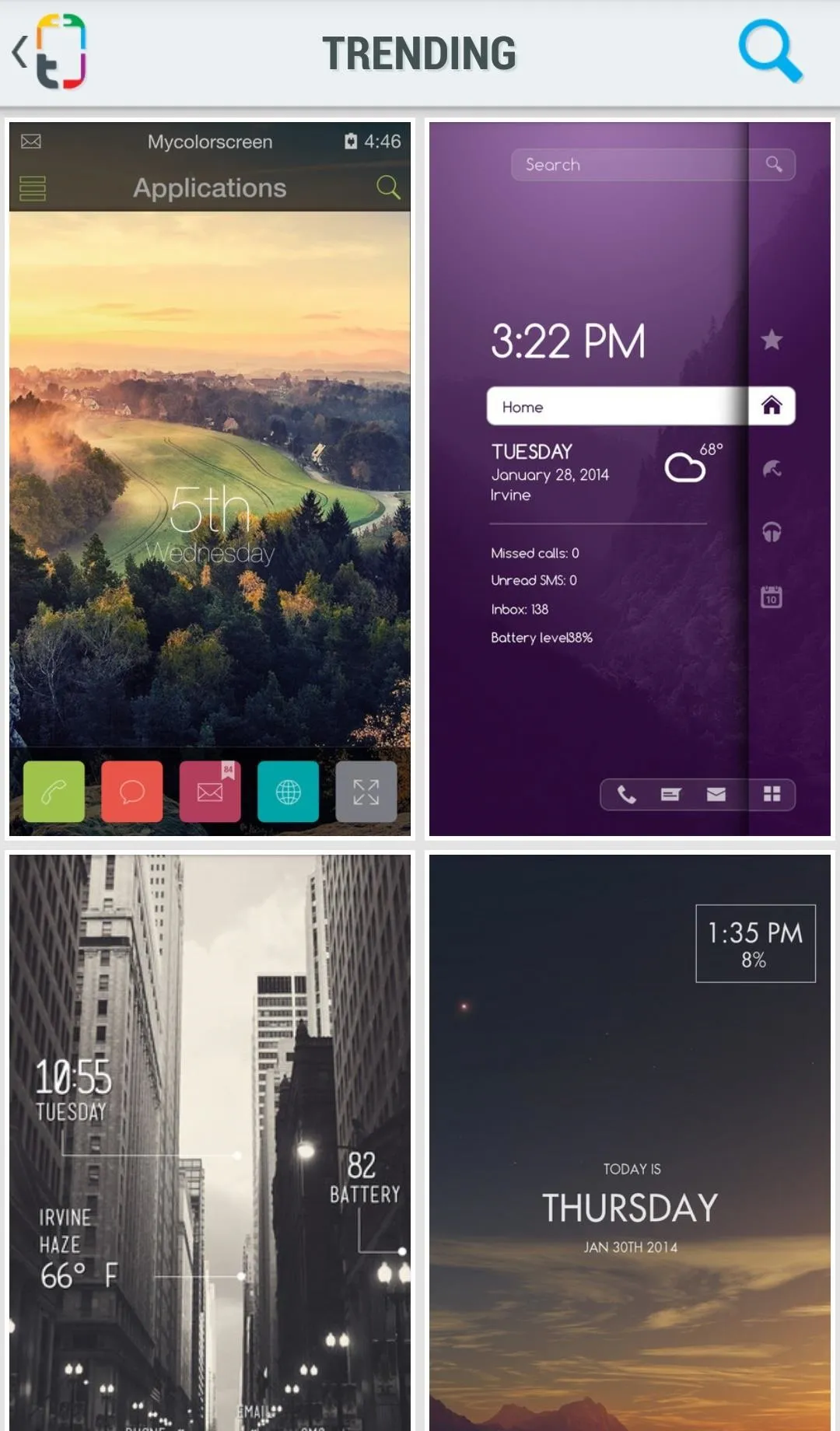
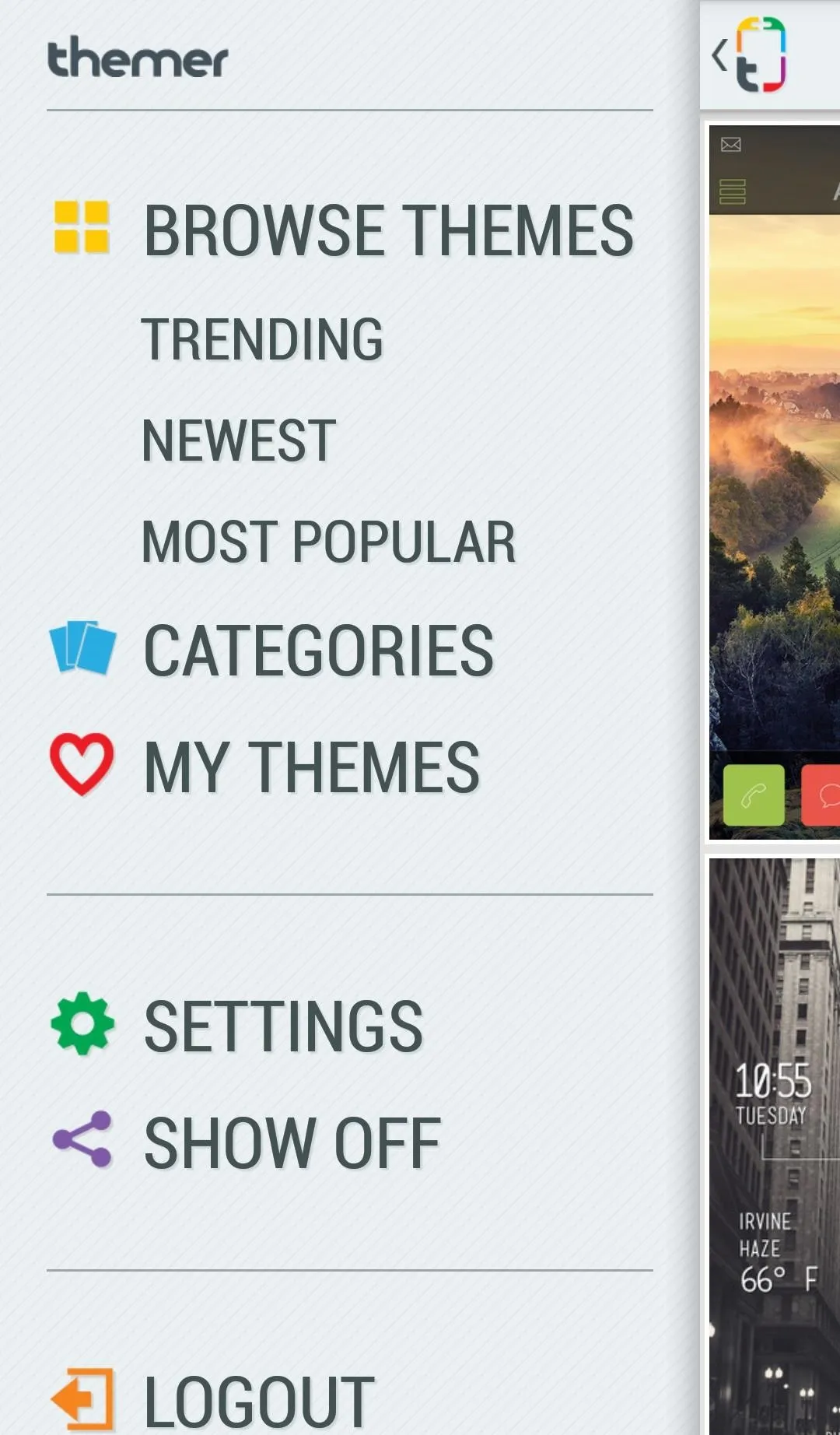
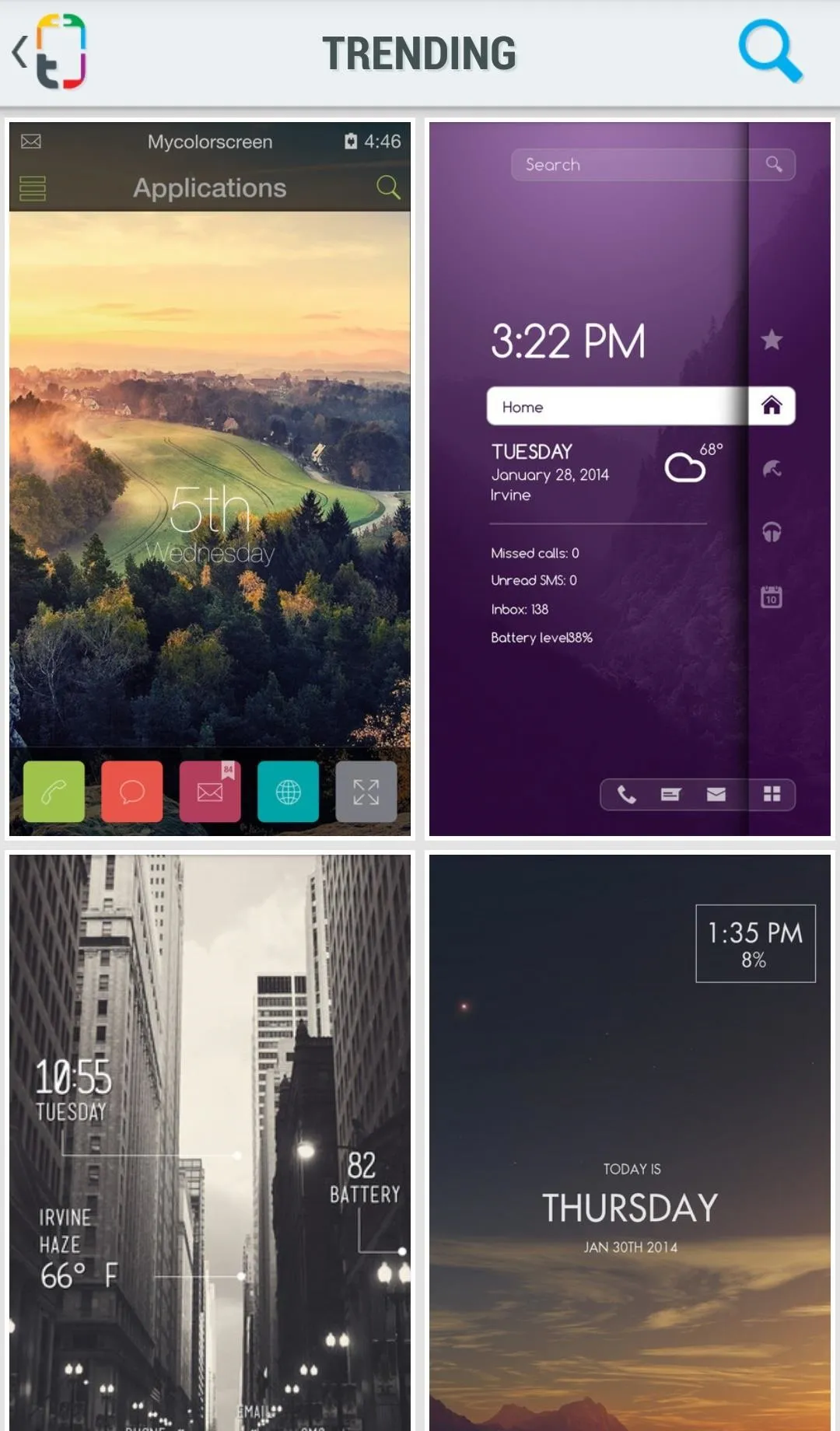
There are a bunch of categories that you can choose from, so explore to your heart's content. When you find a theme you like, just select it to download and apply. Don't worry, you can go through several, so you aren't bound to the first one you like.
Step 3: Set Up Theme Options
After you have your theme applied, you will have to set up the defaults for the app shortcuts. When you tap a shortcut for the first time, a pop-up will ask which app you'd like to have as the default; after assigning it once, you won't have to do it again, but you will have the ability to change it.
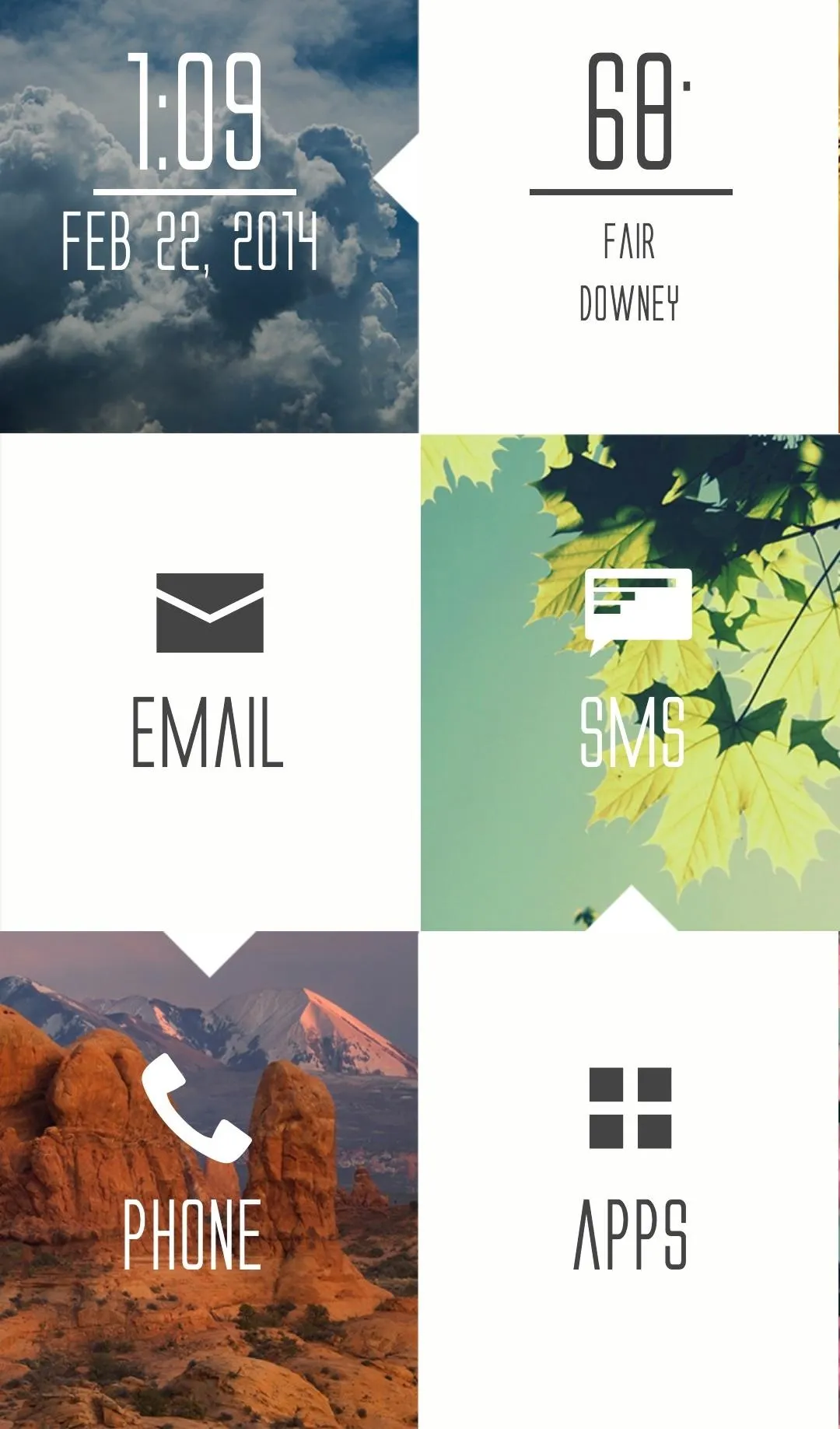
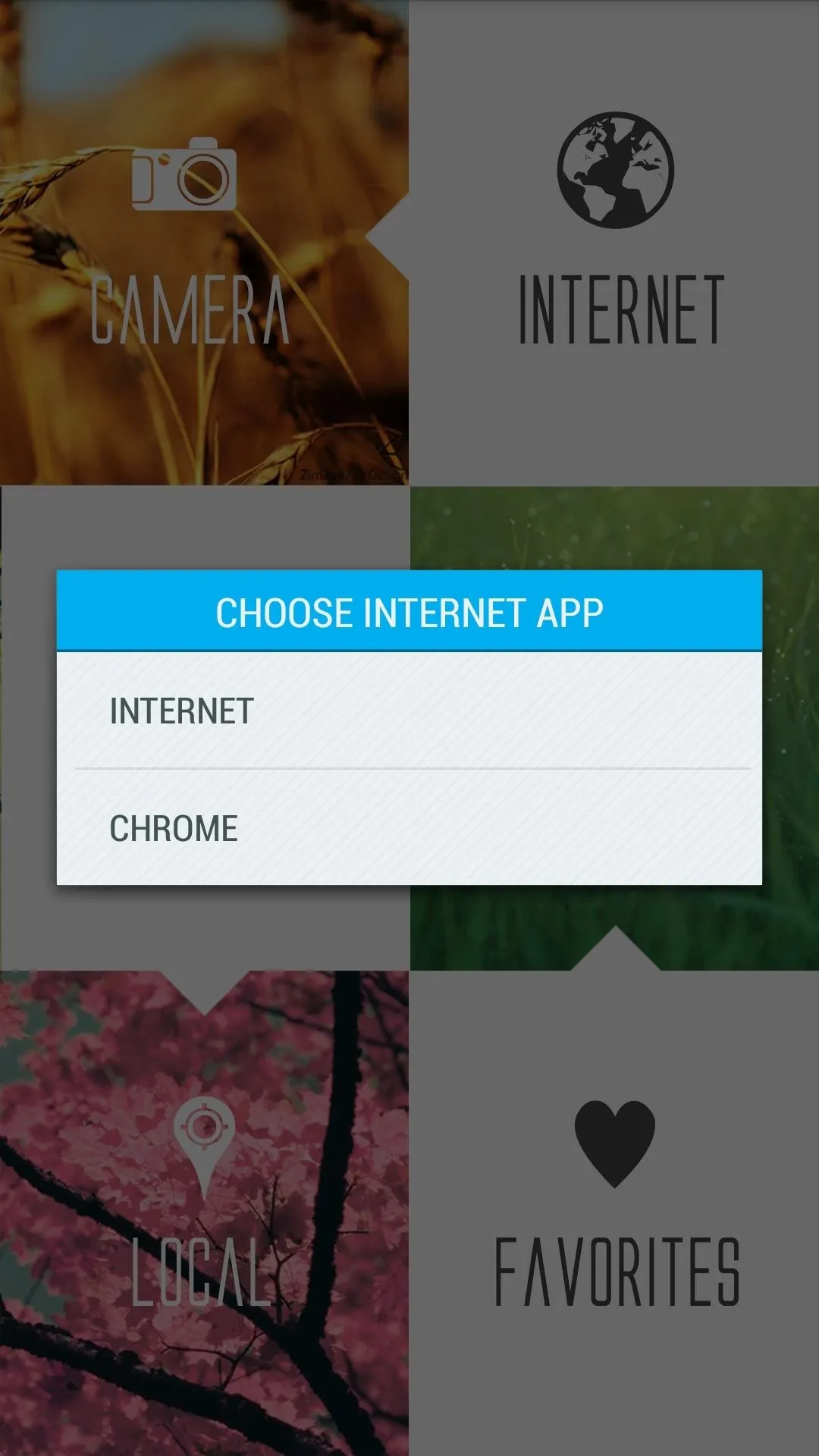
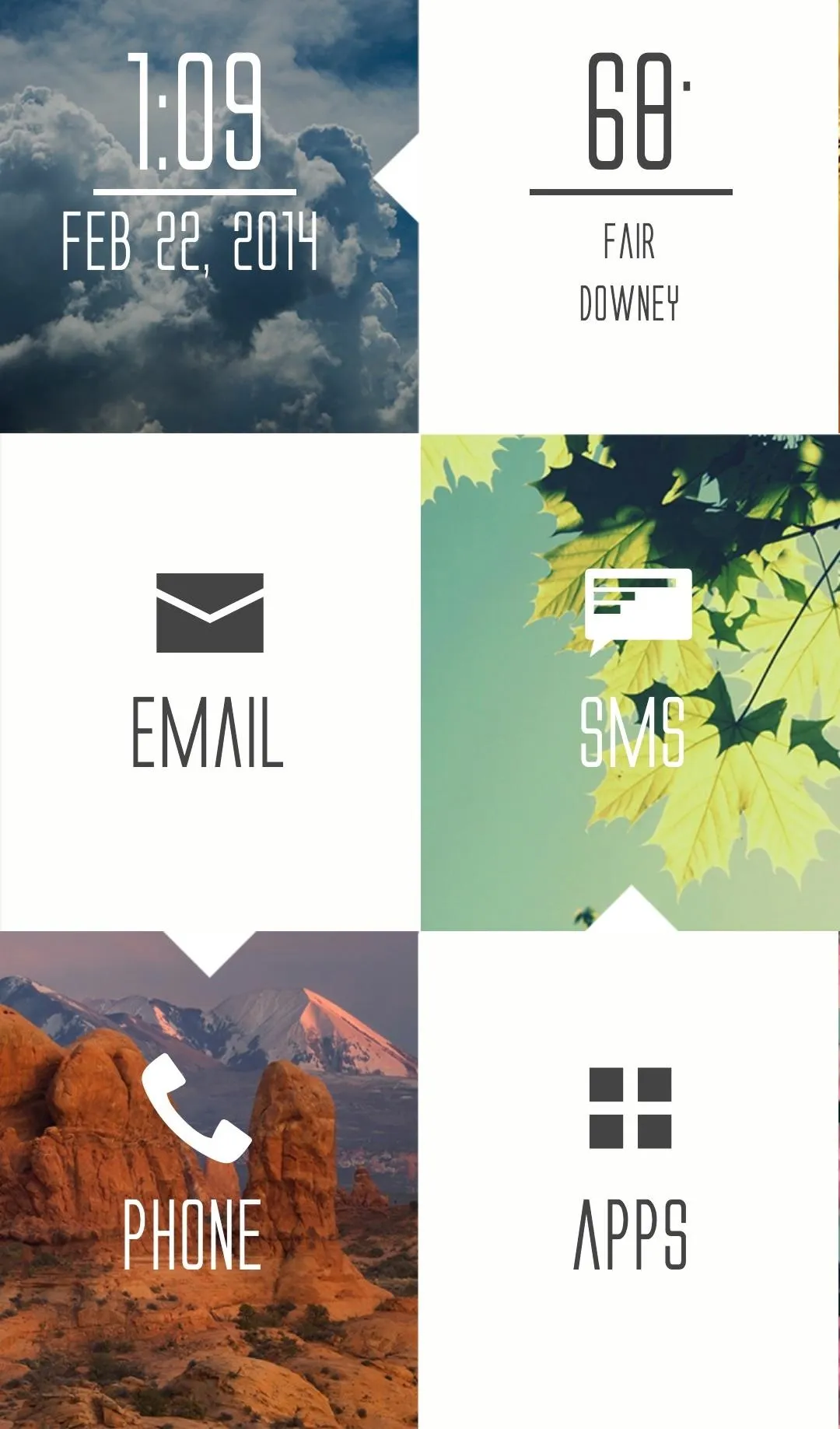
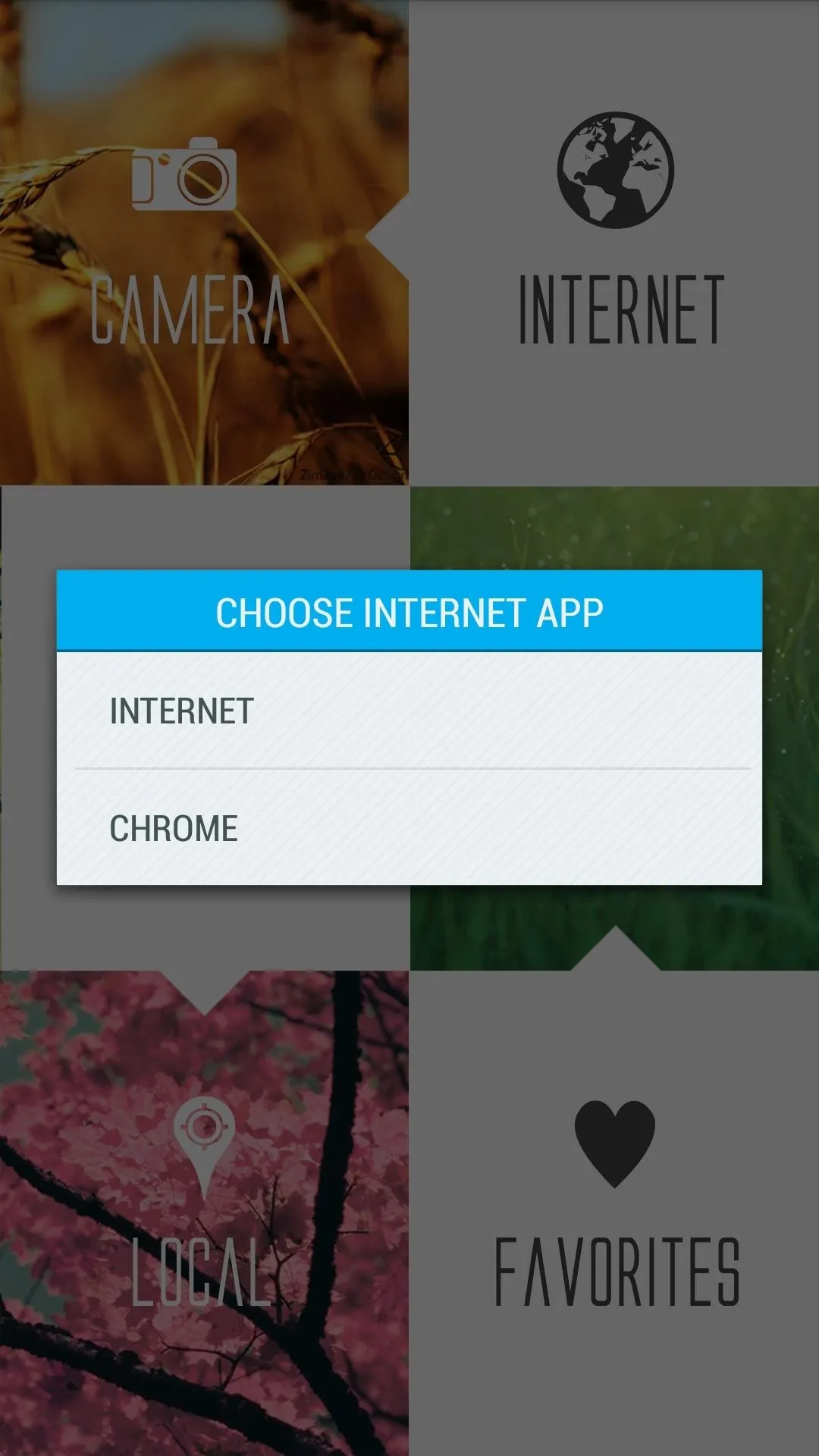
Reset Shortcut Defaults
If you find that you have assigned a shortcut the wrong app, you can delete the default by tapping and holding on the home screen. Select Themer Settings -> App Preferences -> (Shortcut You're Trying to Change). From that screen, you can change the shortcut to any app you'd like.
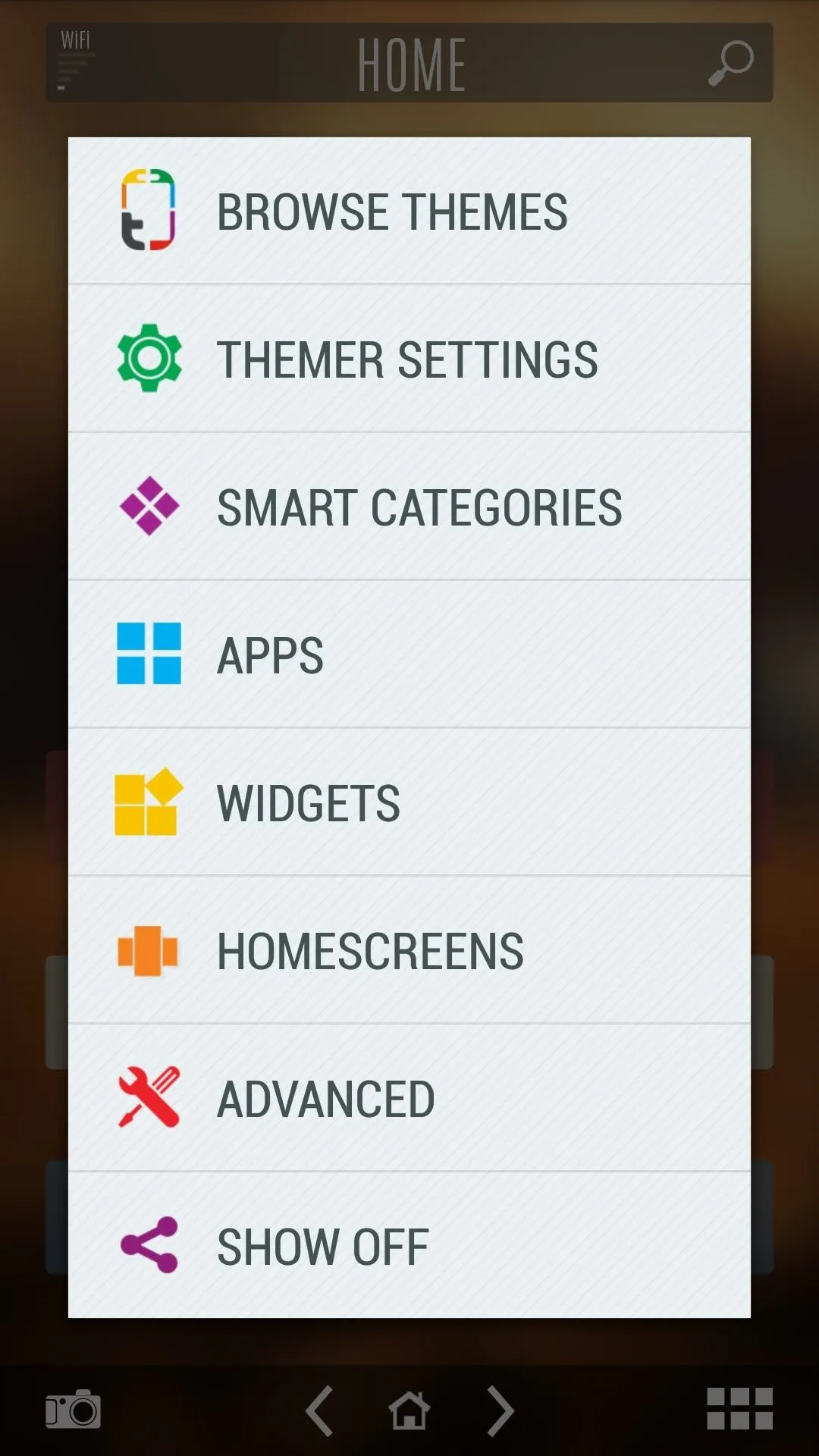
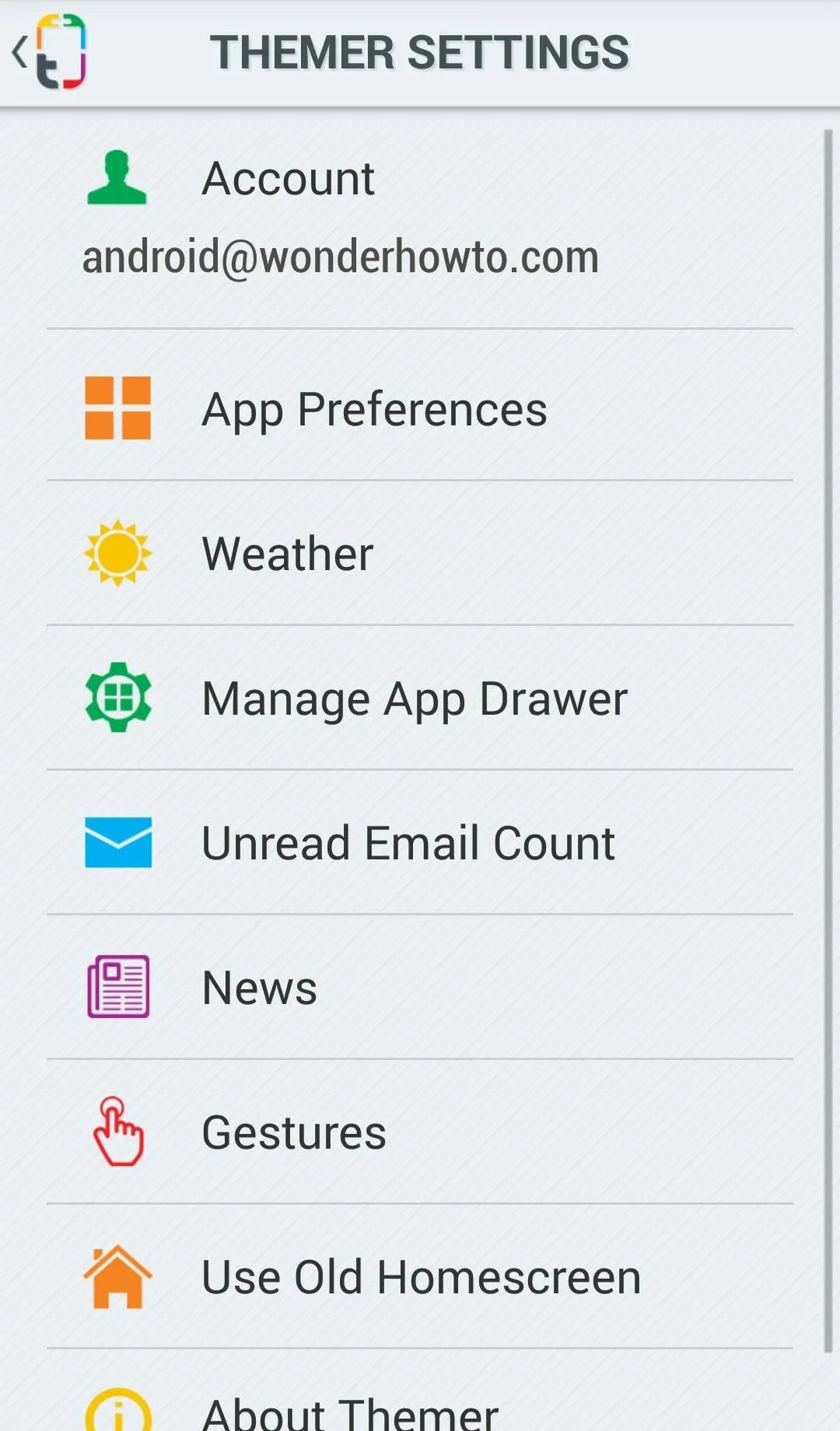
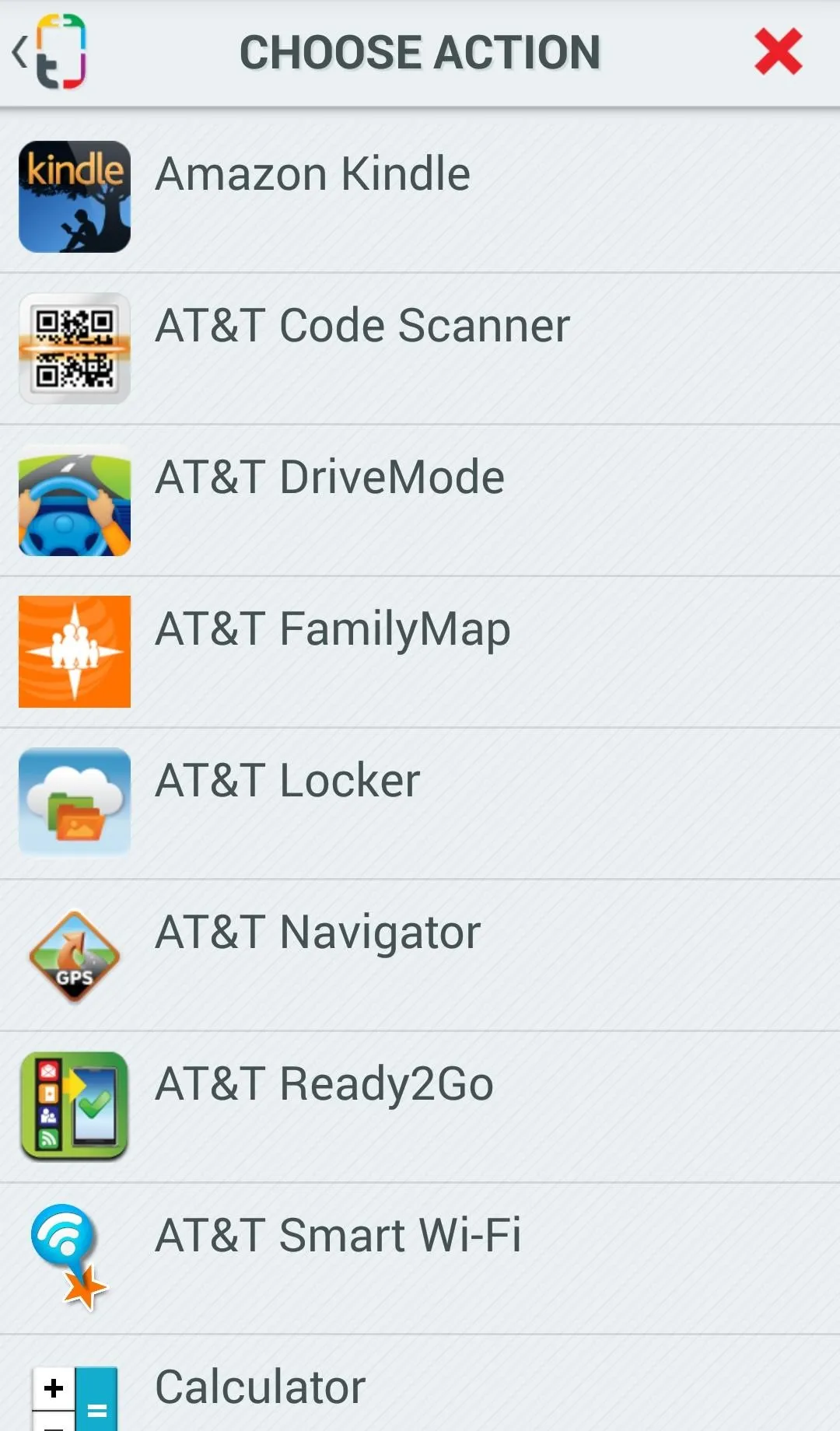
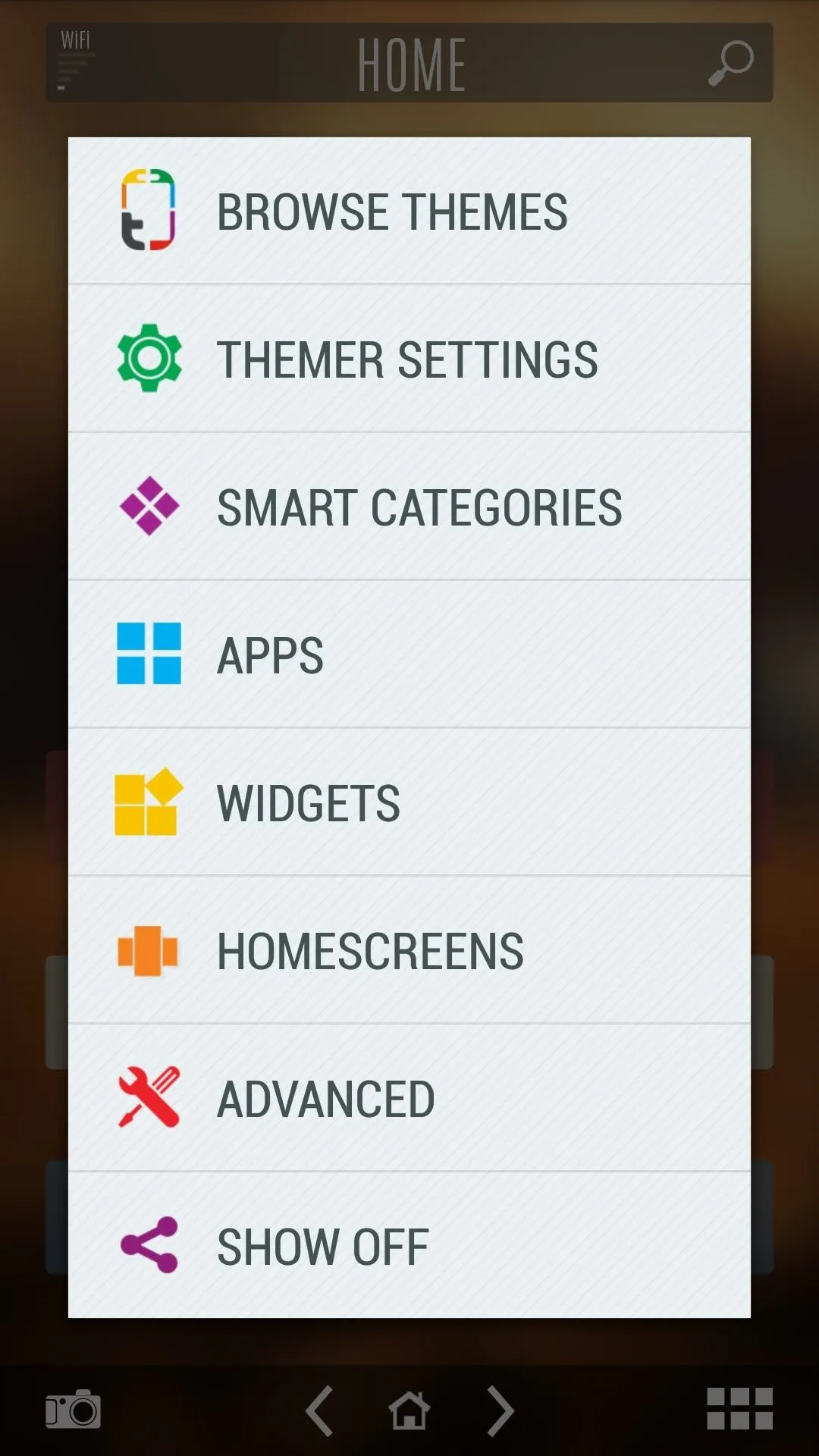
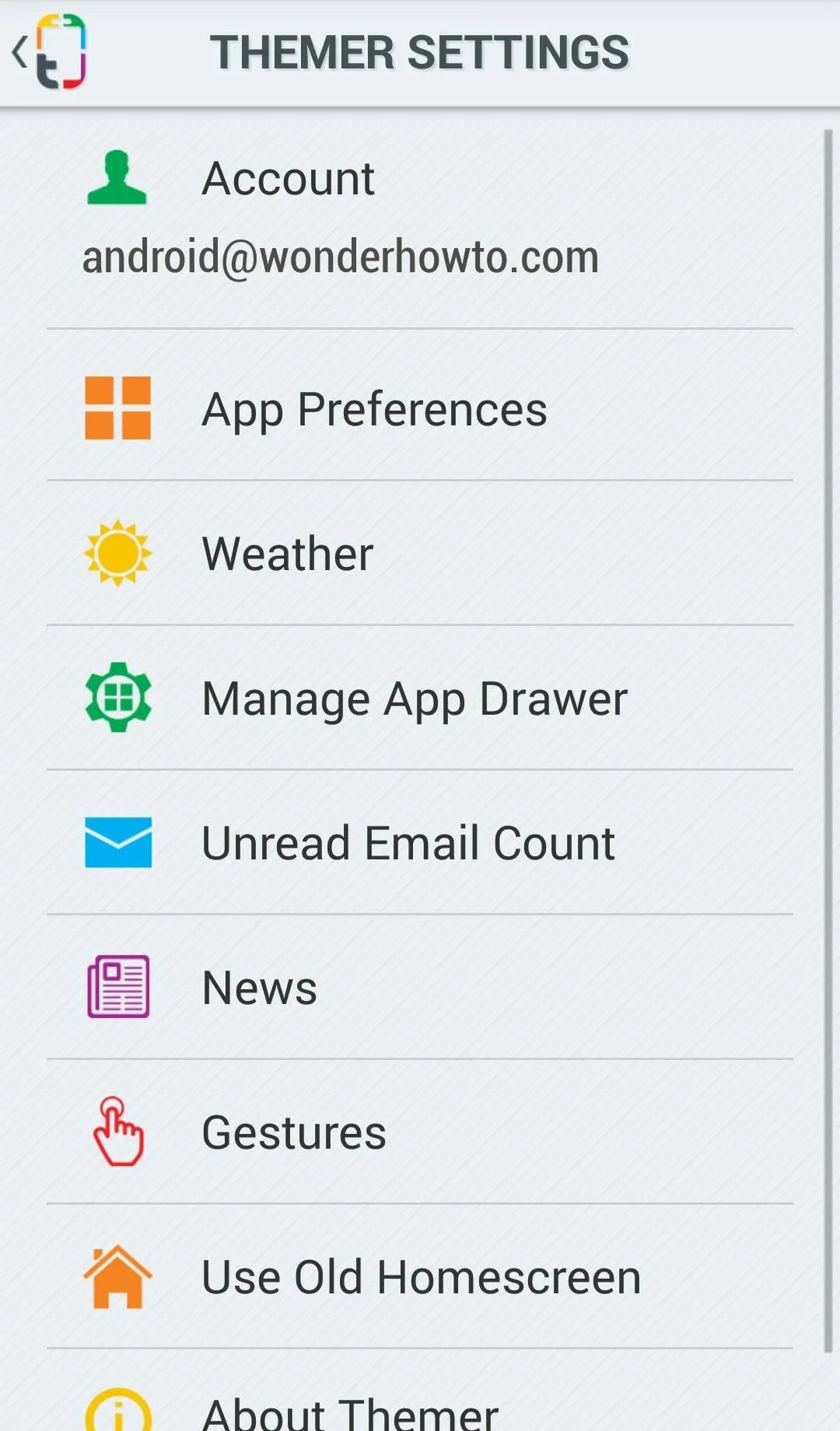
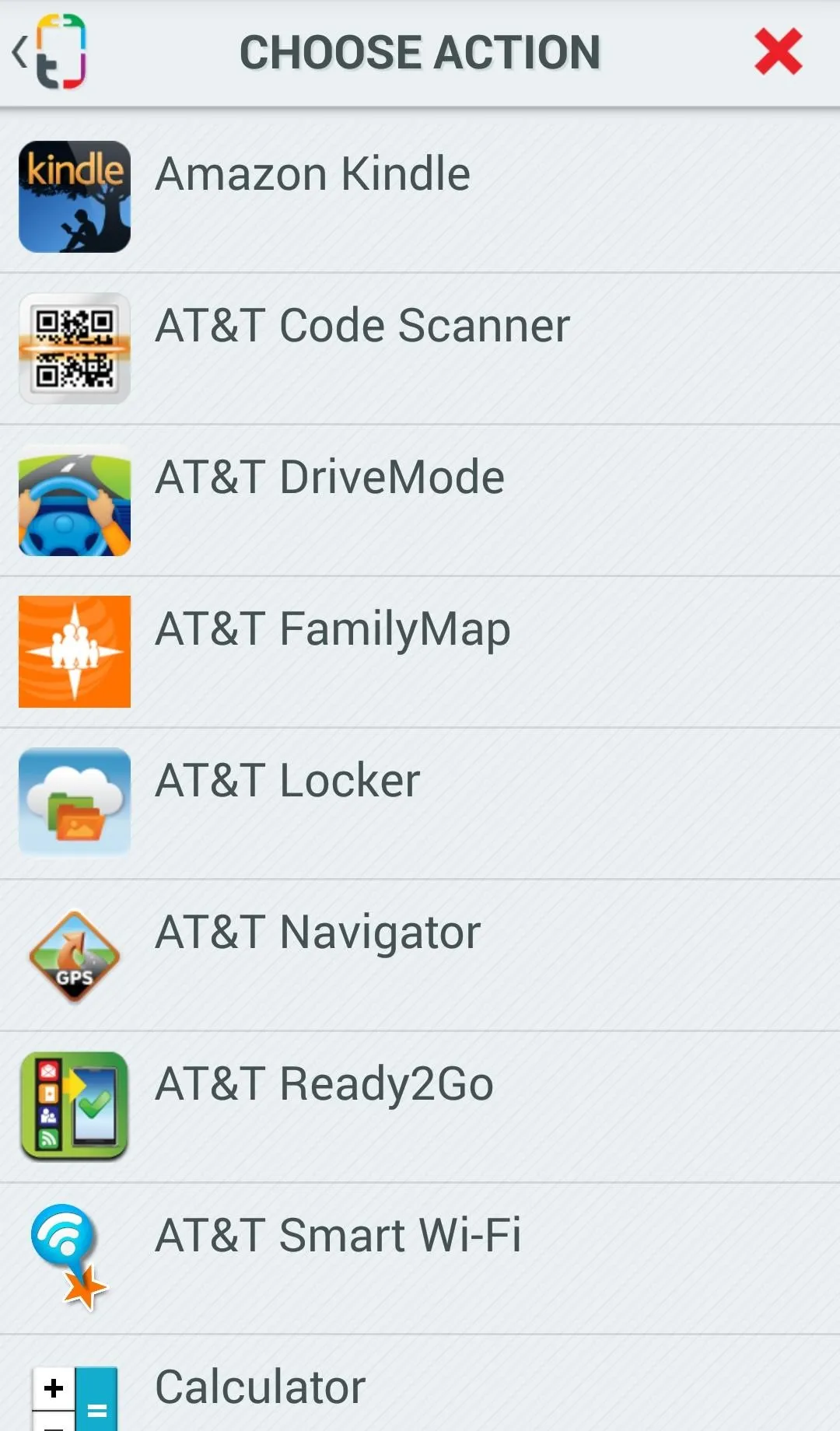
Step 4: Resize Widgets, Show Off Your Theme, & More
Along with having the same basic app drawer, Themer adds Smart Categories, which automatically group similar apps together for easy access.
There is also widget support, so you can add your favorite widgets to your home screens. To enable widget resizing/movement, you'd need to go into the Advanced Settings and Unlock Widgets.
In the Advanced Settings menu, you will also be able to change the look of the home screen, dock, and icons just as you would in any other third-party launcher. Once you get everything setup to your liking, you can share your theme by going to the Show Off menu.
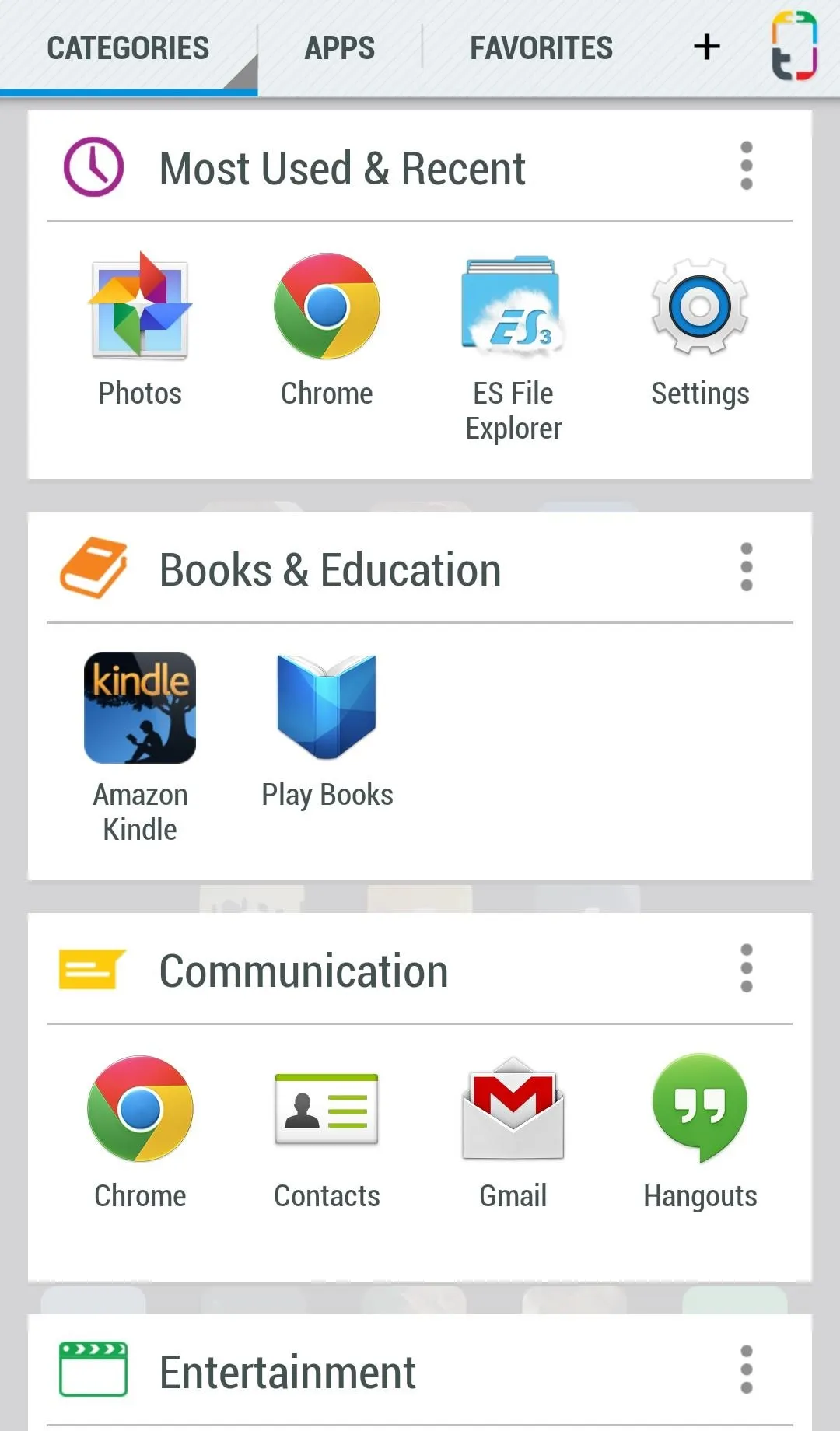
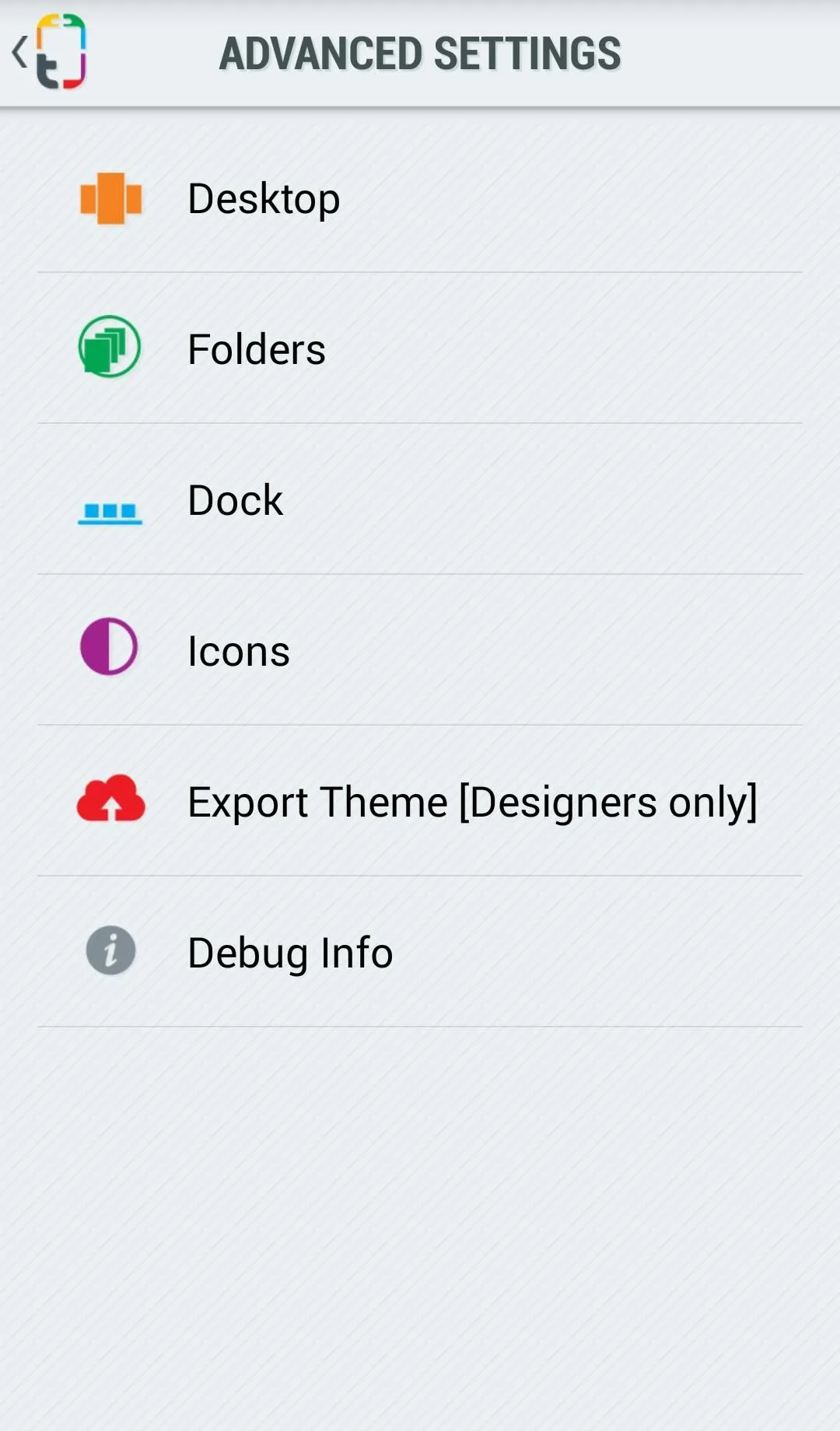
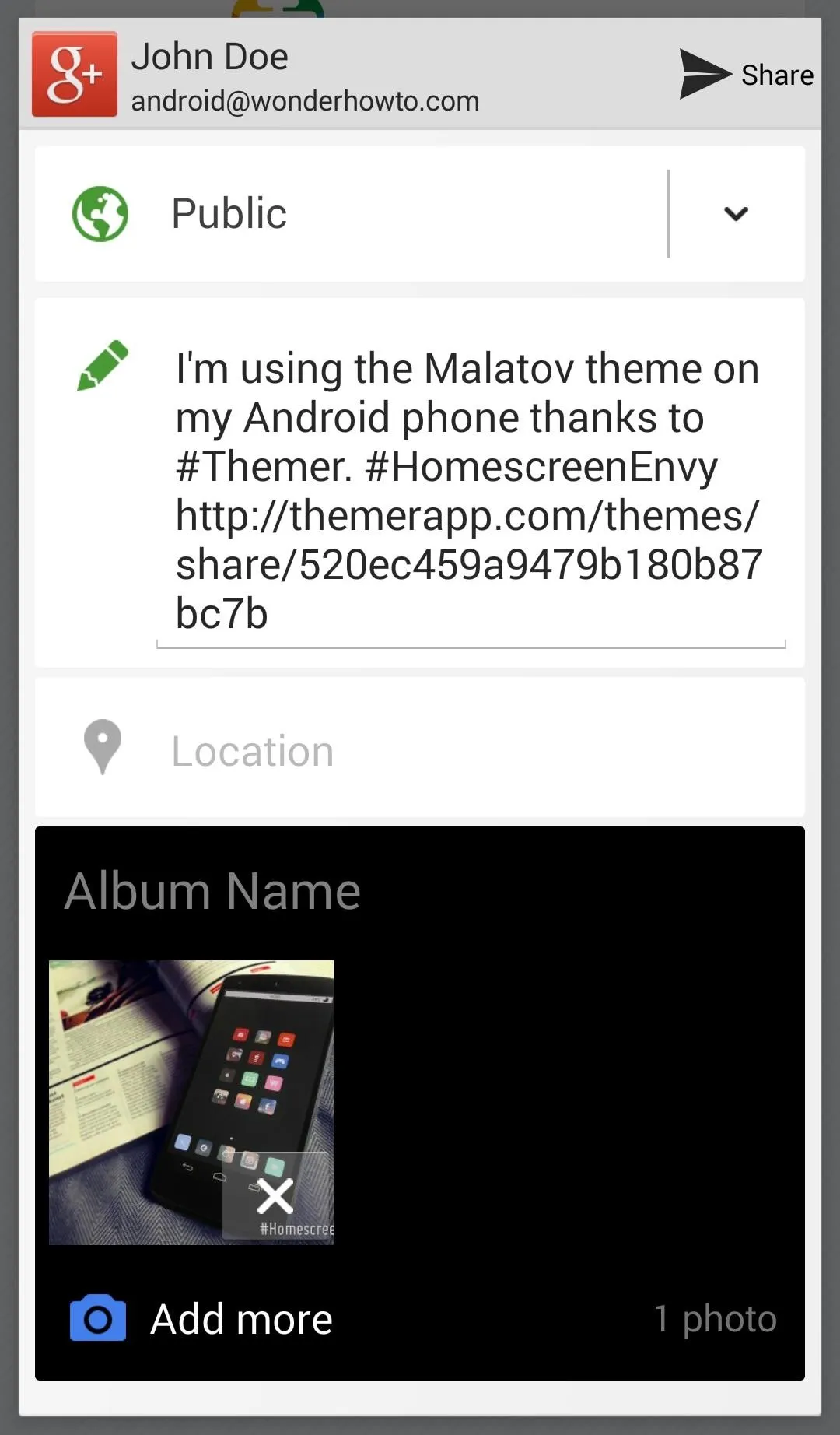
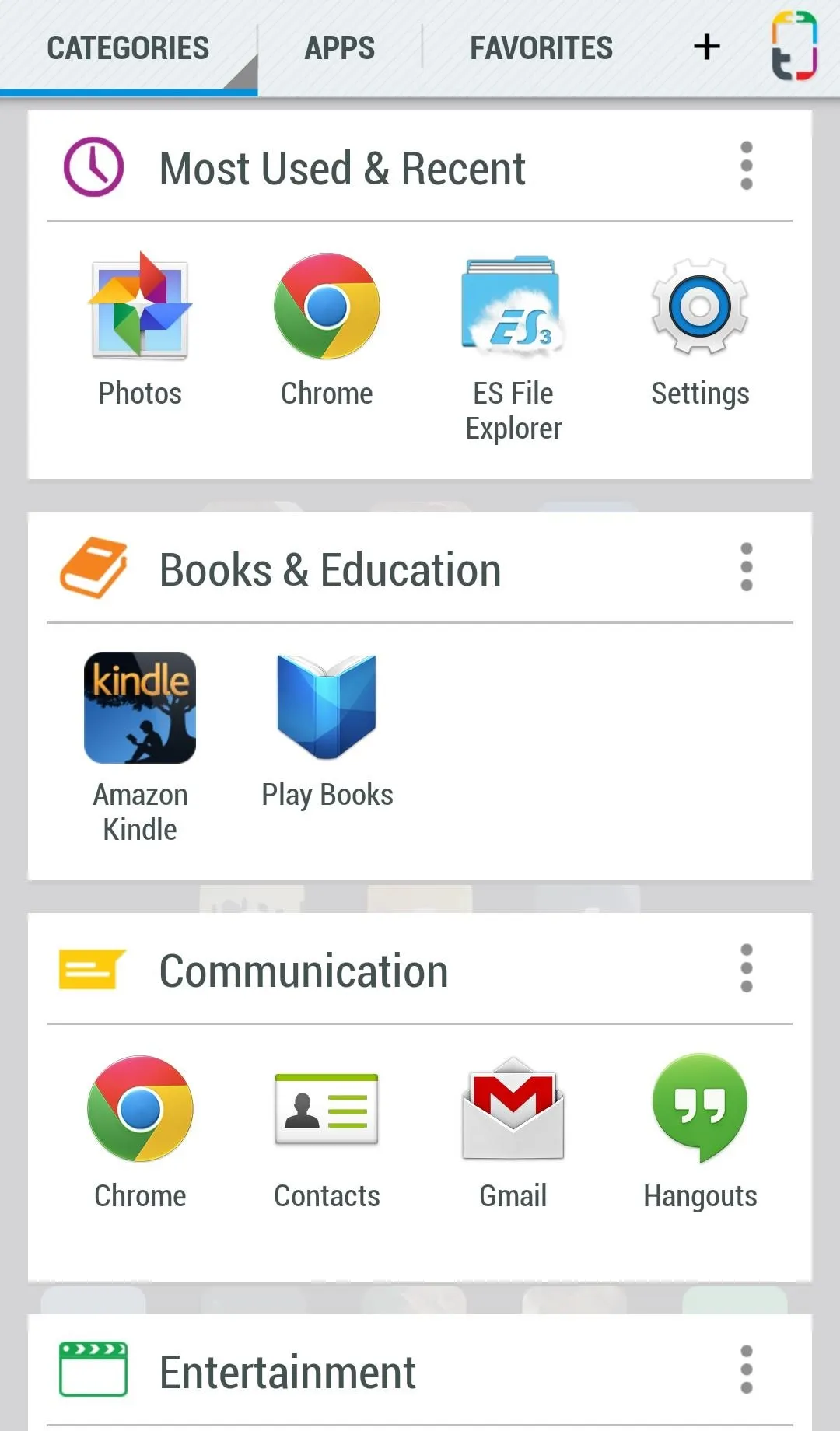
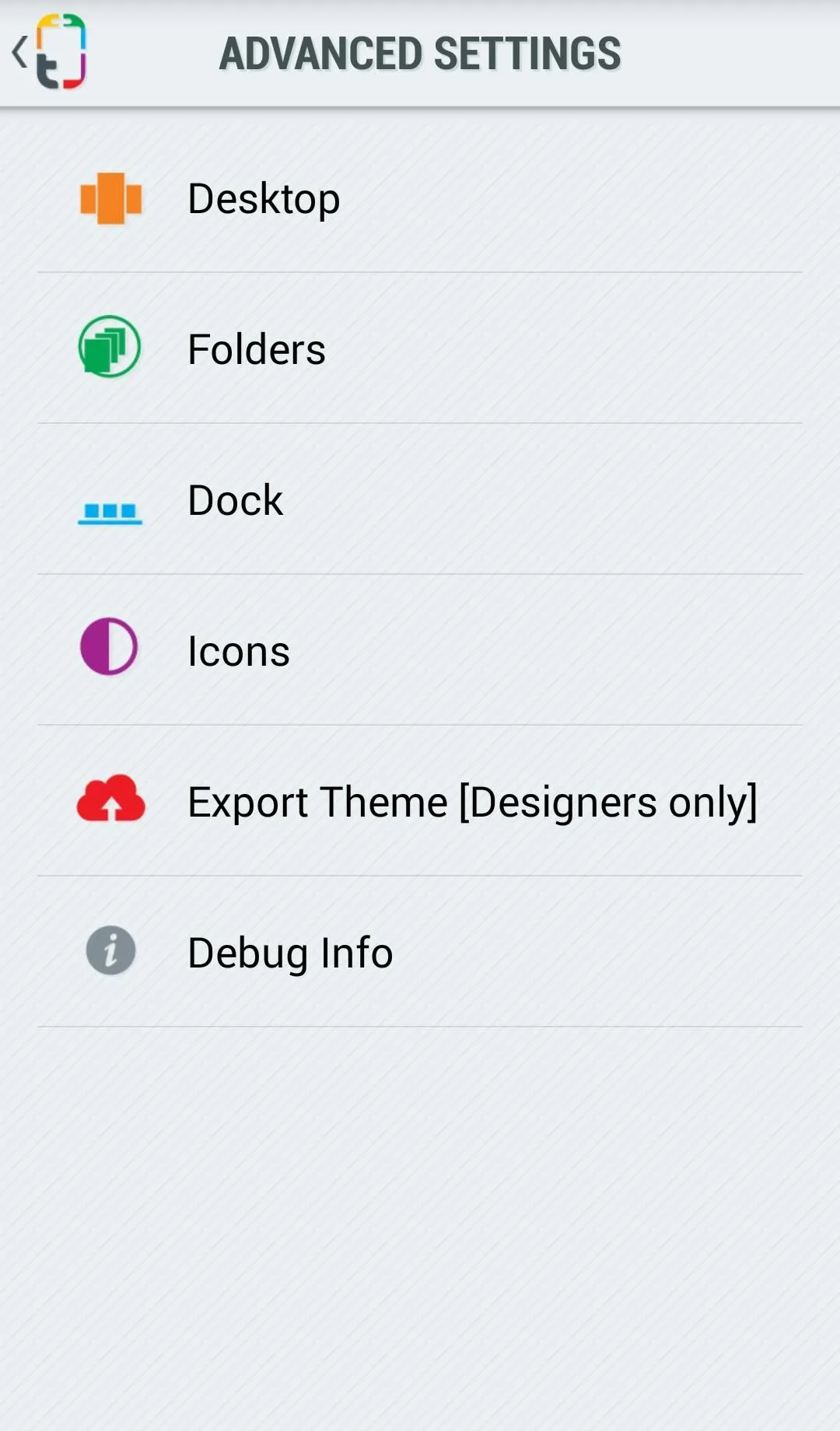
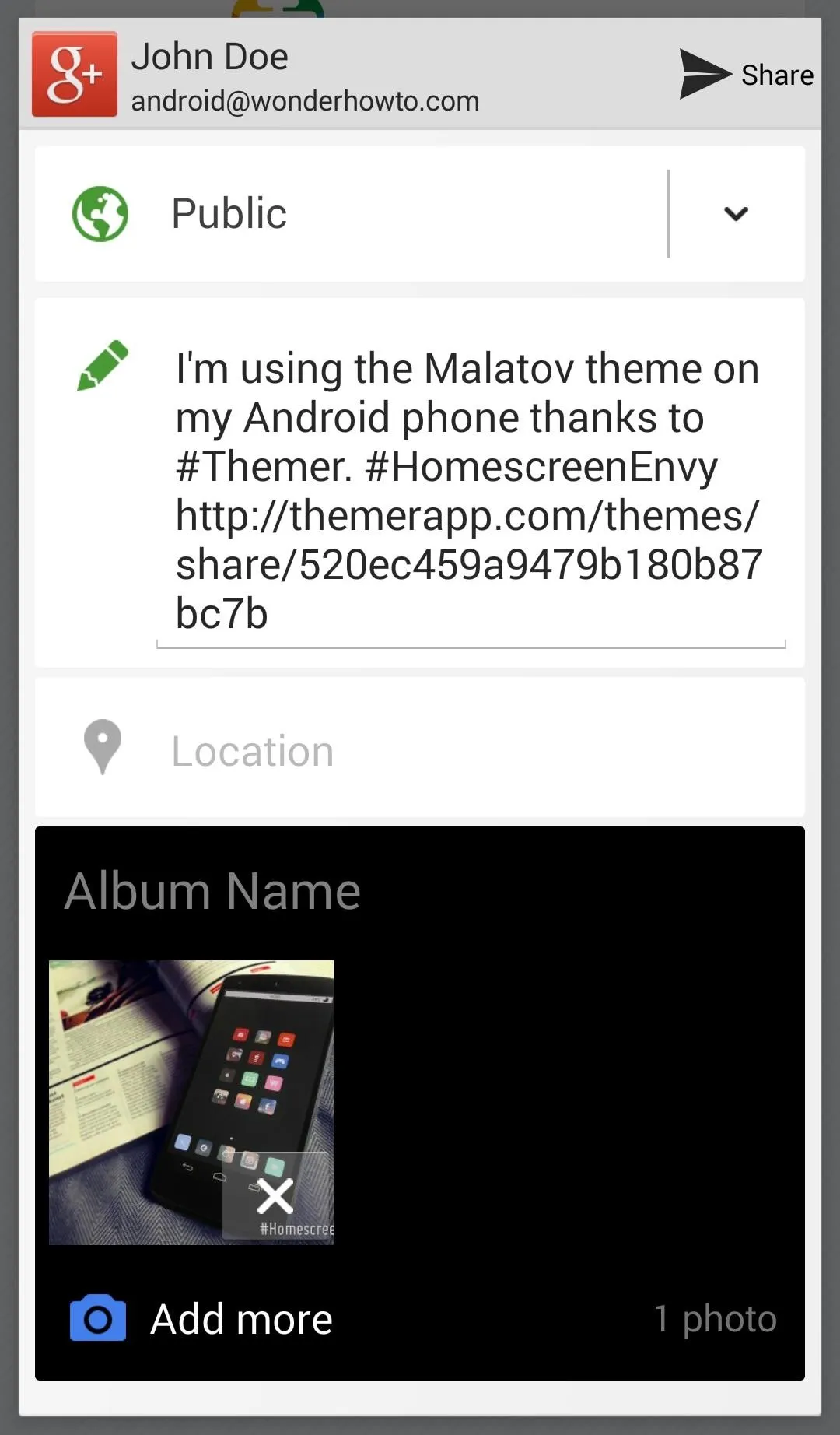
Here are just a few examples of the many themes you can install on your HTC One. You can show off your phone to anyone (use the "Show Off" option) and be sure that they will envy your mastery of Android theming.
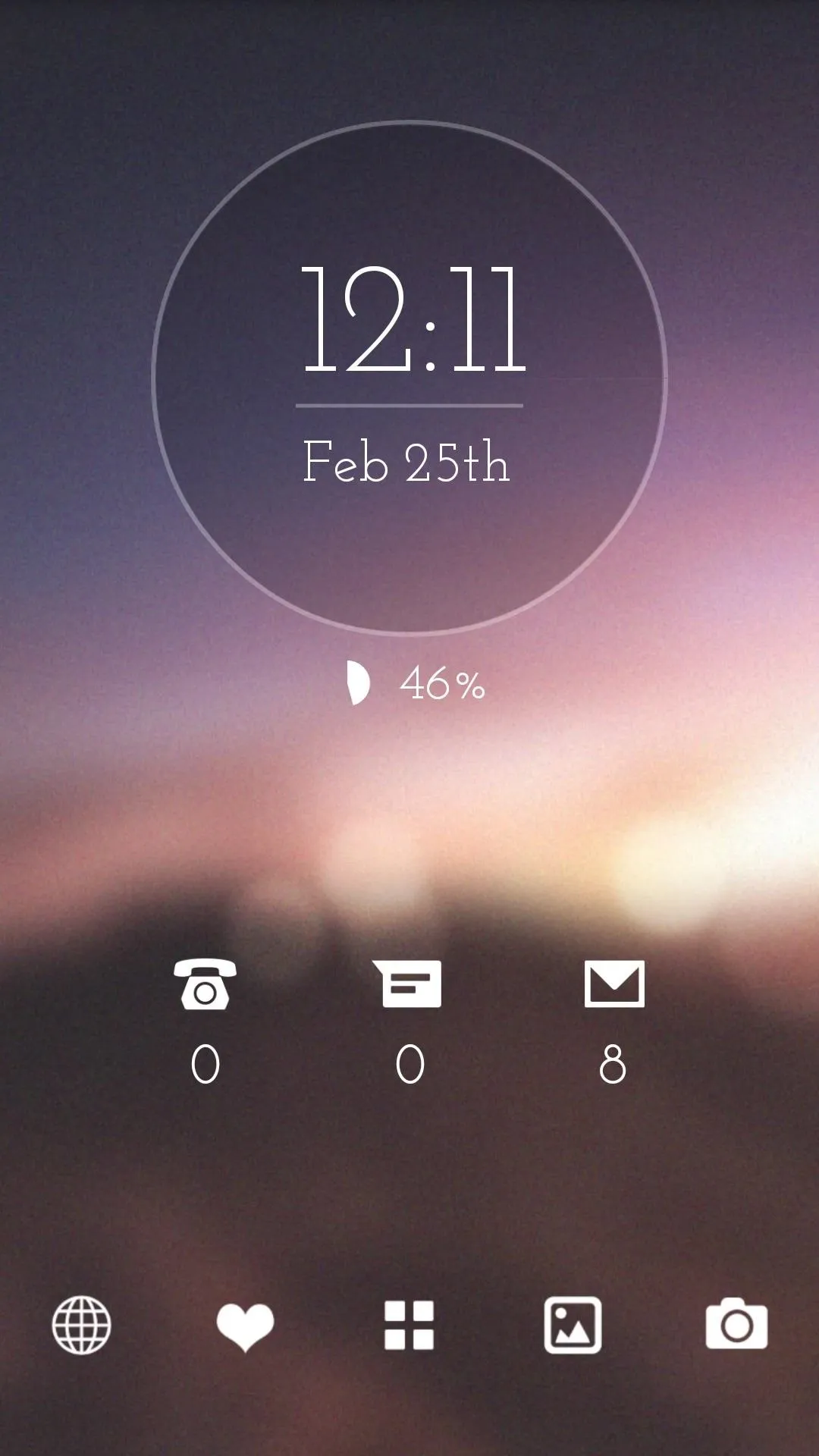
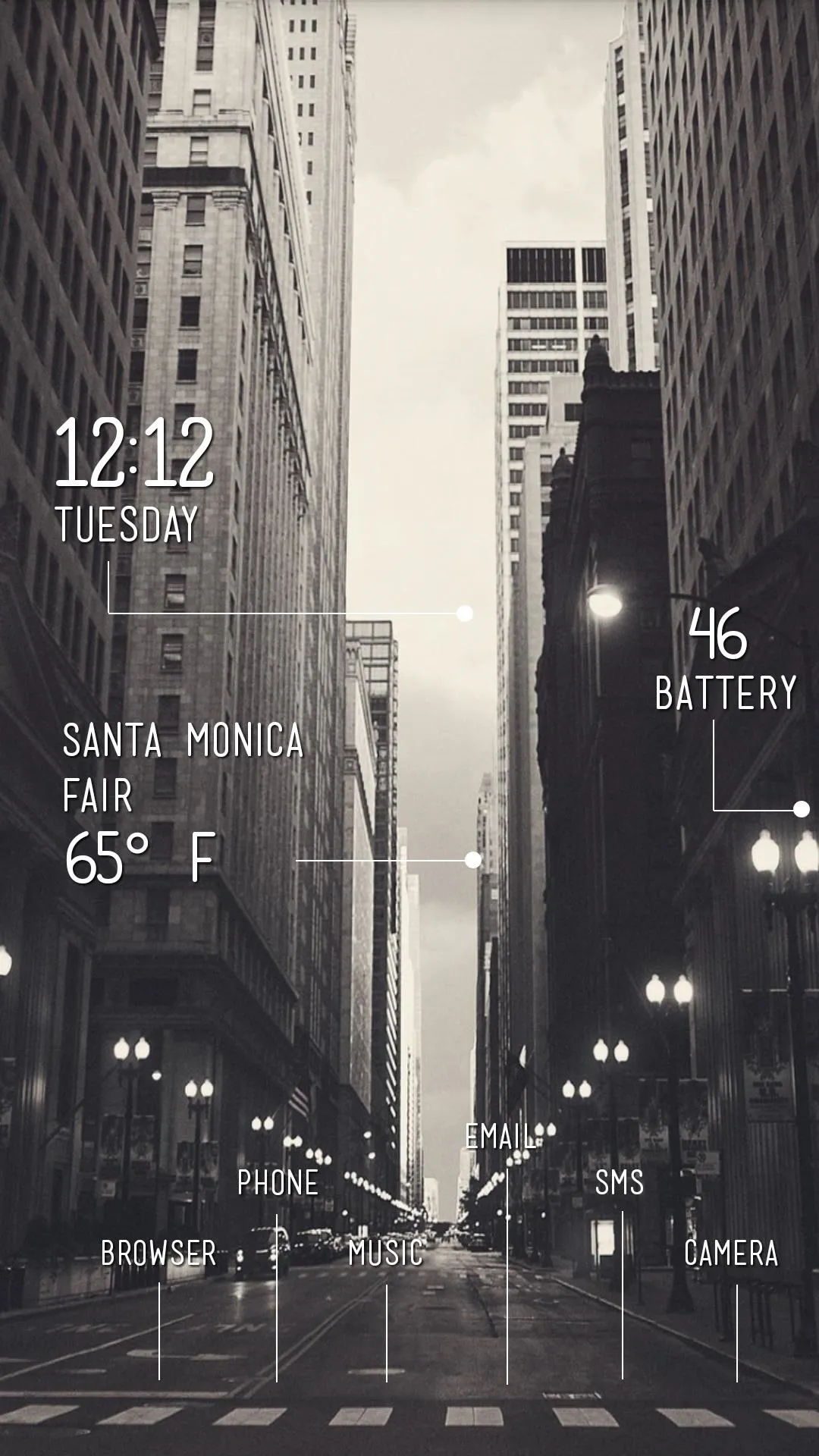
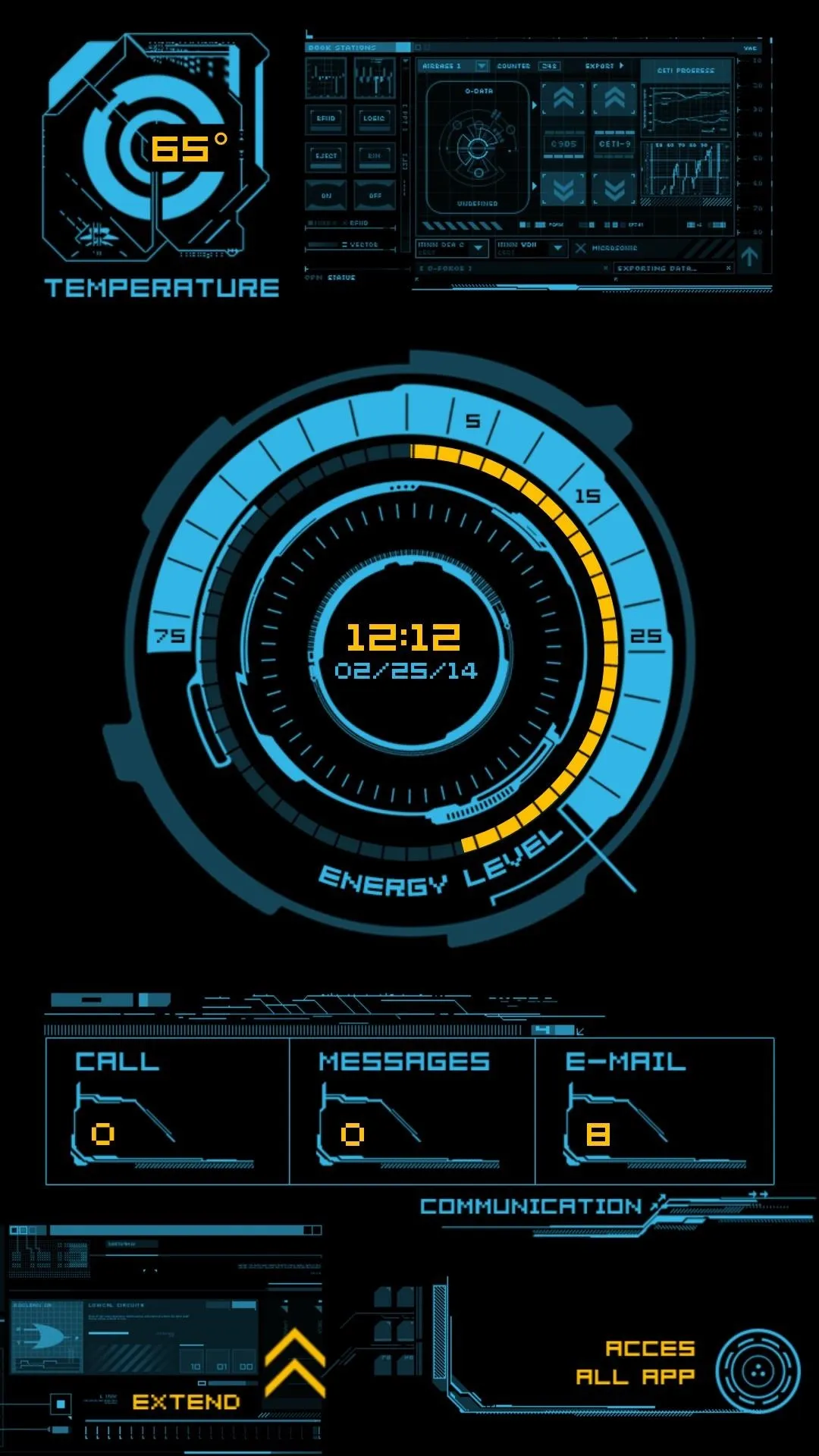
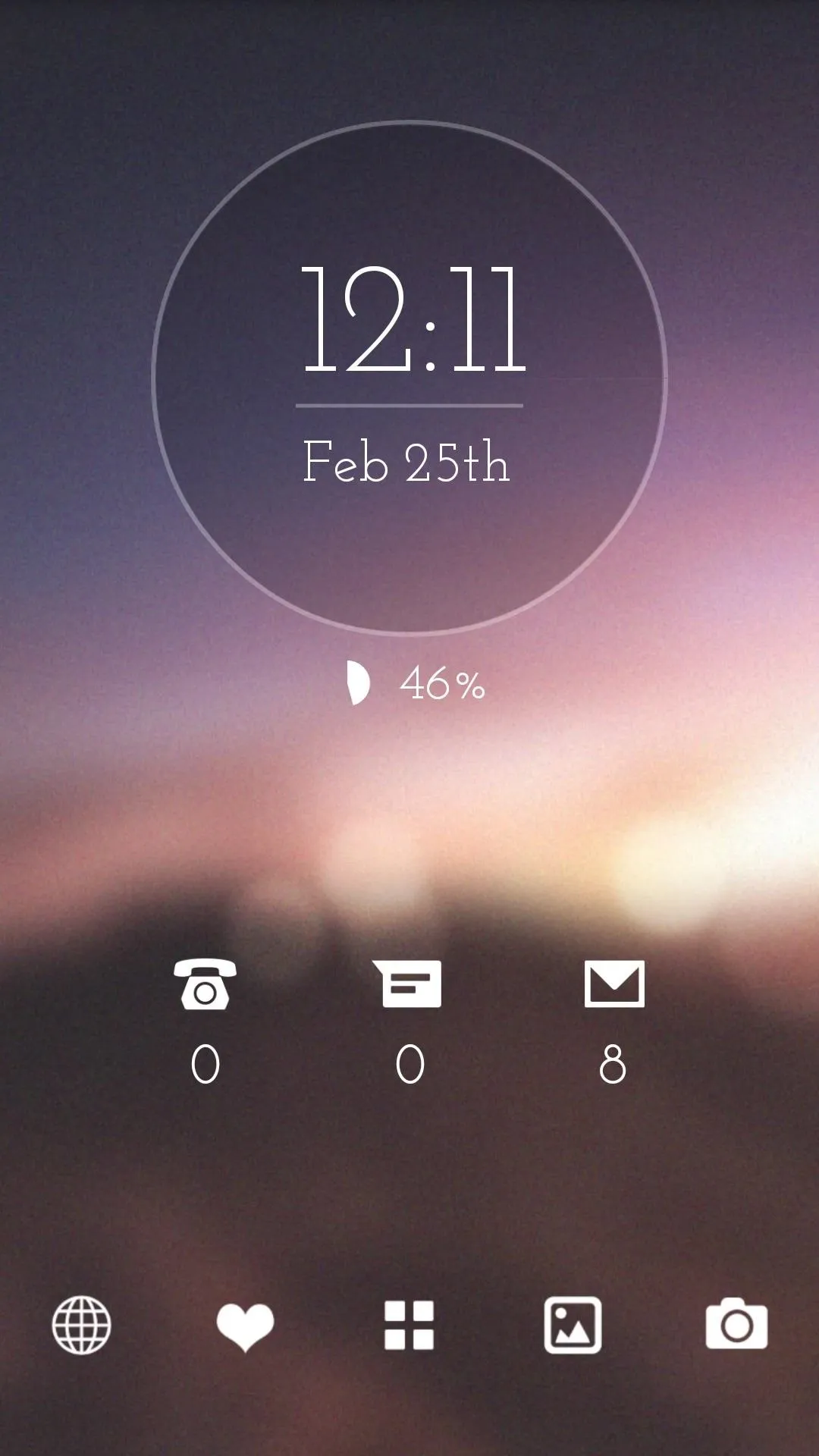
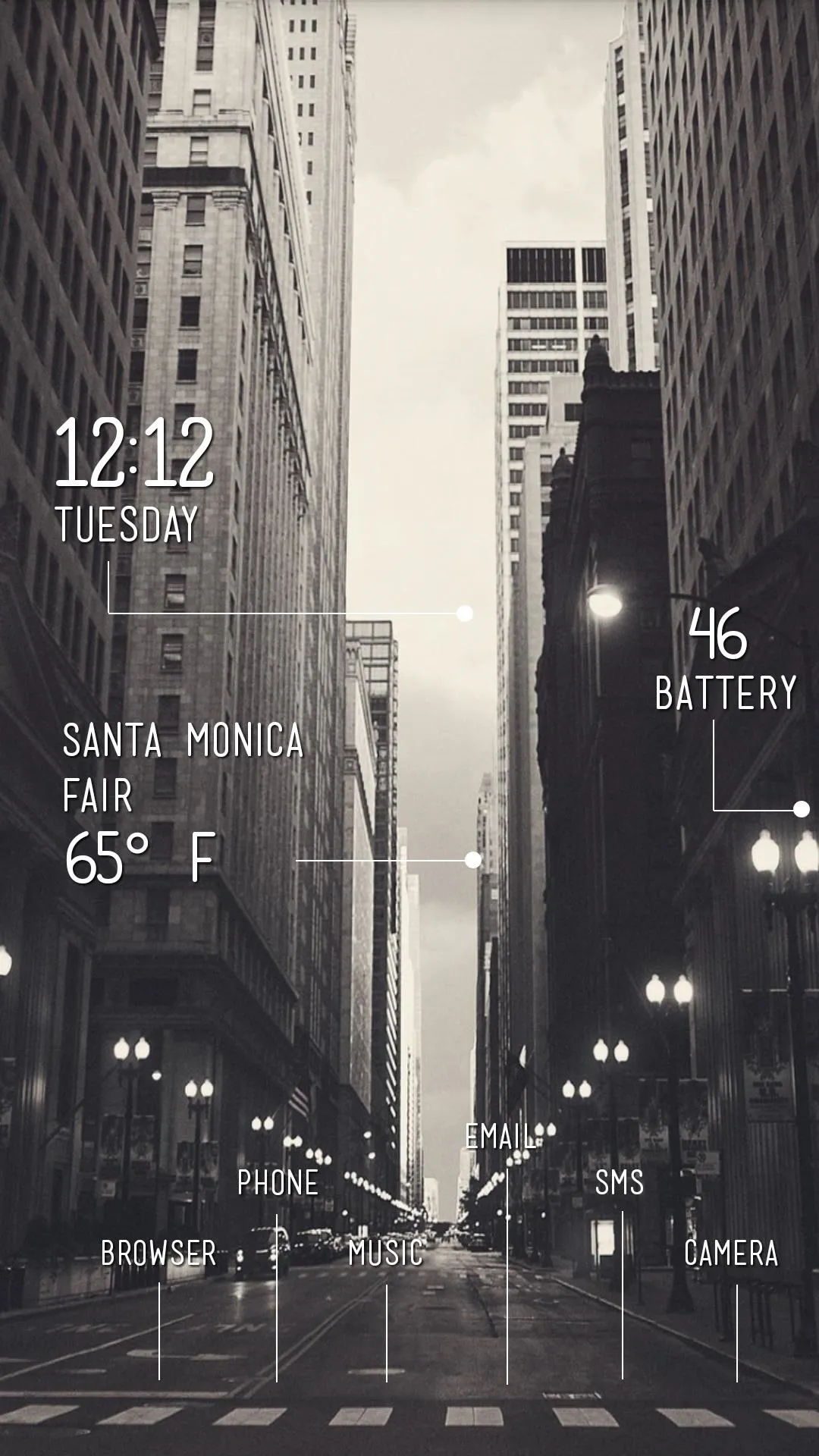
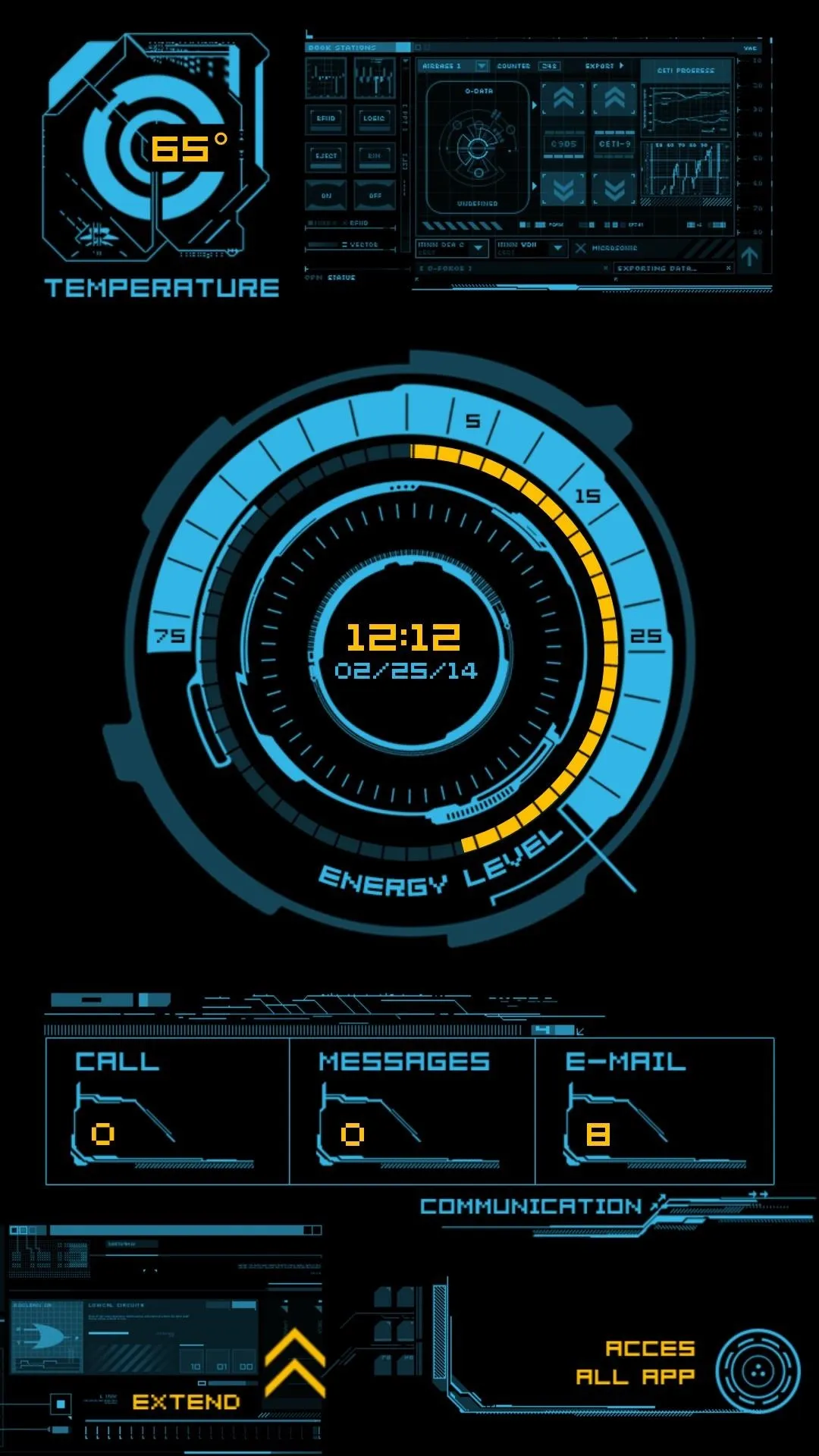
Check out this guide to switch back to your default, or even another launcher.




Comments
No Comments Exist
Be the first, drop a comment!