It's rare that a developer listens to the wishes of the masses, but that's exactly what CyanogenMod has done with their new CyanogenMod Installer, which automates the entire ROM installation process on your HTC One or other Android device.

Previously, upgrading from the stock HTC One ROM to CyanogenMod required an unlocked bootloader, a custom recovery, the latest CM version, and Gapps. Let's be honest—unlocking the bootloader is a pain the ass, and probably the only reason stopping most people from trying out CyanogenMod on their devices.
Now, the process is supposed to be completely automated and pain-free, with no need to unlock the bootloader or have a custom recovery already installed. It will actually do both of those for you, in about 10 minutes or less, though we'll still have to flash Gapps ourselves. Let's give it a try and see if works better than the old-install method.

Step 1: Back Up Your HTC One
Before you start doing anything, make sure you back up your phone. Some of you may have your own methods of doing this, but for those of you that don't, here's my suggestion—make sure your HTC One is connected to your Google account and automatically backing up your data.
- Go into Settings -> Backup & Reset and check Backup My Data
Also, I suggest backing up your apps and app data with Helium, which is actually easier and a more foolproof way of getting your apps back than the Google method above. Check out our softModder guide to backing up the HTC One with Helium for detailed instructions and more information.
Step 2: Download the Installer Apps
There are only two things you'll need to download. The CM Installer for Android and the CM Installer for Windows, which work in unison to install the CyanogenMod 10.2 ROM on your HTC One. You can get them both using the links below.
Right now, it only works in Windows Vista or higher, but a Mac version is said to be coming very soon. Maybe even a Linux version.
Update: Play Store Version No Longer Available
The above version of CyanogenMod Installer was removed from the Google Play Store, but you can still get it directly from CyanogenMod.
Step 3: Run the Installer on Your HTC One
Connect your HTC One to your PC via USB and run the application on your phone. It will request you to enable USB debugging—even if yours already is—in order for the program to run on your PC. So, just make sure you've got USB Debugging enabled in the Developer Options in your Settings.
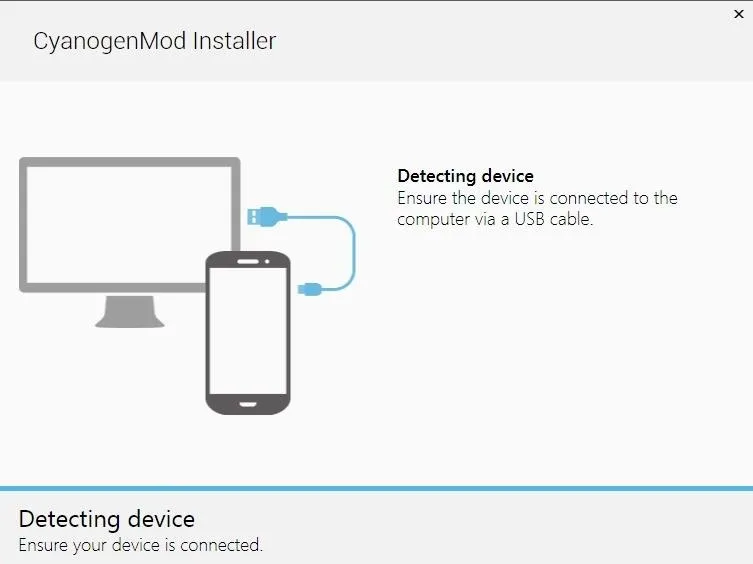
Once it's enabled, the installer will tell you it's done and to refer to your computer for further installation.
Step 4: Run the Installer on Your PC
Locate the program from wherever you saved it (possibly still in your Recent Downloads) and open it up. The installer will run and scan your device, make a connection, then notify you when it's ready to begin installation.
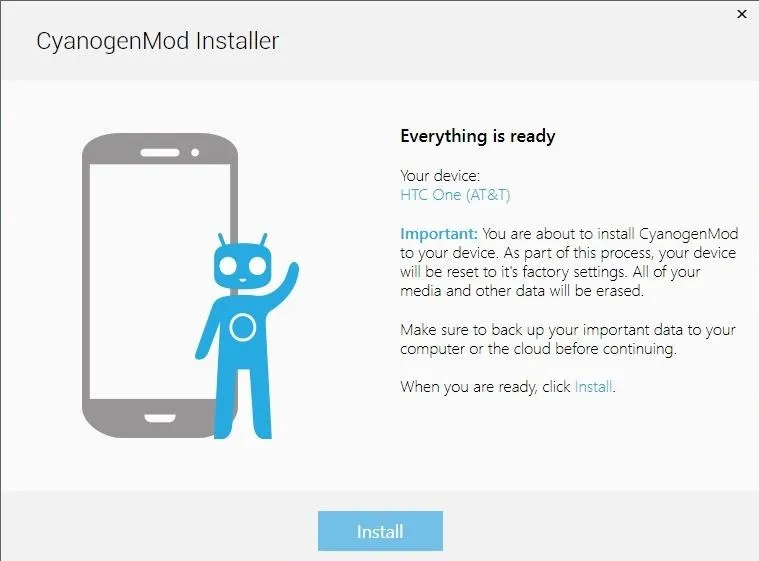
Step 5: Install CyanogenMod on Your HTC One
This step is as easy as clicking the Install button in the PC program. You'll notice here that your phone will then restart to the bootloader.
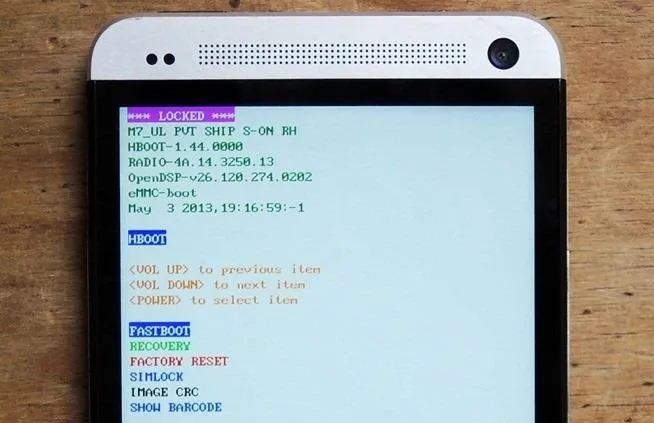
Step 6: Unlock the Bootloader
This sounds intimidating and annoying, but all you do is continue to follow the on-screen instructions, because this program does it for you. It does all the hard work so you don't have to.
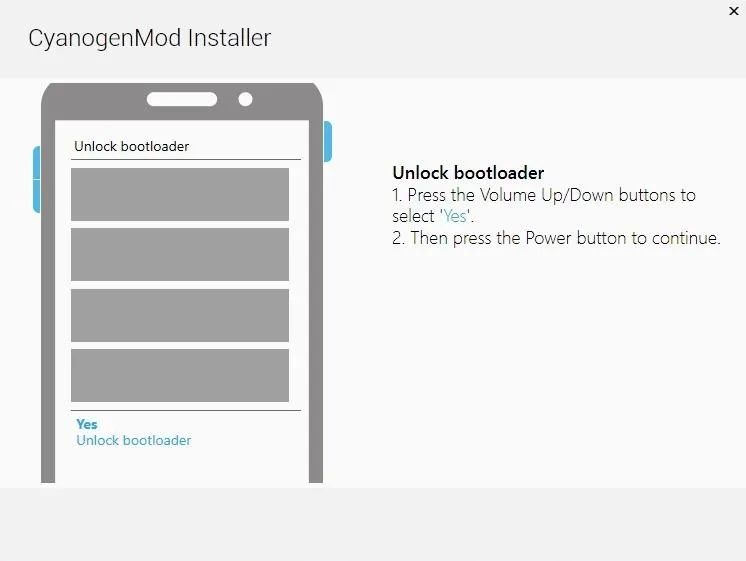
As the instructions above indicate, on your HTC One, select Yes using the volume buttons, then hit the Power button to confirm.
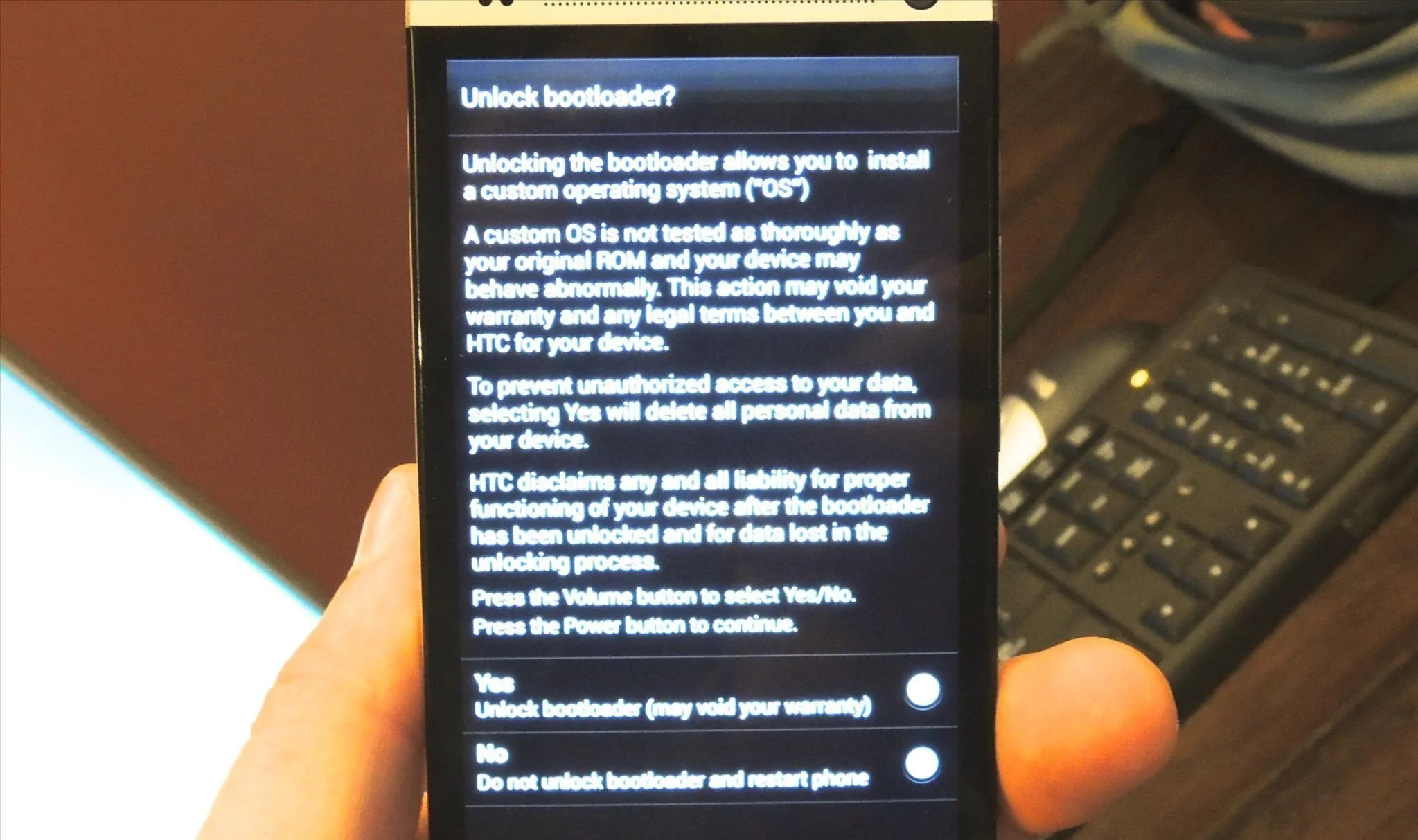
Step 7: Wait It Out
All there is to do now is sit and wait, so find some way to kill time while the program runs its magic.
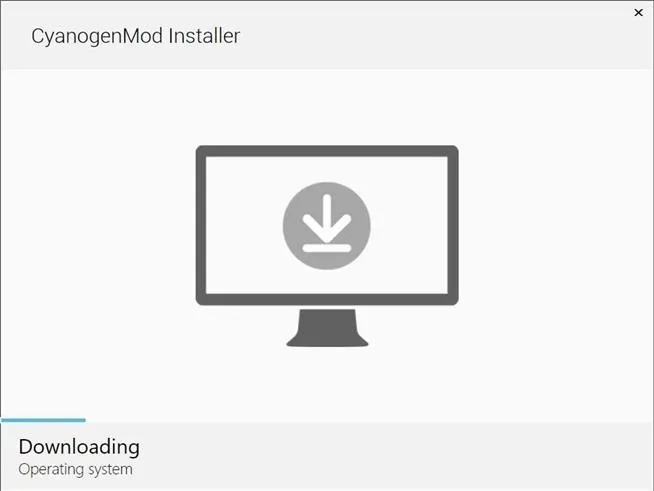
Make sure your device stays connected throughout the entire process, and refrain from getting bored because the anticipation should be killing you by now.
This could take as little as 10 minutes or as long as 30, it all depends on your device model and carrier. If it takes longer than that, check out our troubleshooting section below for further help.
Step 8: Get Gapps on CyanogenMod
Unfortunately, one of the bigger issues with CyanogenMod is that Gapps are not automatically included in the ROM, due to legalities. Meaning that you'll have to download the Gapps .zip file and flash it via a custom recovery.
Luckily for us, CyanogenMod actually has the ClockworkMod custom recovery installed already, so you don't need to worry about installing one, but you will still need to download the appropriate Gapps .zip file to your phone, which you can get right here.
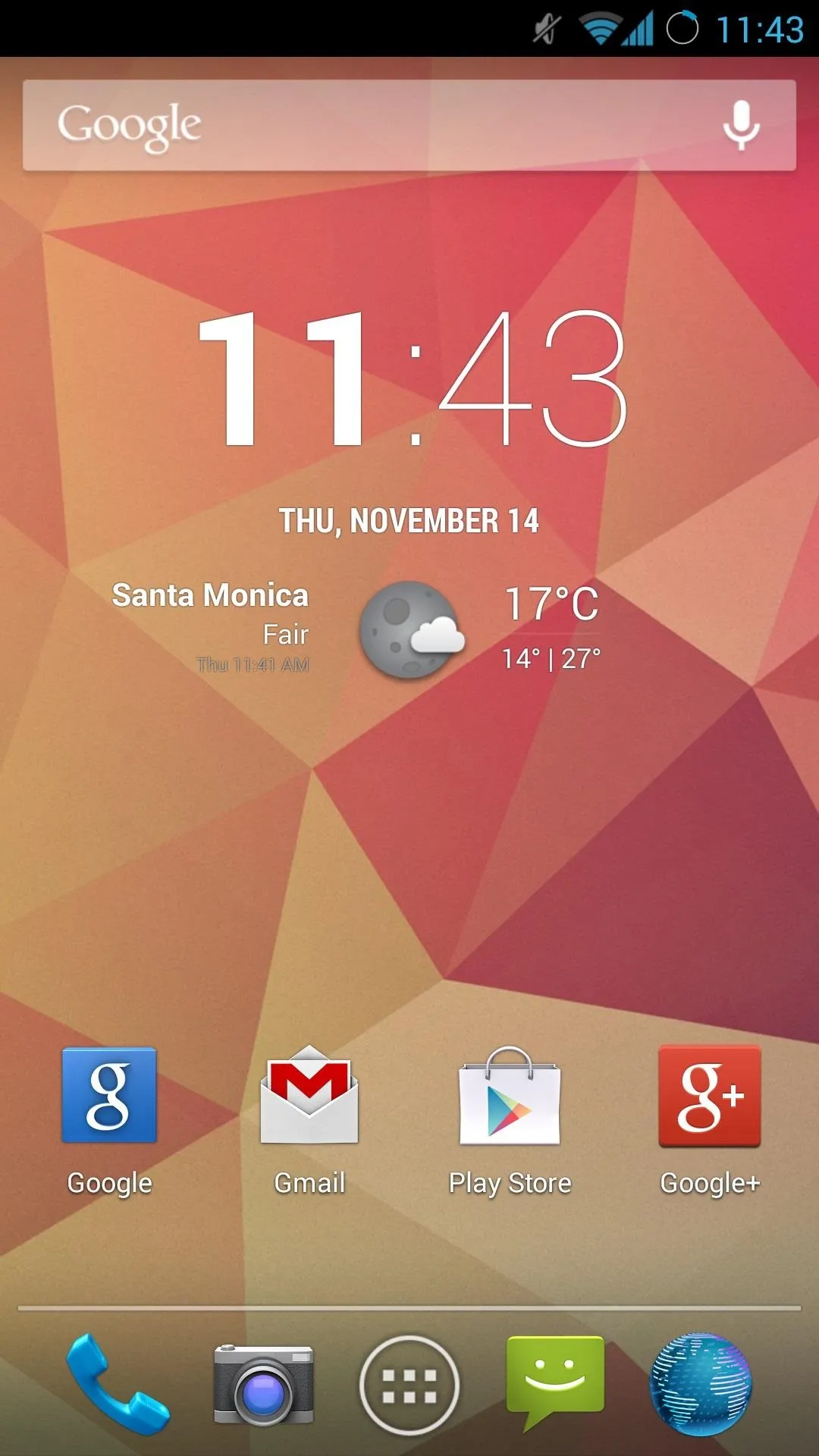
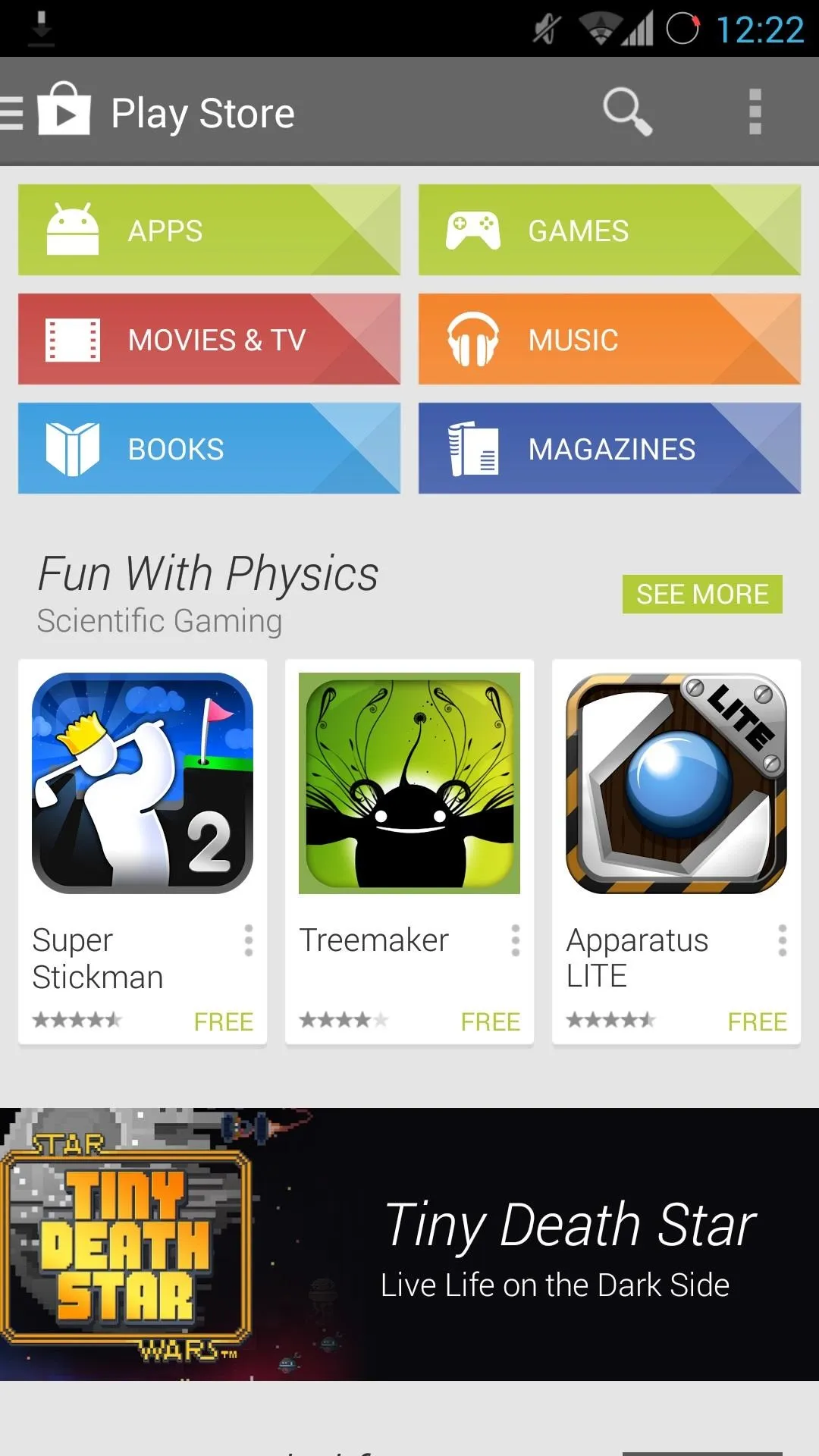
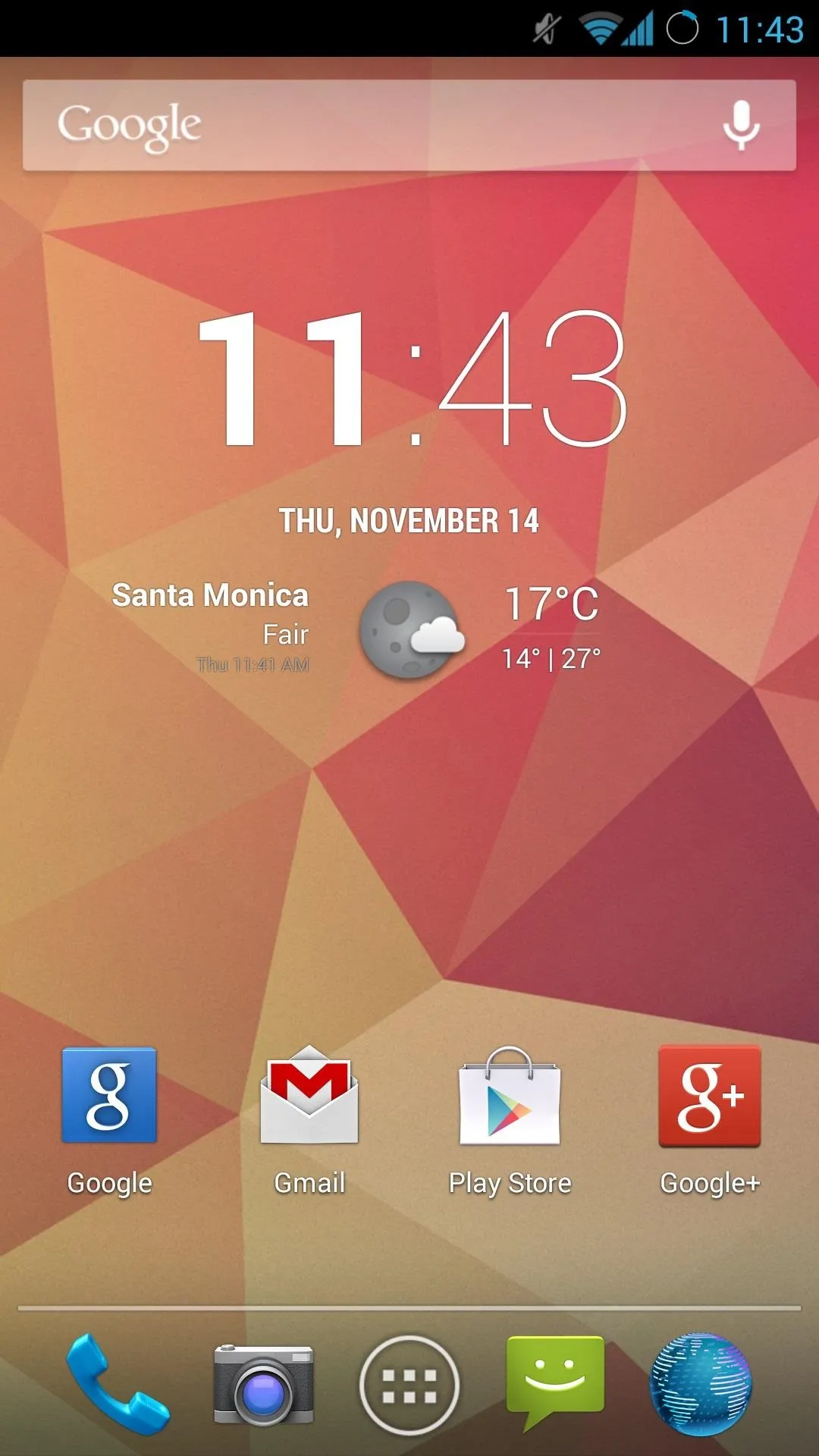
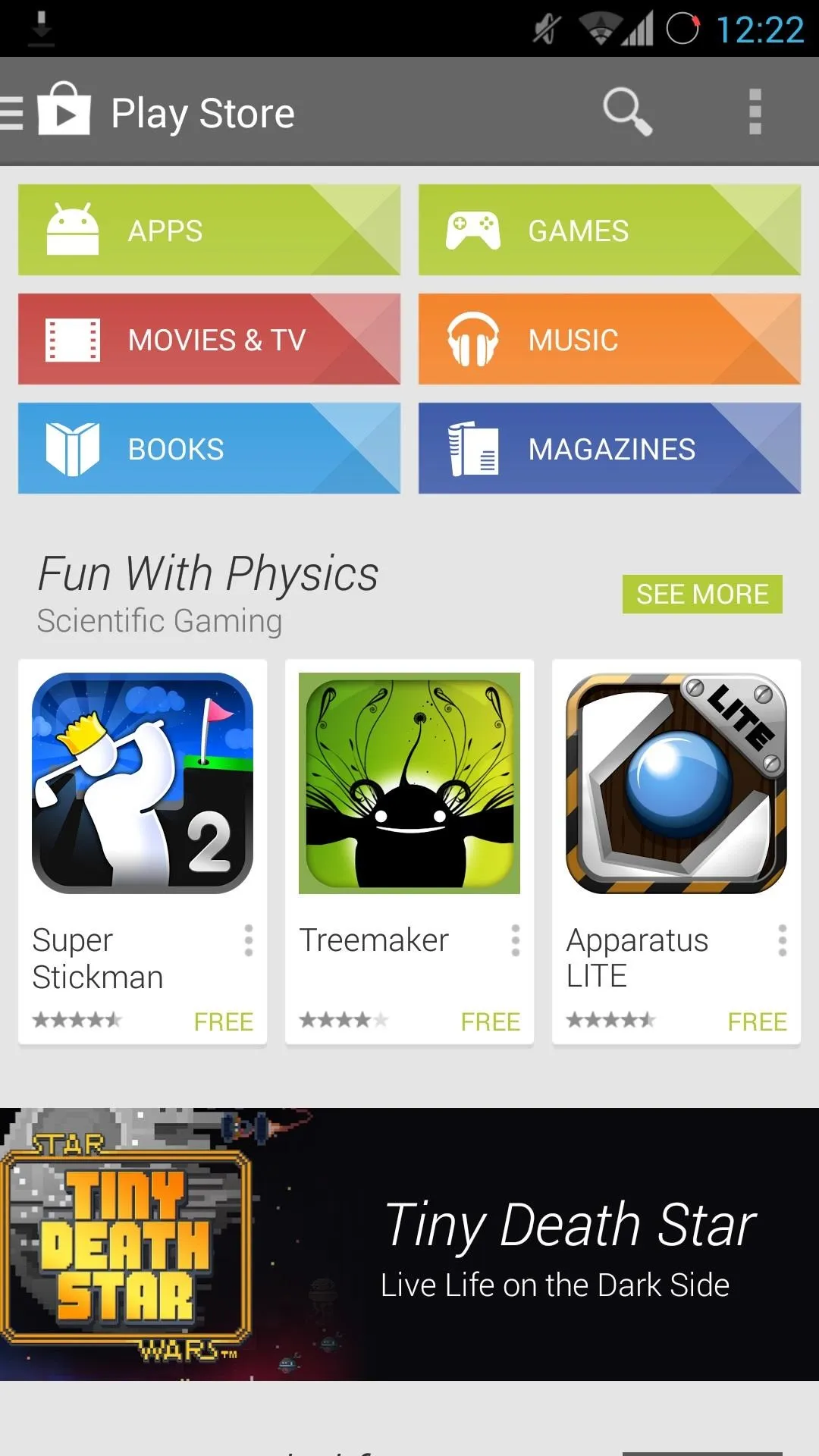
Step 9: Install Gapps with ClockworkMod
First, you'll need to access the custom recovery that CyanogenMod installed automatically. To do so, just do the following.
- Turn off the device.
- Hold Power and Volume Down simultaneously.
- Scroll down (using the Volume rocker) to recovery.
- Select it with the Power button.
Now that we're in the custom recovery, let's flash Gapps.
- Select Install zip.
- Locate your Gapps .zip file. Mine was located at choose zip from /sdcard -> 0/ -> Download/ -> gapps-jb-20130813-signed.zip.
- Hit the Power button to select it.
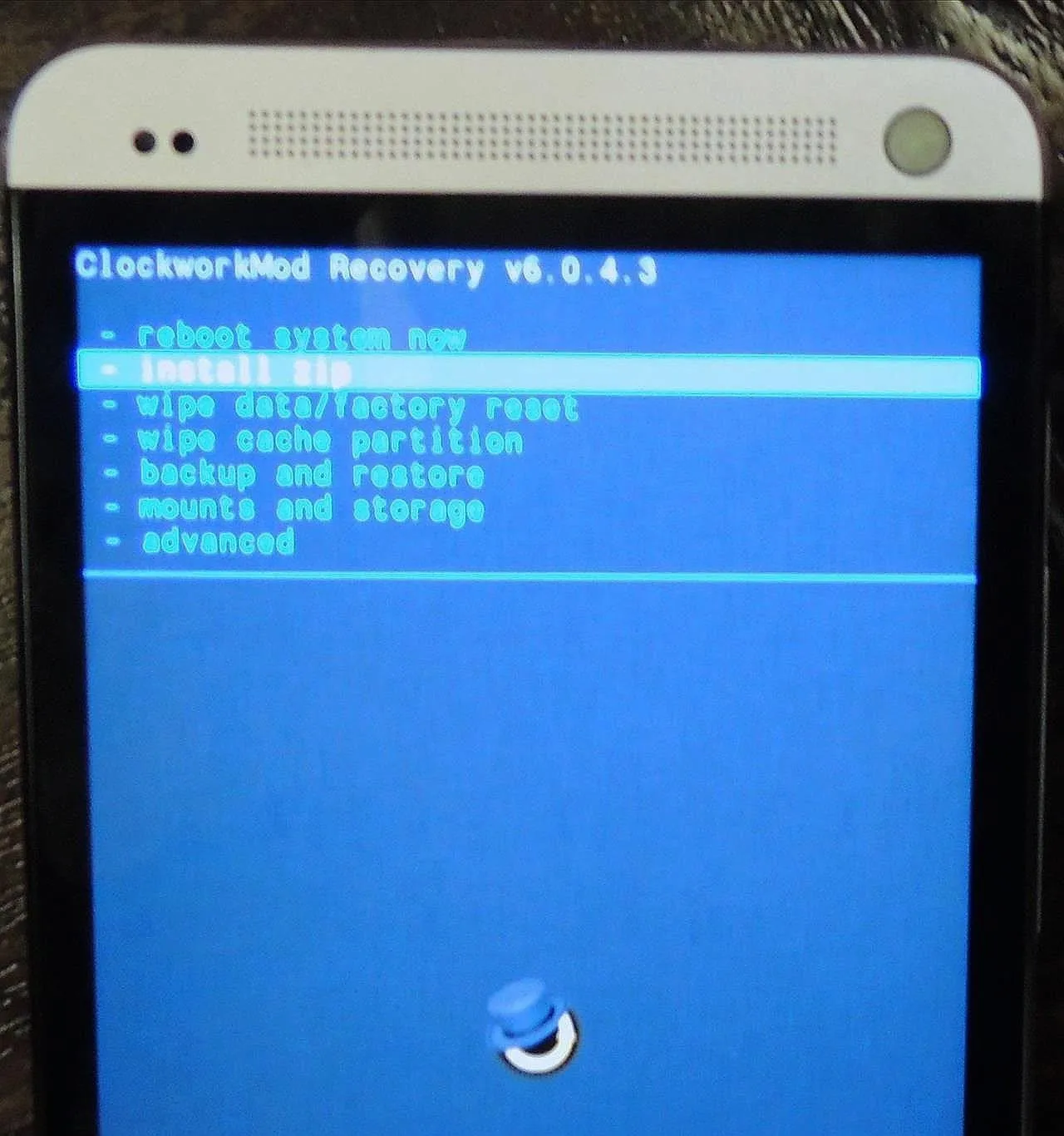
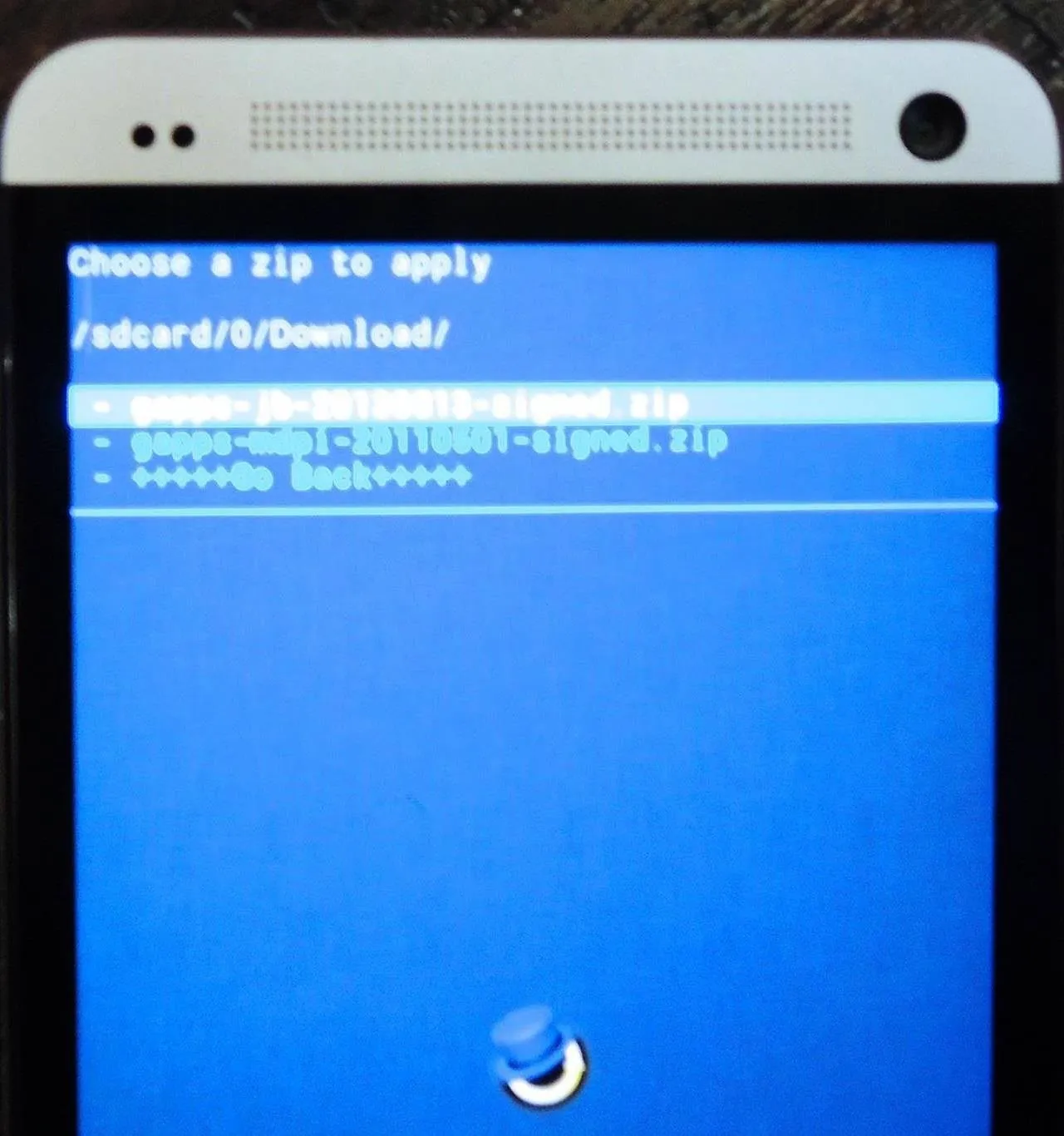
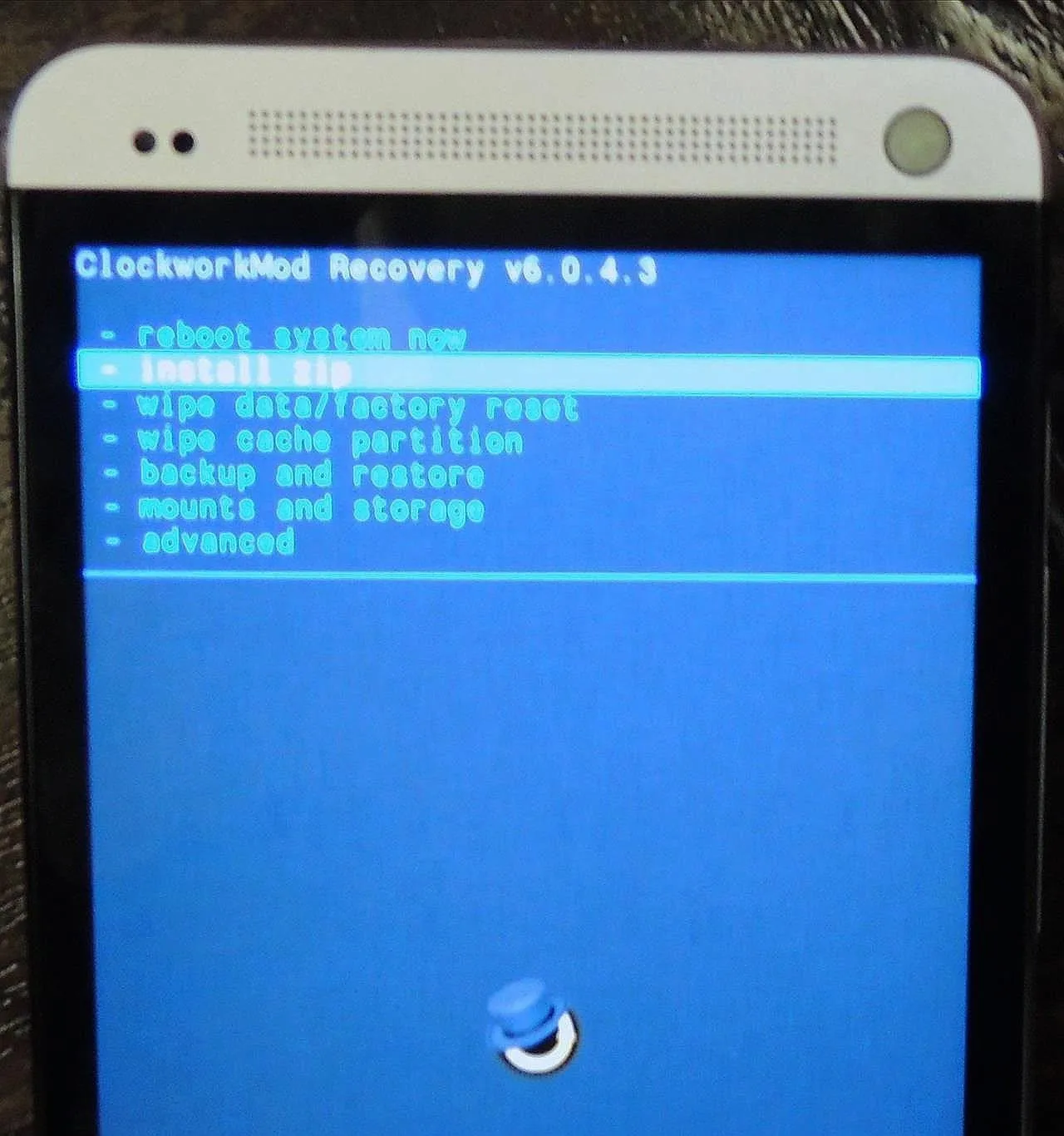
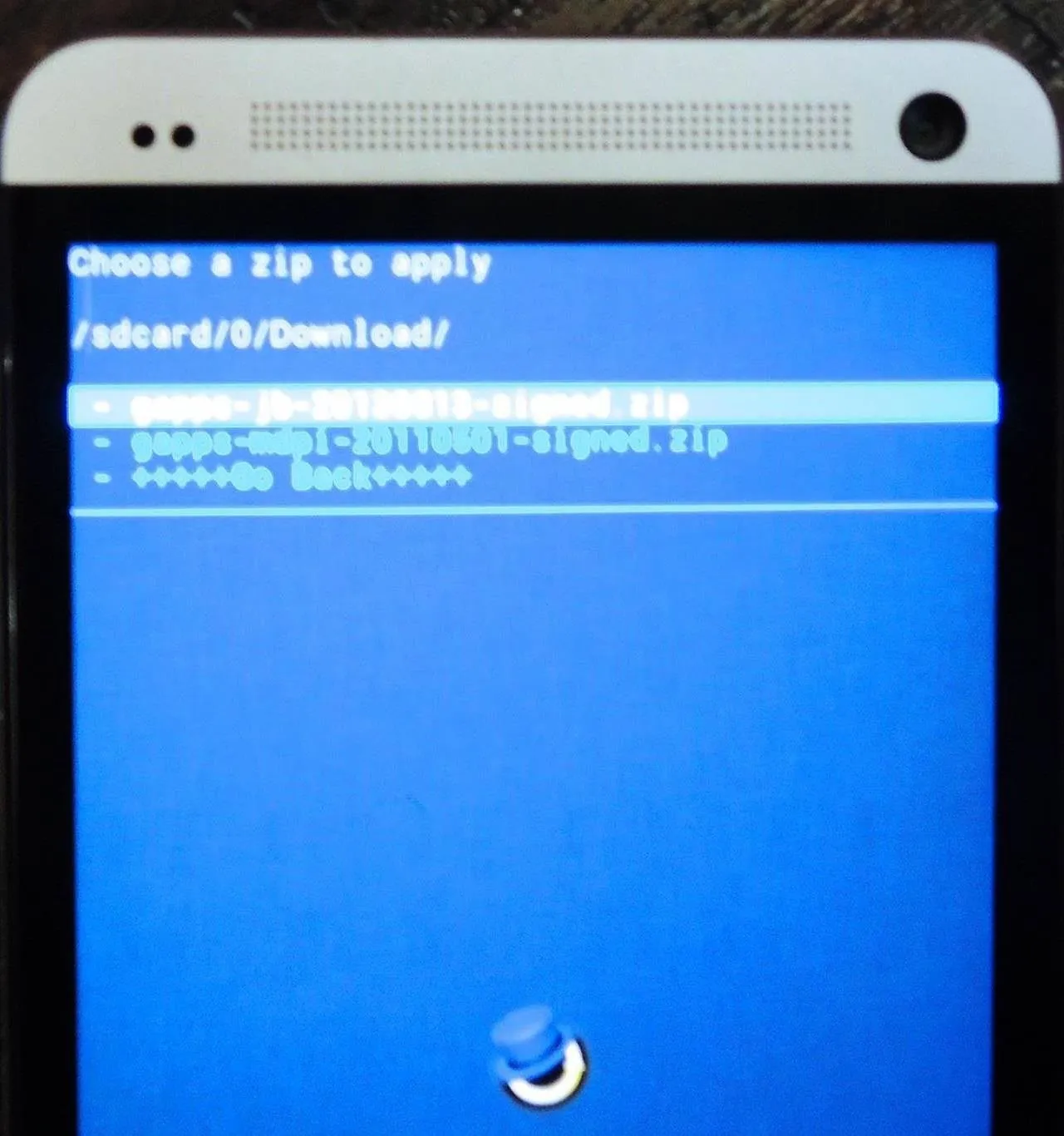
The final thing you'll need to do is reboot, and you'll be right back to enjoying Google apps.
Step 10: Enjoy Your New Android ROM
After your device reboots, for the final time, you'll be ready to enjoy CyanogenMod 10.2 on your HTC One, complete with Google Play and Gmail.
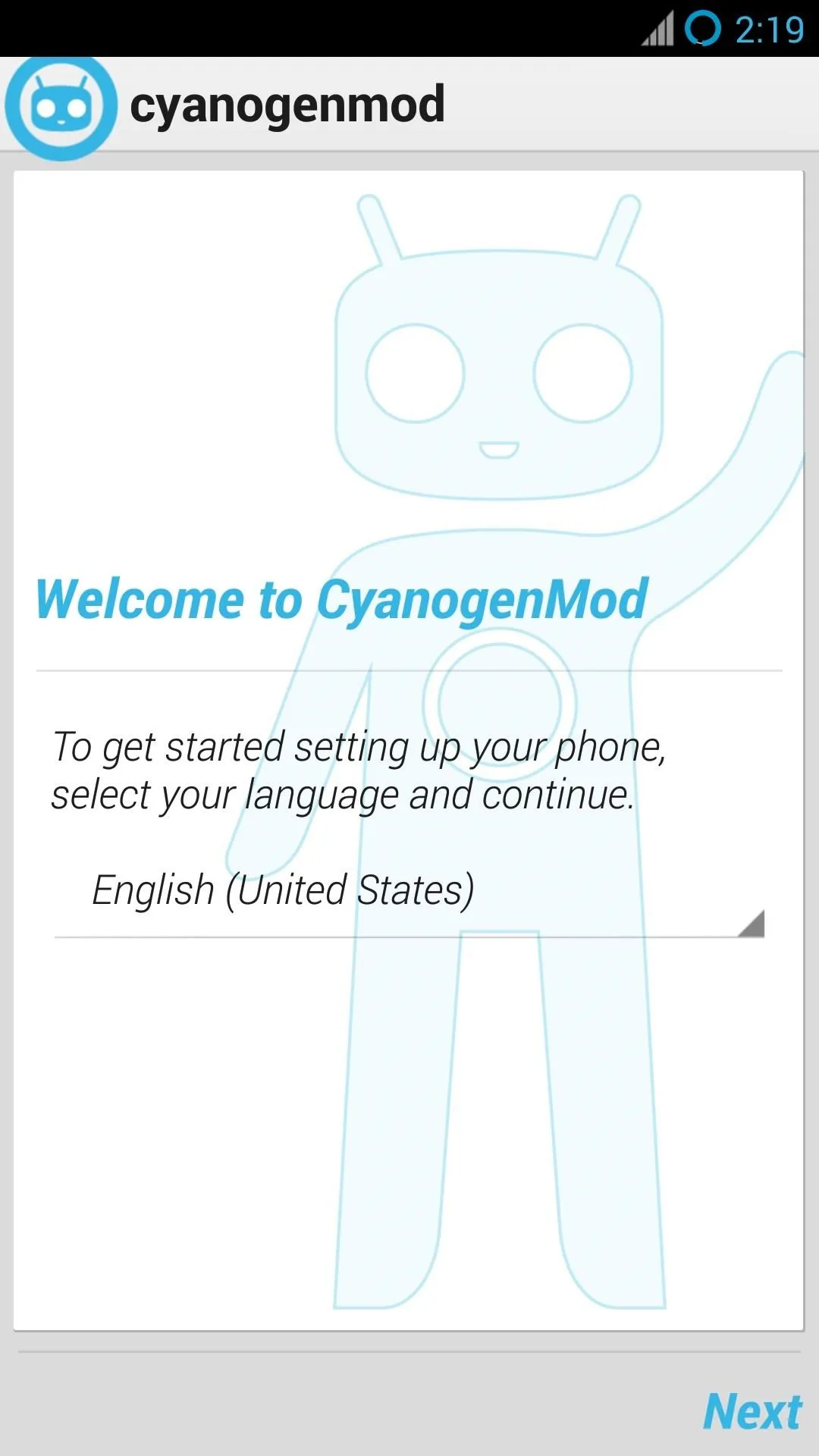
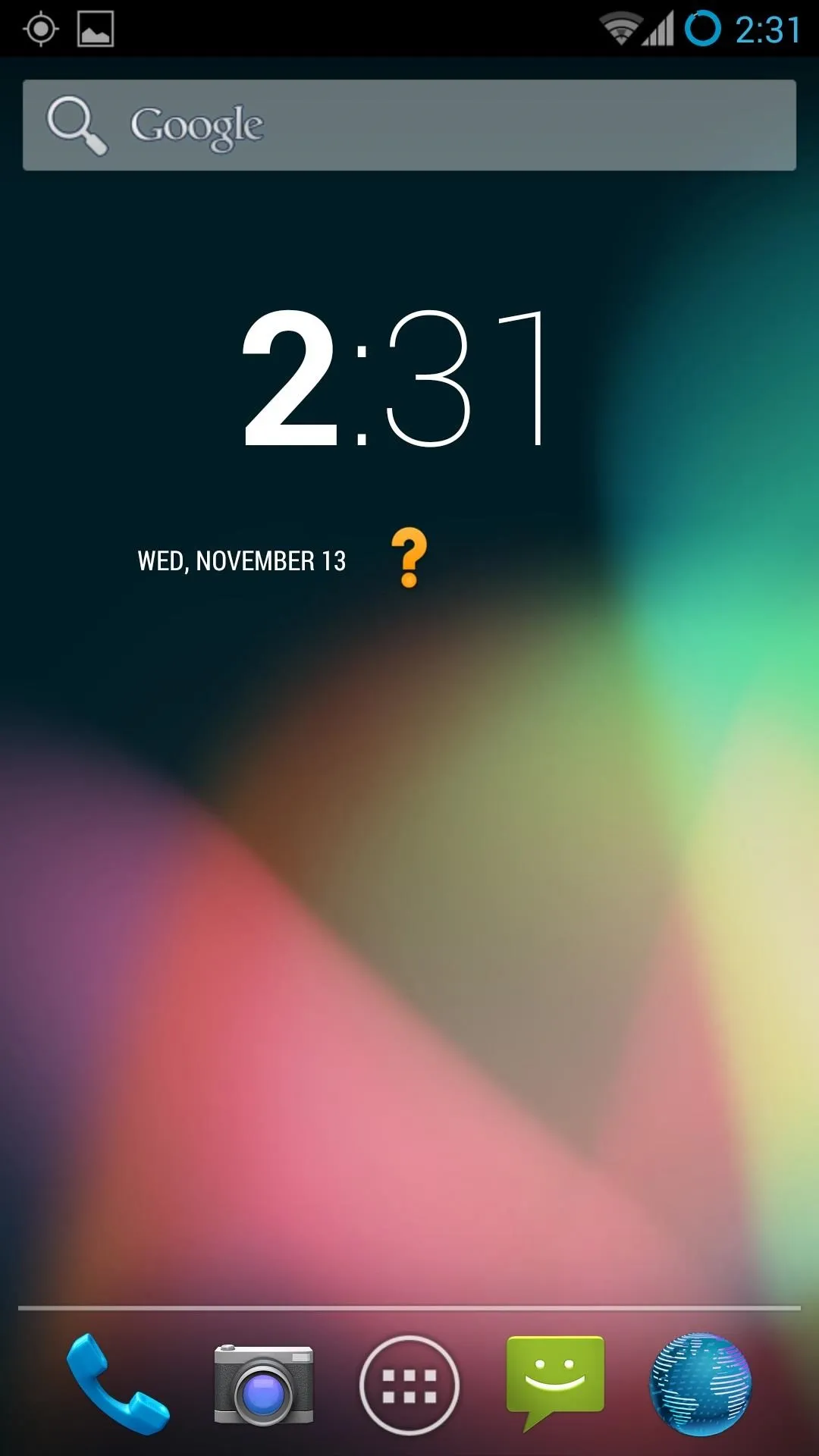
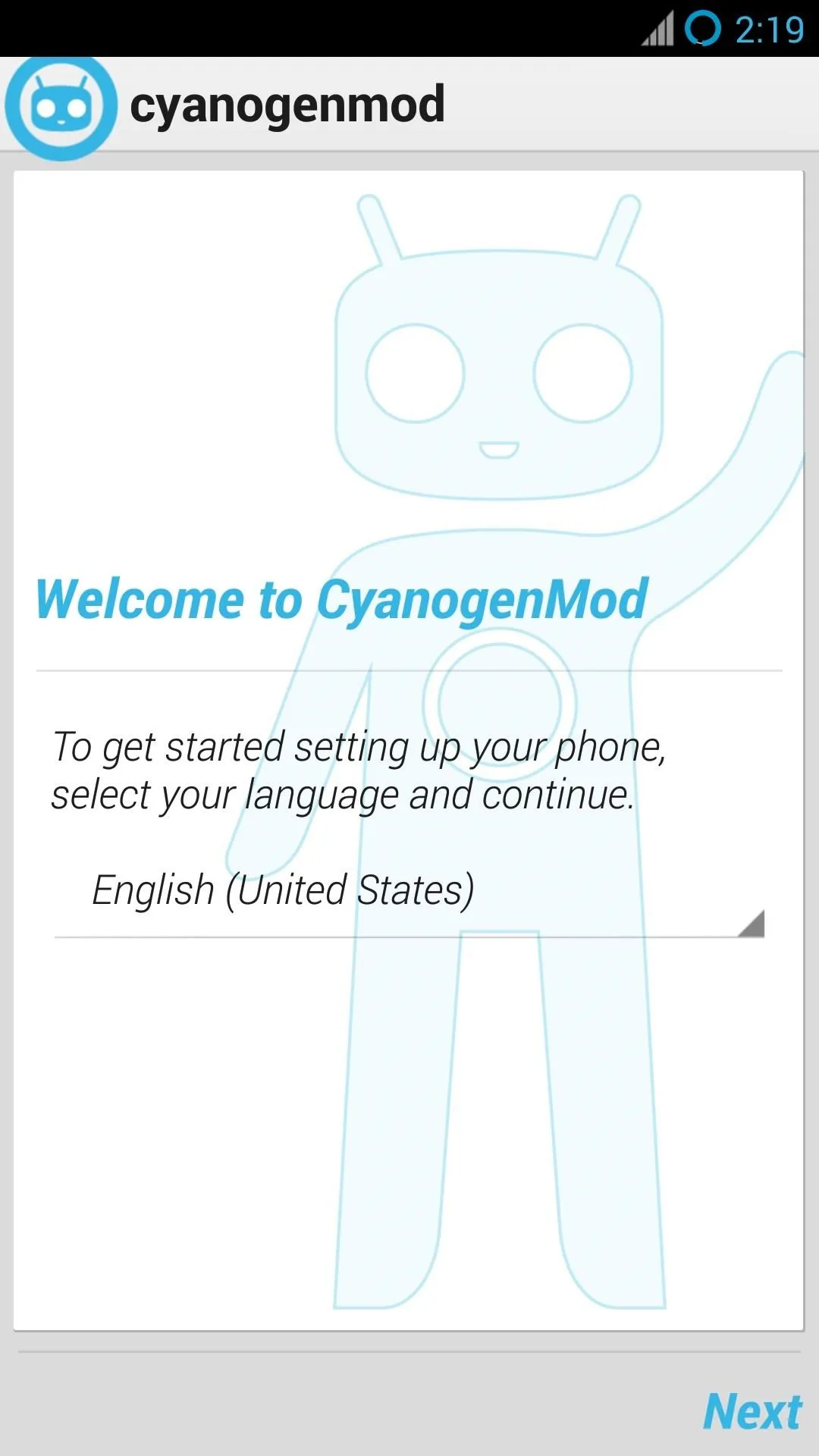
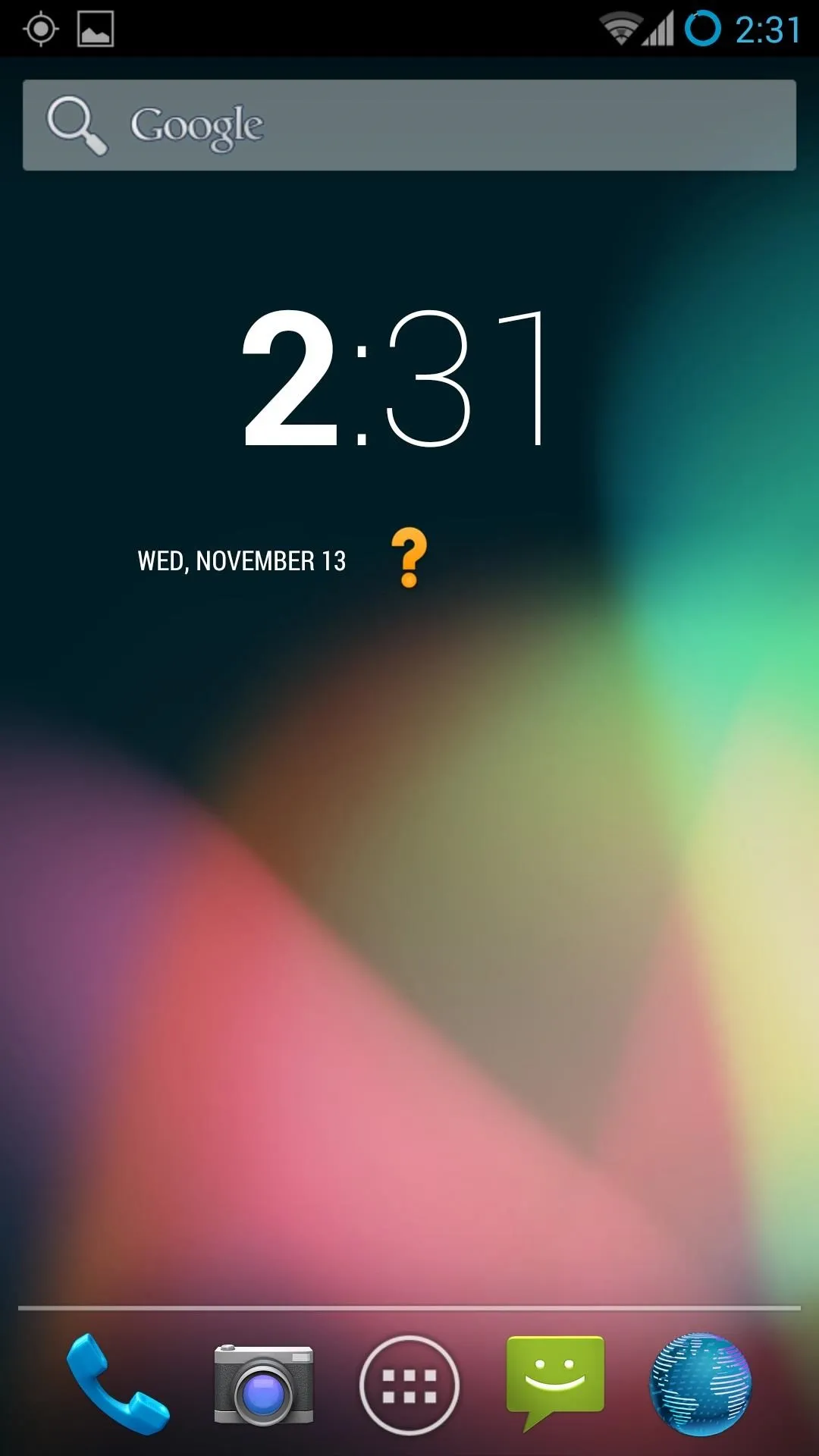
If you can install a few apps and click and tap a few things, you can easily install this custom ROM, unlike before.
Step 11: Stay Up to Date with the Latest Nightlies
This is an optional step, but most of us will want to do this in order to have the most current build of CyanogenMod.
- Go to Settings -> About Phone -> CyanogenMod Updates -> Update Types and check New Versions (incl. Nightlies).
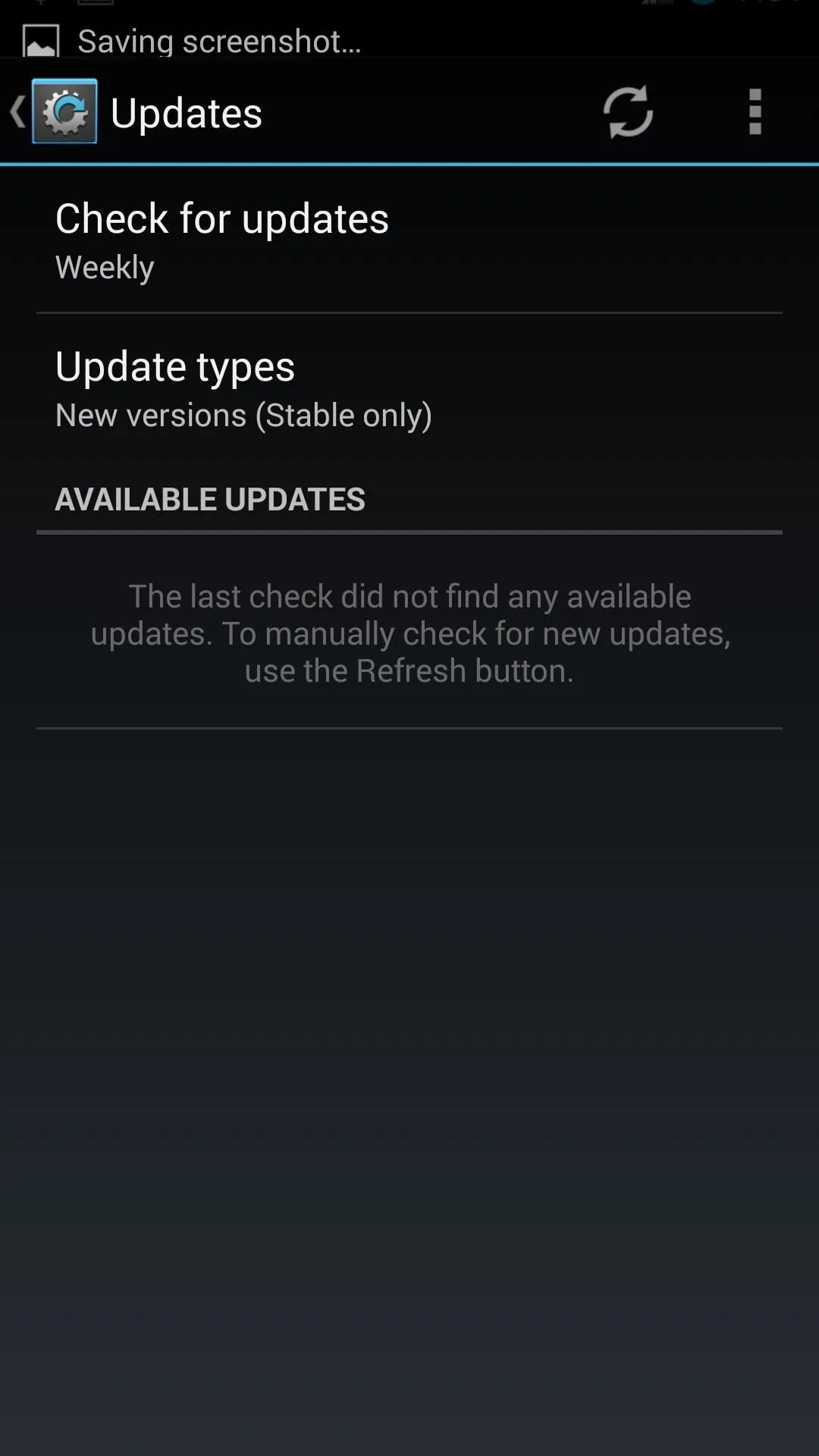
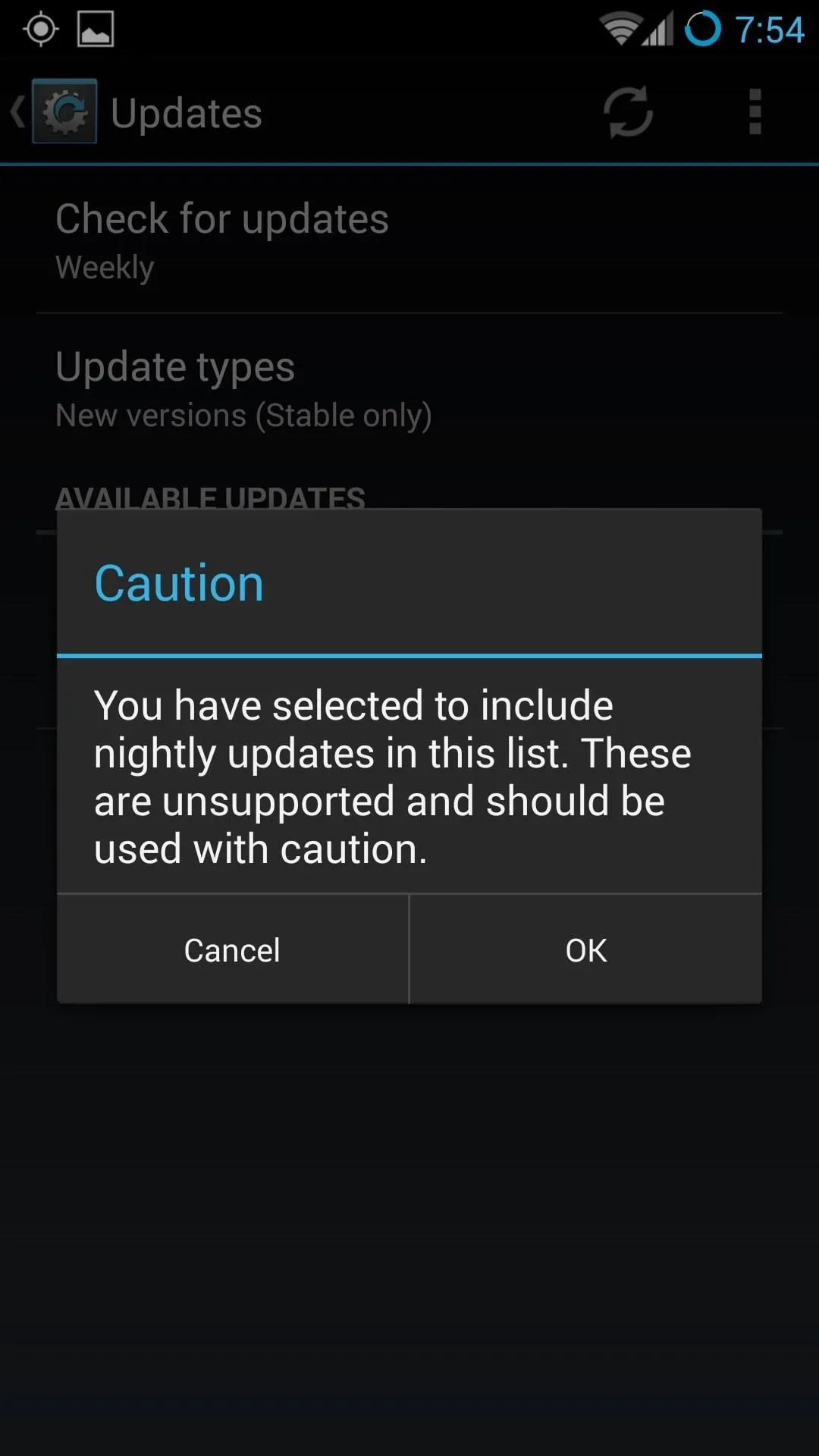
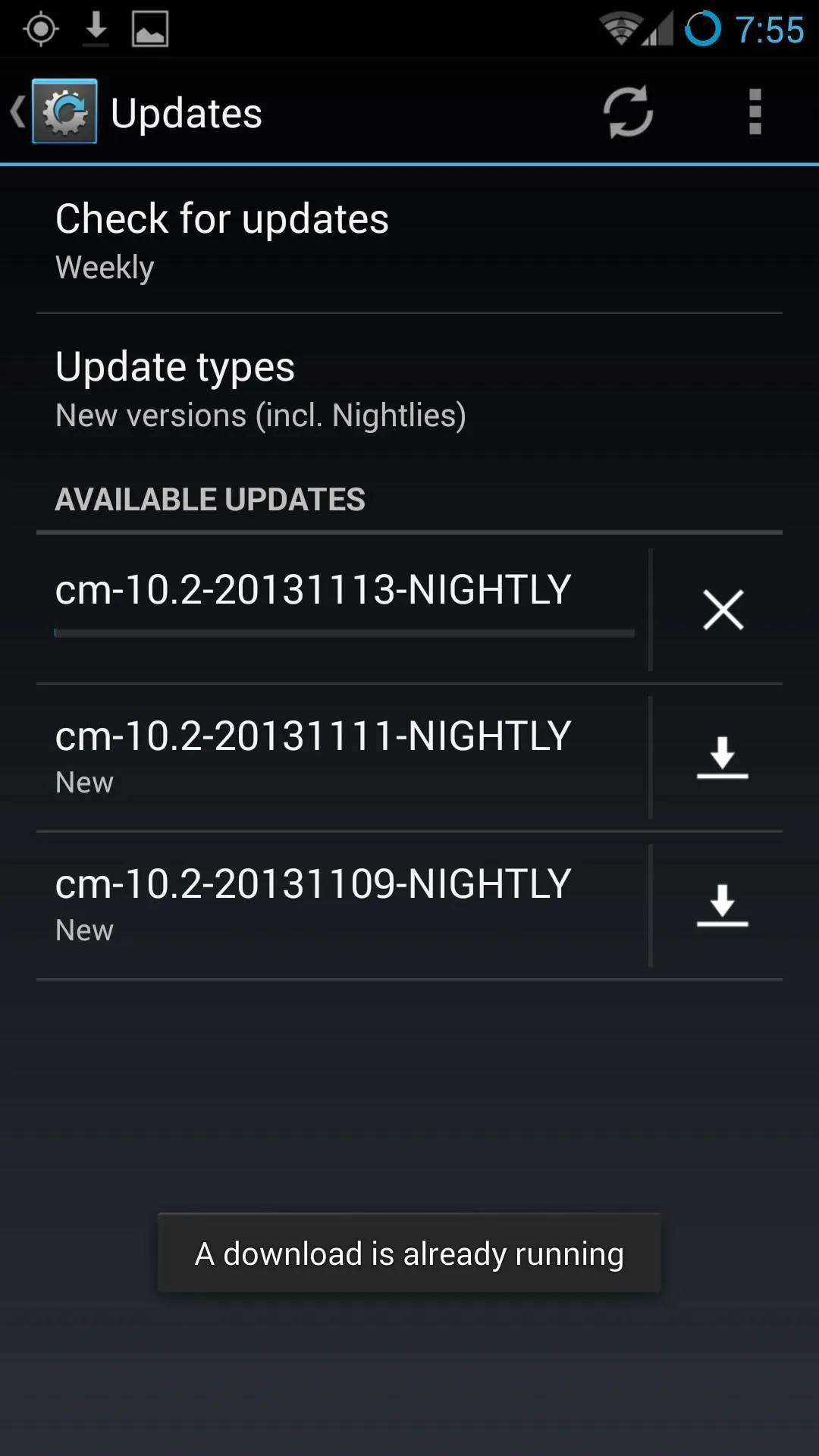
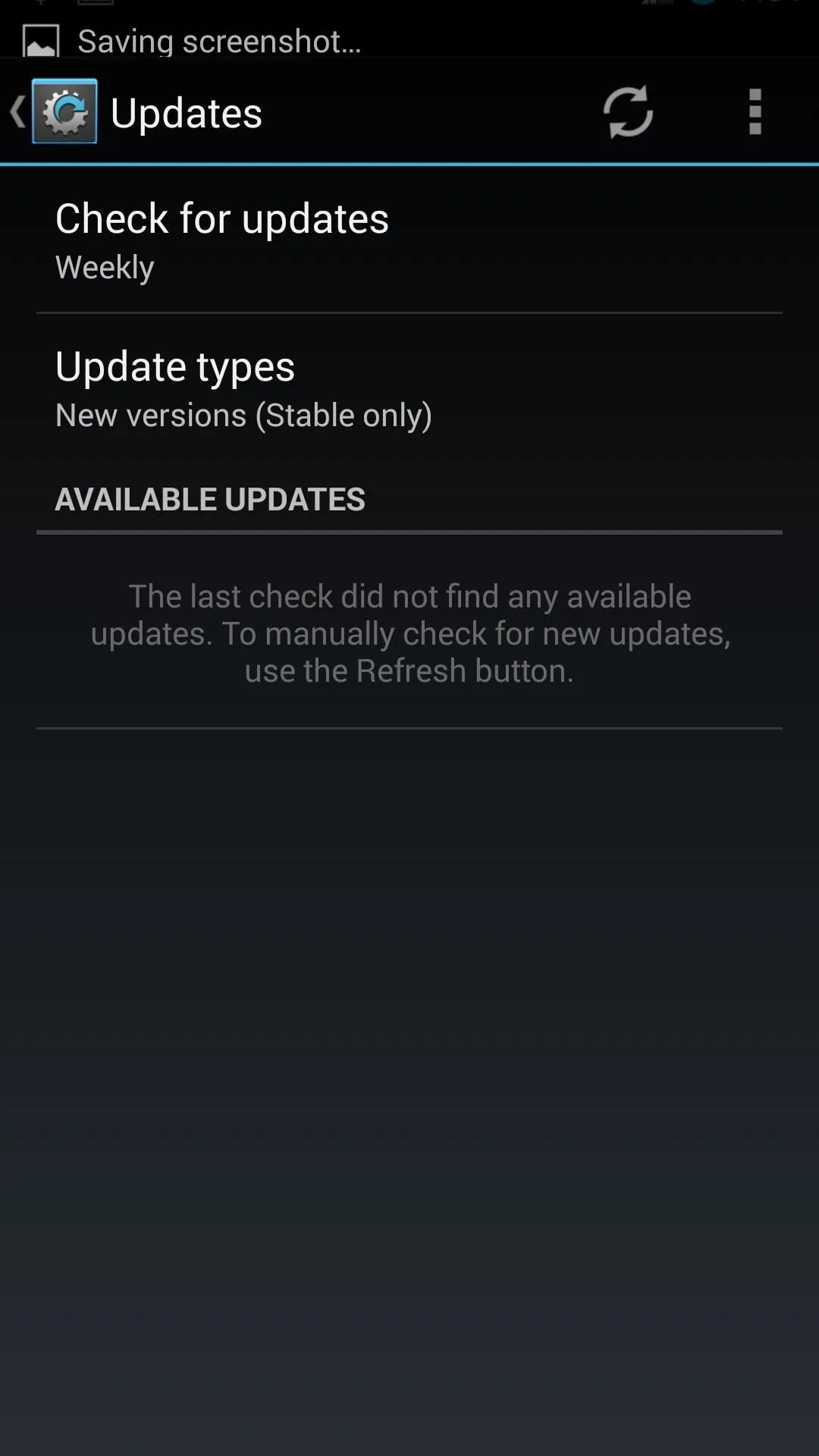
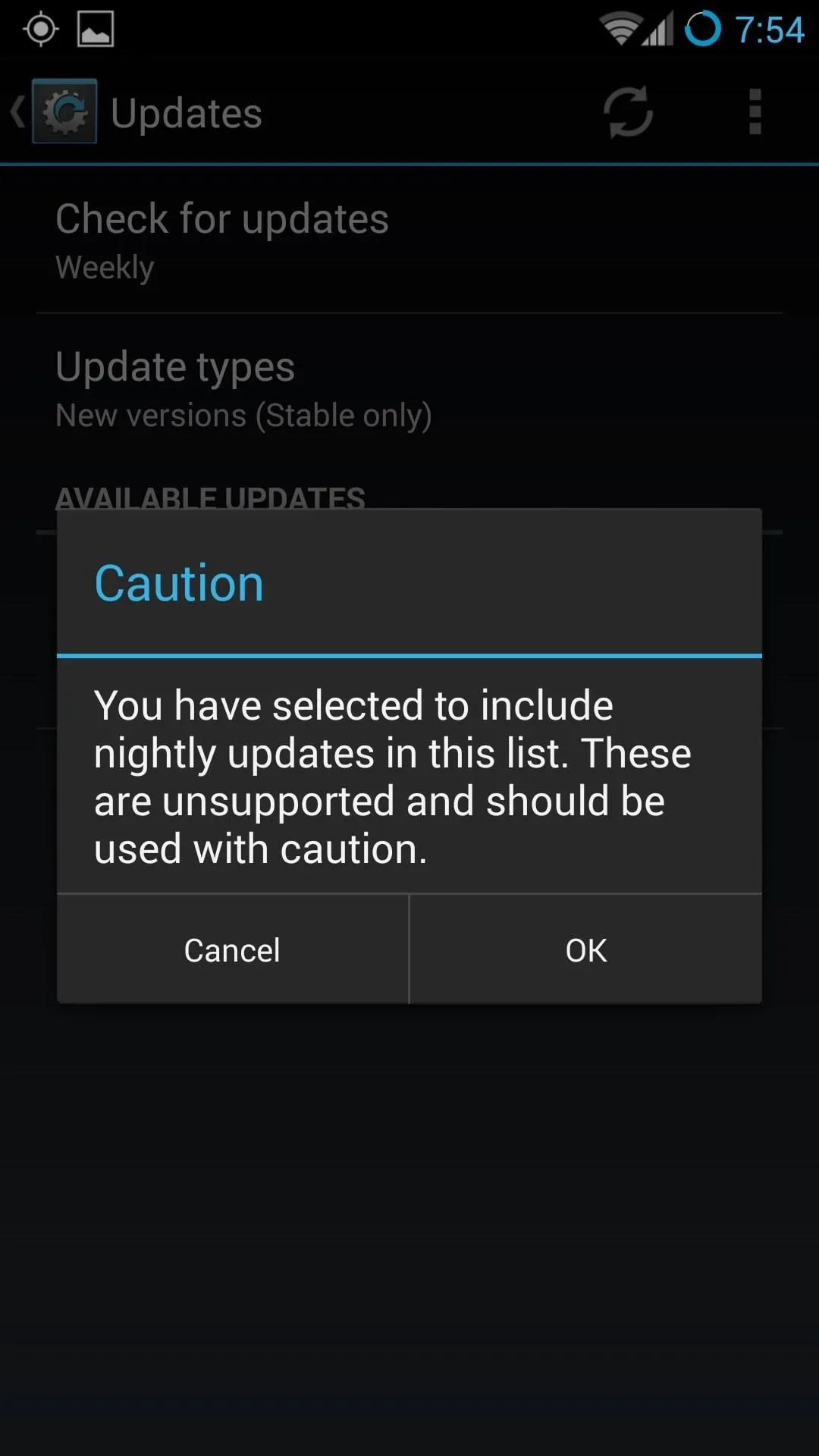
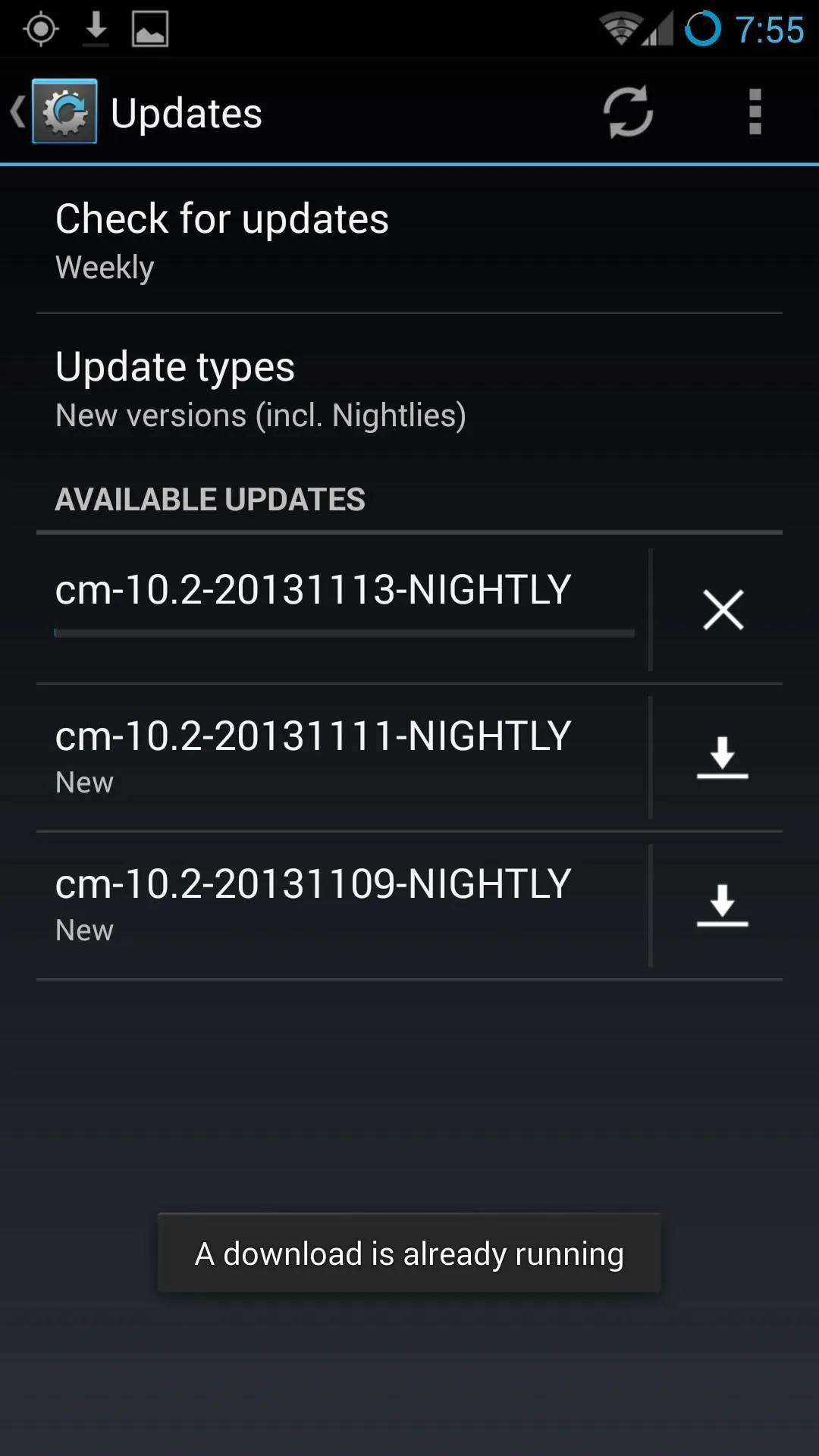
Once it refreshes, the new Nightly versions will be available for downloading.
Troubleshooting Tips
For the most part this, installing CyanogenMod on your HTC One with the new CyanogenMod Installers should be a fairly pain-free process. On the Samsung Galaxy S3, it was exactly that—pain-free and done in less than 10 minutes. However, on my particular HTC One (AT&T), it did end up with some hiccups.
The main issue I had was that the phone was almost there, ready to finalize the process, but then the device would remain stuck on the CyanogenMod animation screen.
This issue and other similar problems are actually addressed on the CyanogenMod Installer's Wiki, which should be able to help you out.
What I ended up doing for my "stuck on the install" issue was manually opening the recovery mode and restarting the installation all over again. After that, it worked like a charm.
Uninstalling CyanogenMod
If you don't dig CM, you can always revert back to HTC Sense. Check out Jesse's guide on reverting from CyanogenMod back to HTC Sense for help.




Comments
No Comments Exist
Be the first, drop a comment!