LG has really made their new G3 handset something to drool over. The hardware and software behind it can be considered as good, or even better than most flagships out there, and it has left me second guessing my decision to stick with the M8.
Just kidding, I love this thing, but it would still be cool to get some of these G3-specific features on the HTC One.
While we cannot port over hardware specs, we can sure as hell port over all the new apps and features that are exclusive to the G3. Just like Cloudyfa did with the G3 keyboard, XDA user Jishnu Sur has successfully ported the G3 Home Launcher to any Android running KitKat 4.4 and above. Your device will also need to have an unlocked bootloader with TWRP, or any another custom recovery installed.
Step 1: Download Home Launcher
This install isn't as simple as installing an APK, so we'll need to download a .zip file that we will flash in TWRP. Download it directly to your device, or to your PC and move it to your Downloads folder.
Step 2: Boot into Recovery
After downloading the .zip, reboot your device into recovery mode by pressing and holding the Power and Volume Down buttons until you see the bootloader menu. Using the Volume Down button, highlight Recovery, then press the the Power button to start TWRP.
Step 3: Install via AROMA
Once you're in TWRP, tap the Install icon, select the LG G3 V2.zip in your Downloads folder, and then Swipe To Confirm Flash. An AROMA installer will start up, and we will be using it to configure exactly what gets installed along with the launcher.

The first screen you see will ask which theme you want applied to AROMA—it is completely up to you which one you use—after selecting, press Next. On the following screen, check to agree to the terms and conditions, then press Next again.
Now you will be able to select if you want to install the LG Weather Widget along with the launcher, or just the launcher by itself. For the easiest installation, just keep every check box marked and keep pressing Next until you see the Ready To Install screen.
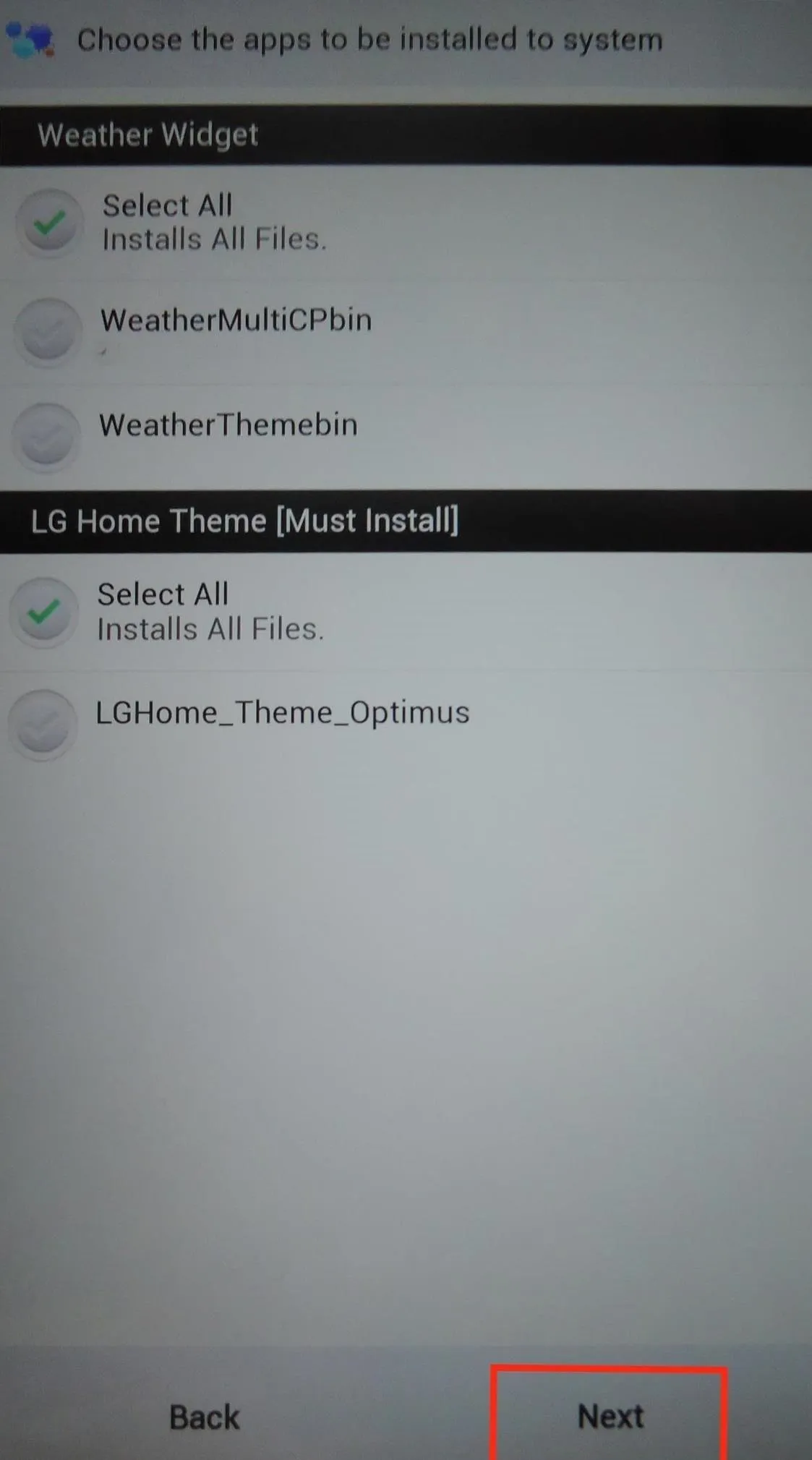
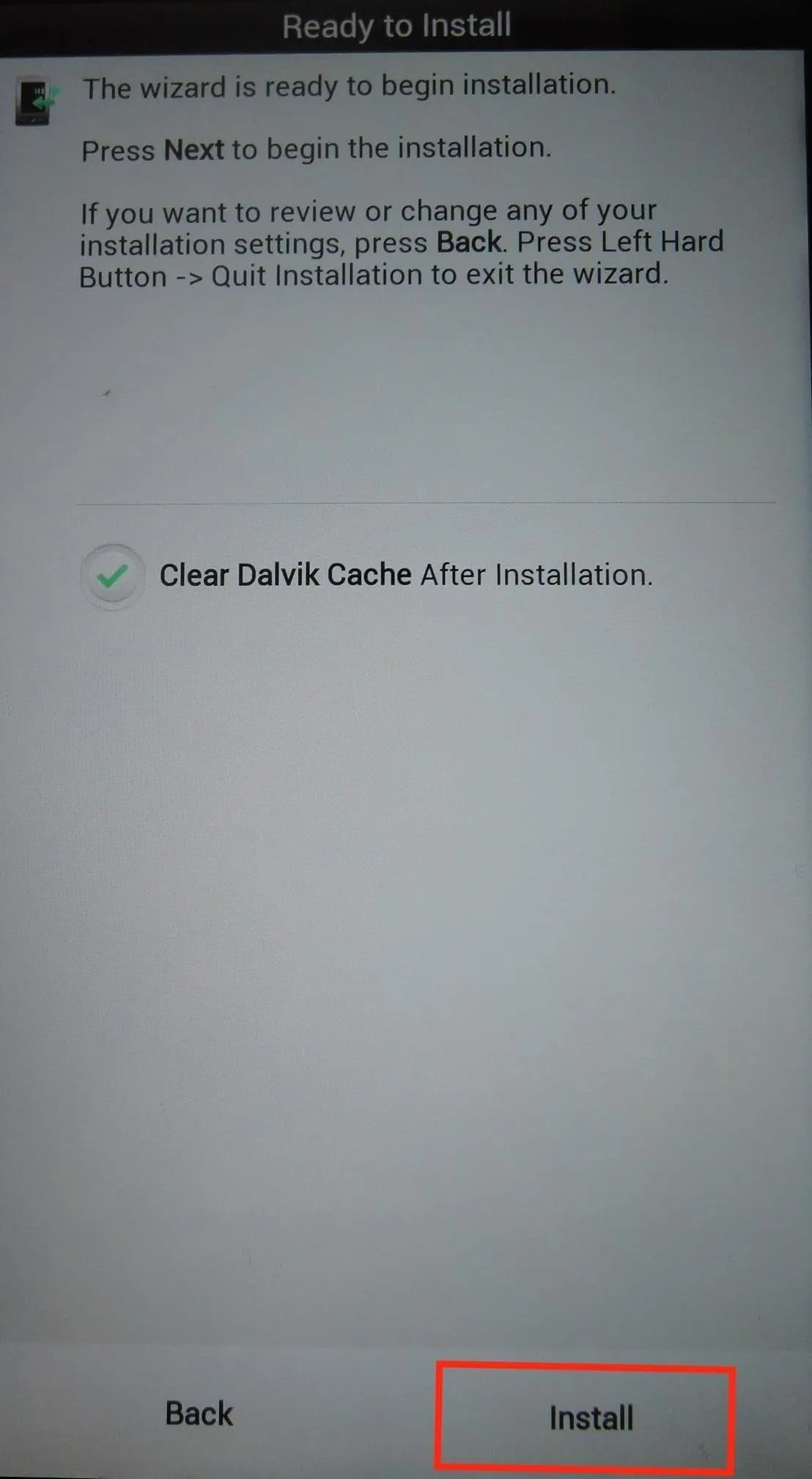
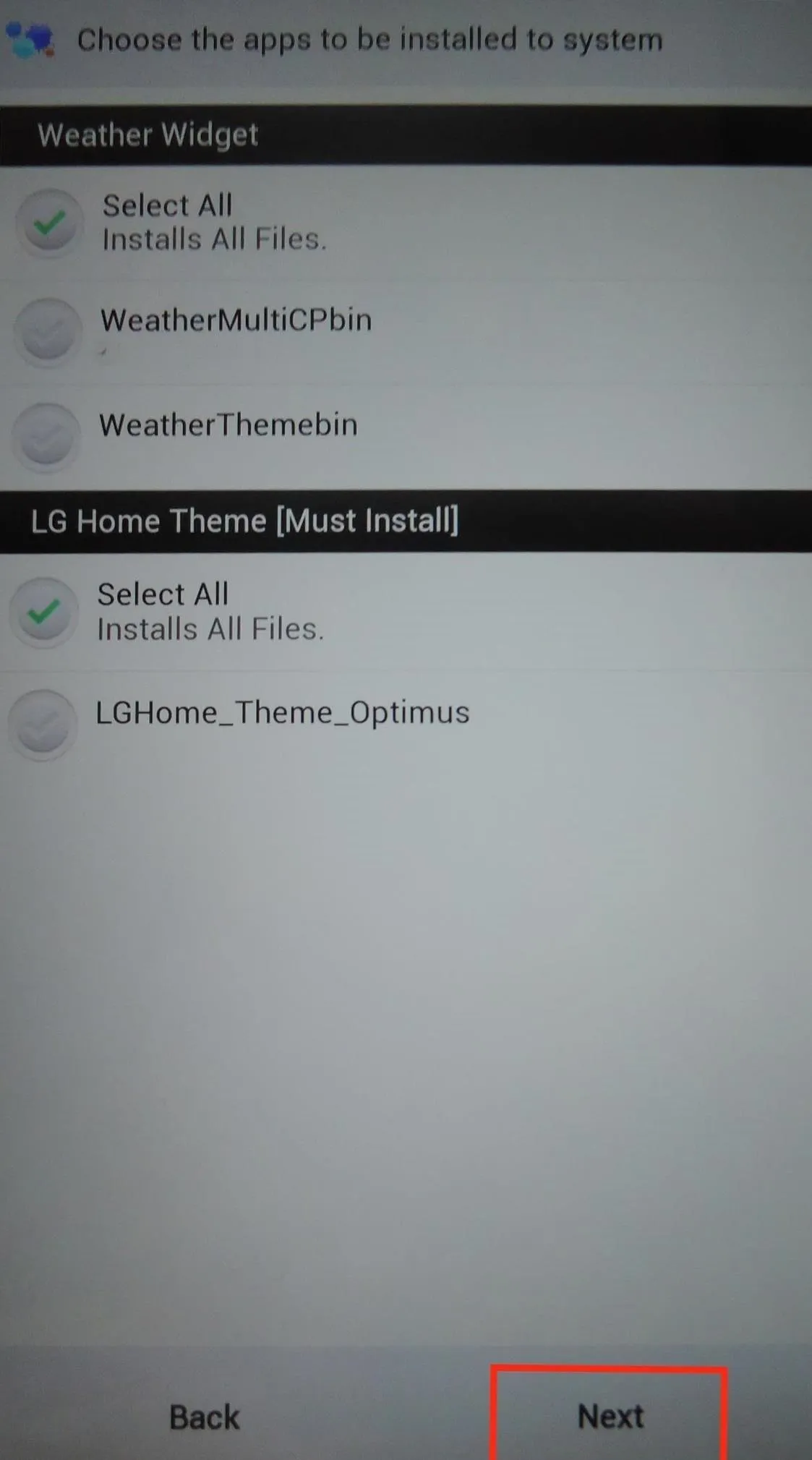
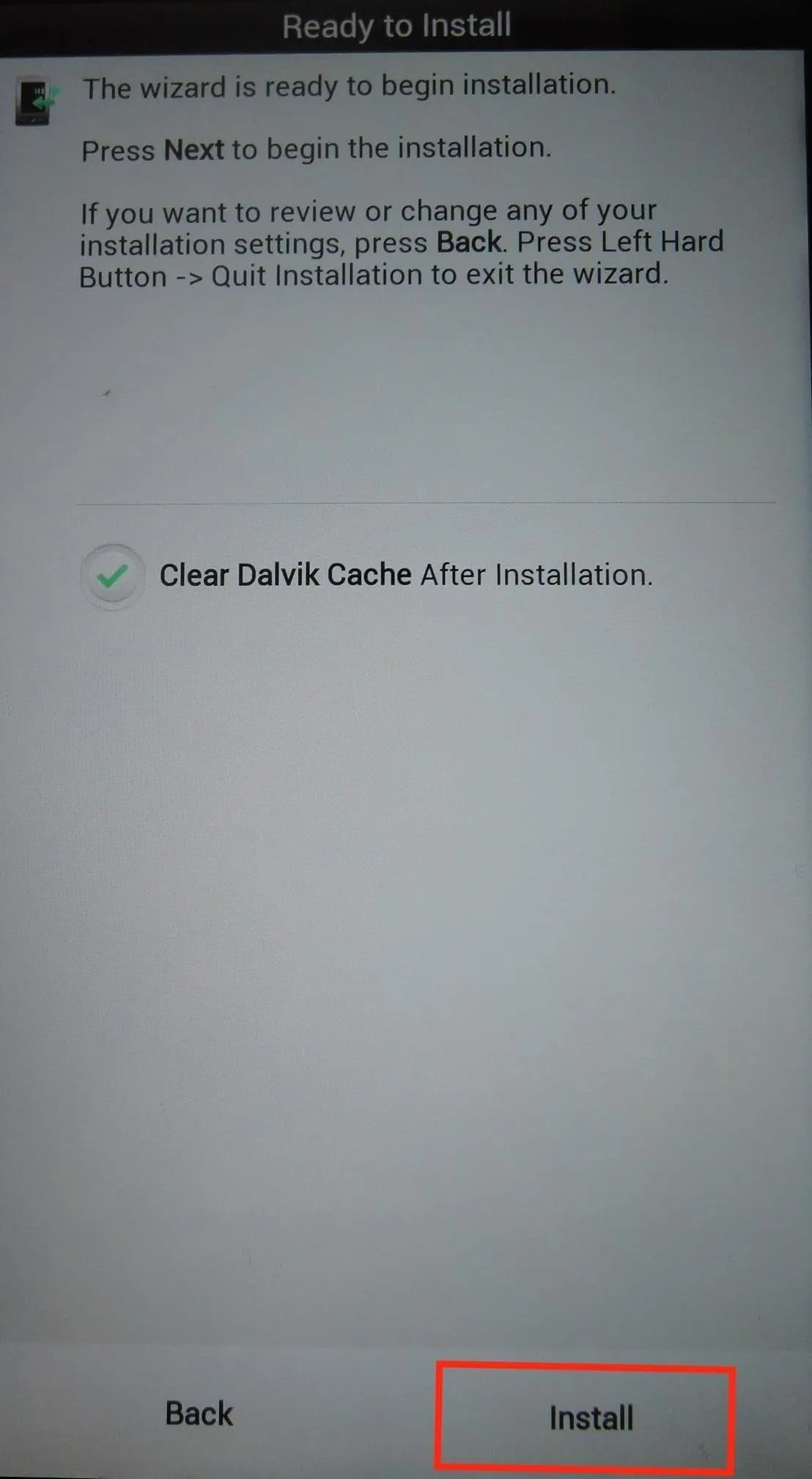
From there, check the box next to Clear Dalvik Cache After Installation and then tap Install. After the install finishes, tap Finish, then Reboot System.
Using the Home Launcher
When you first boot your device, you will need to select your default launcher. To do that, go to Settings -> Home and select Home as your default launcher.
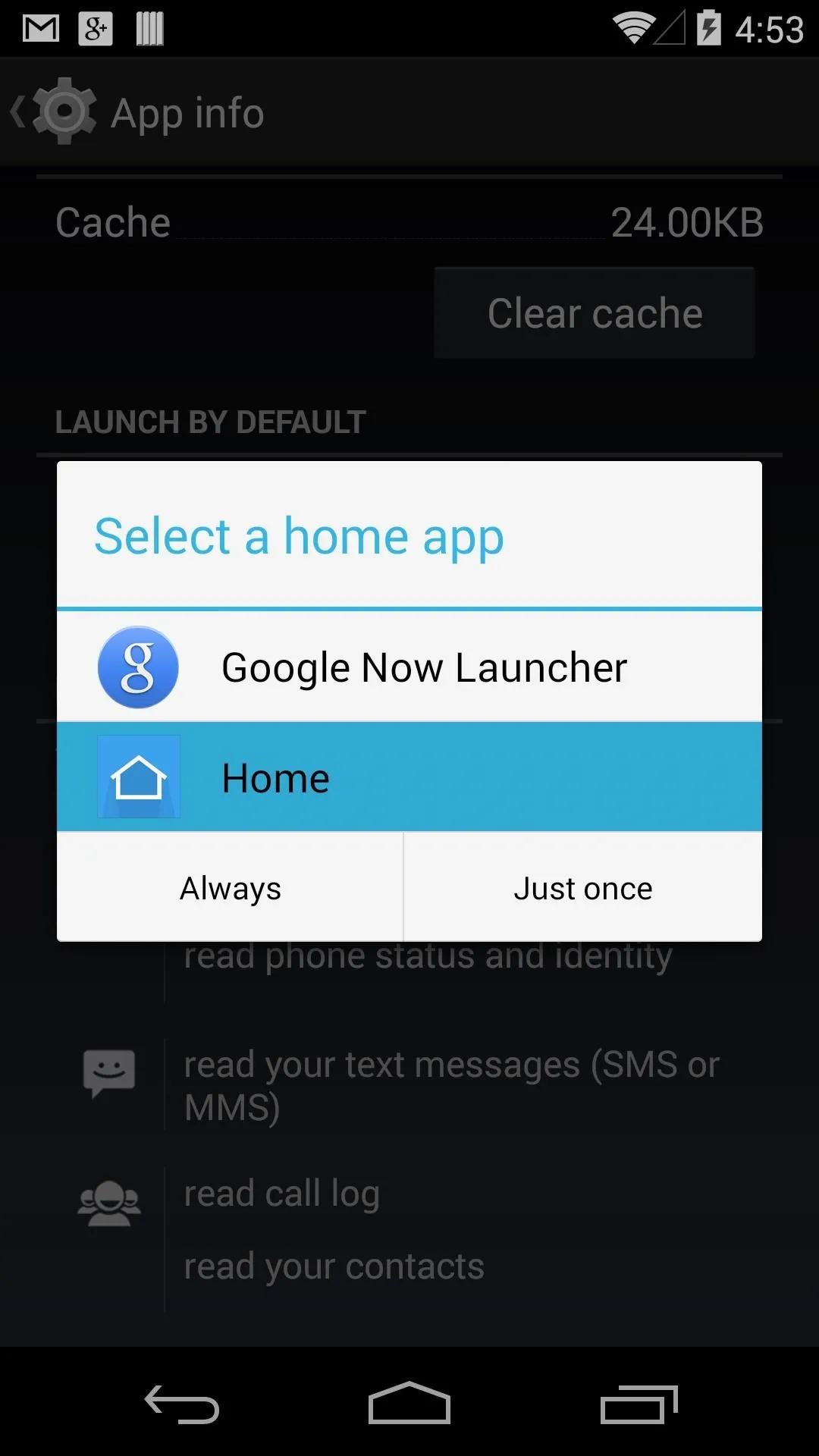
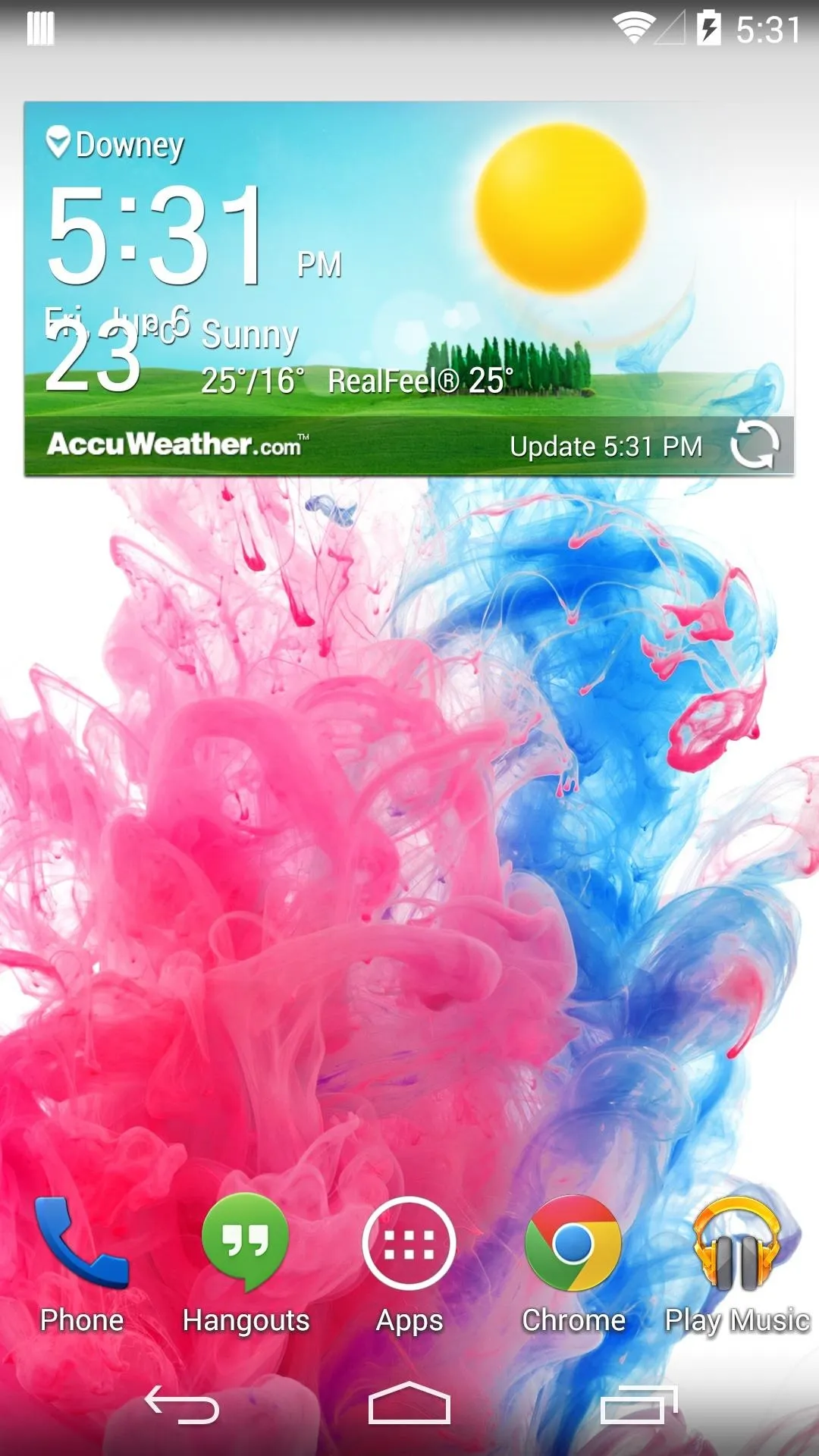
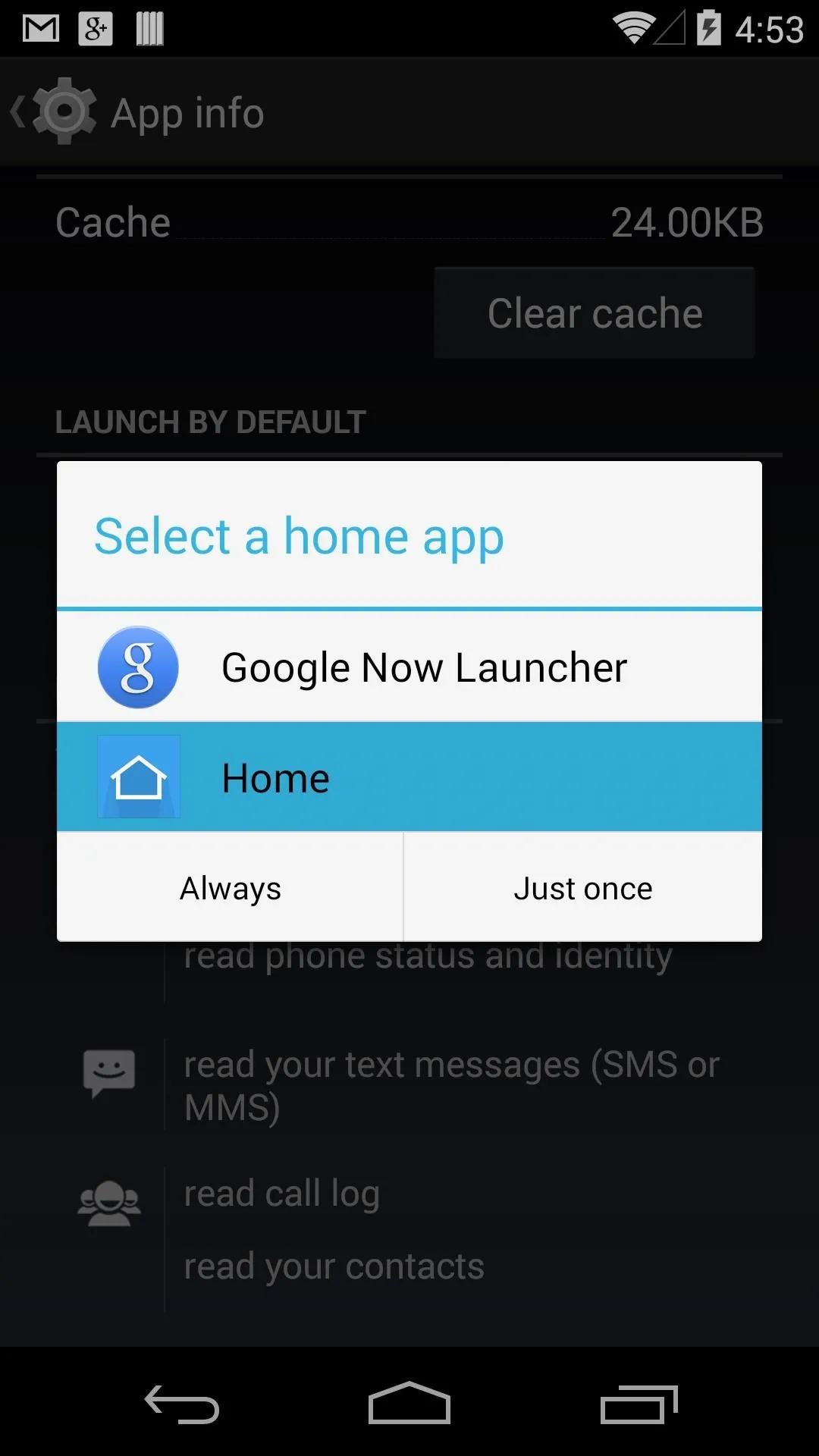
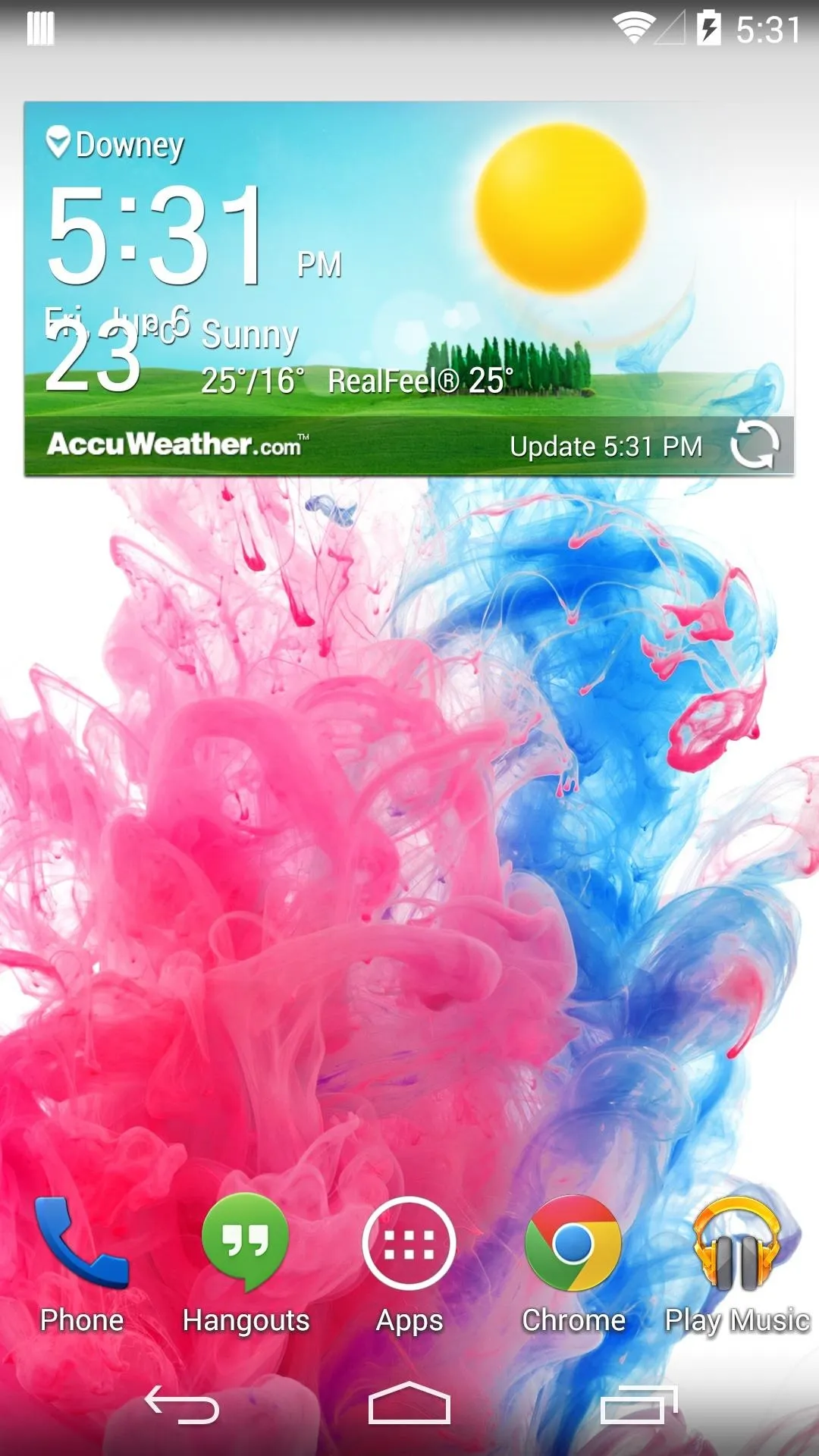
Unlike the Sense launcher, the app drawer of Home scrolls horizontally, and has tabbed sections for Apps and Widgets. The Gear icon on the top right lets you rearrange the app drawer icons freely, and lets you save the new layout by tapping the Check icon on the top right.
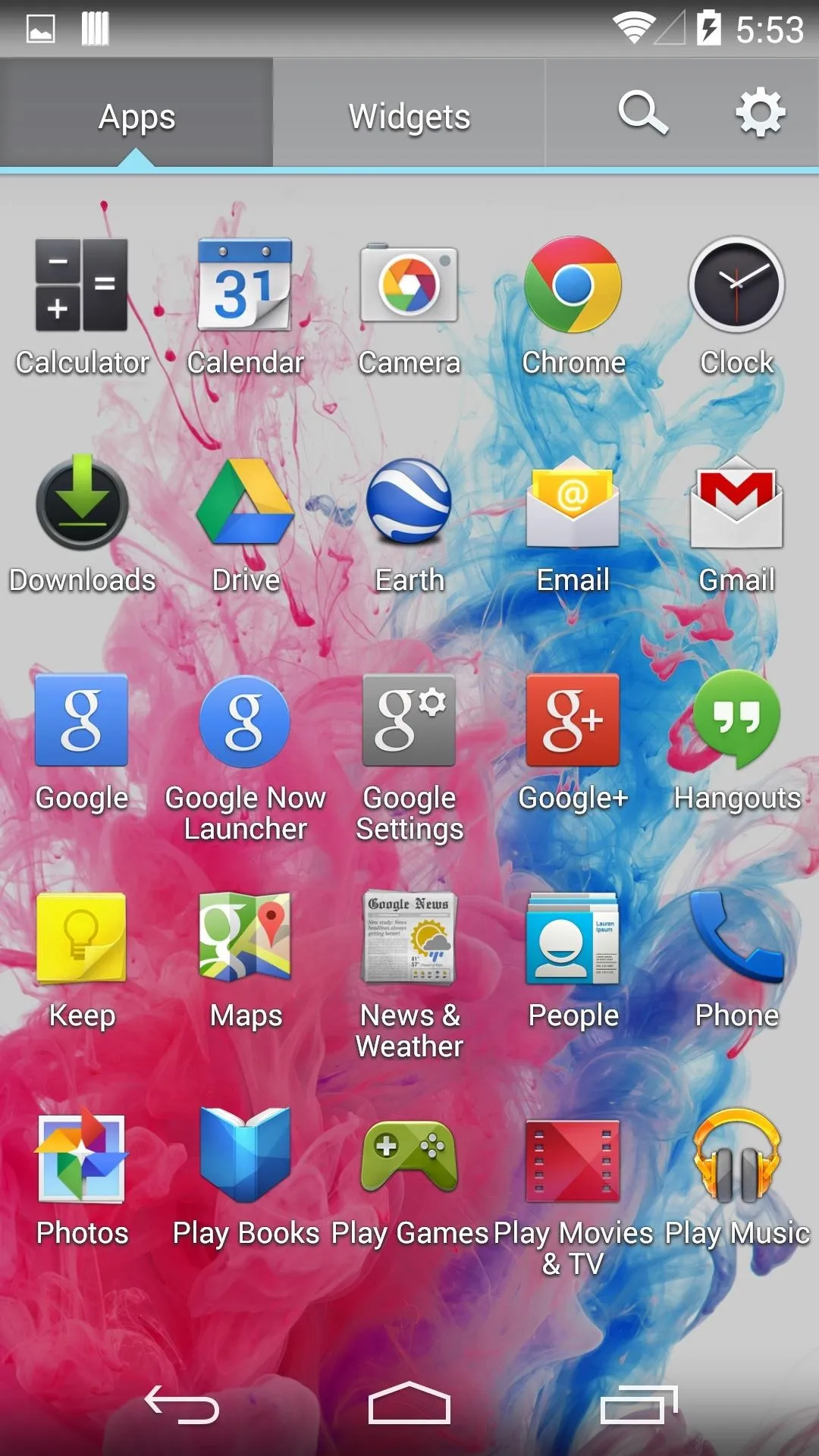
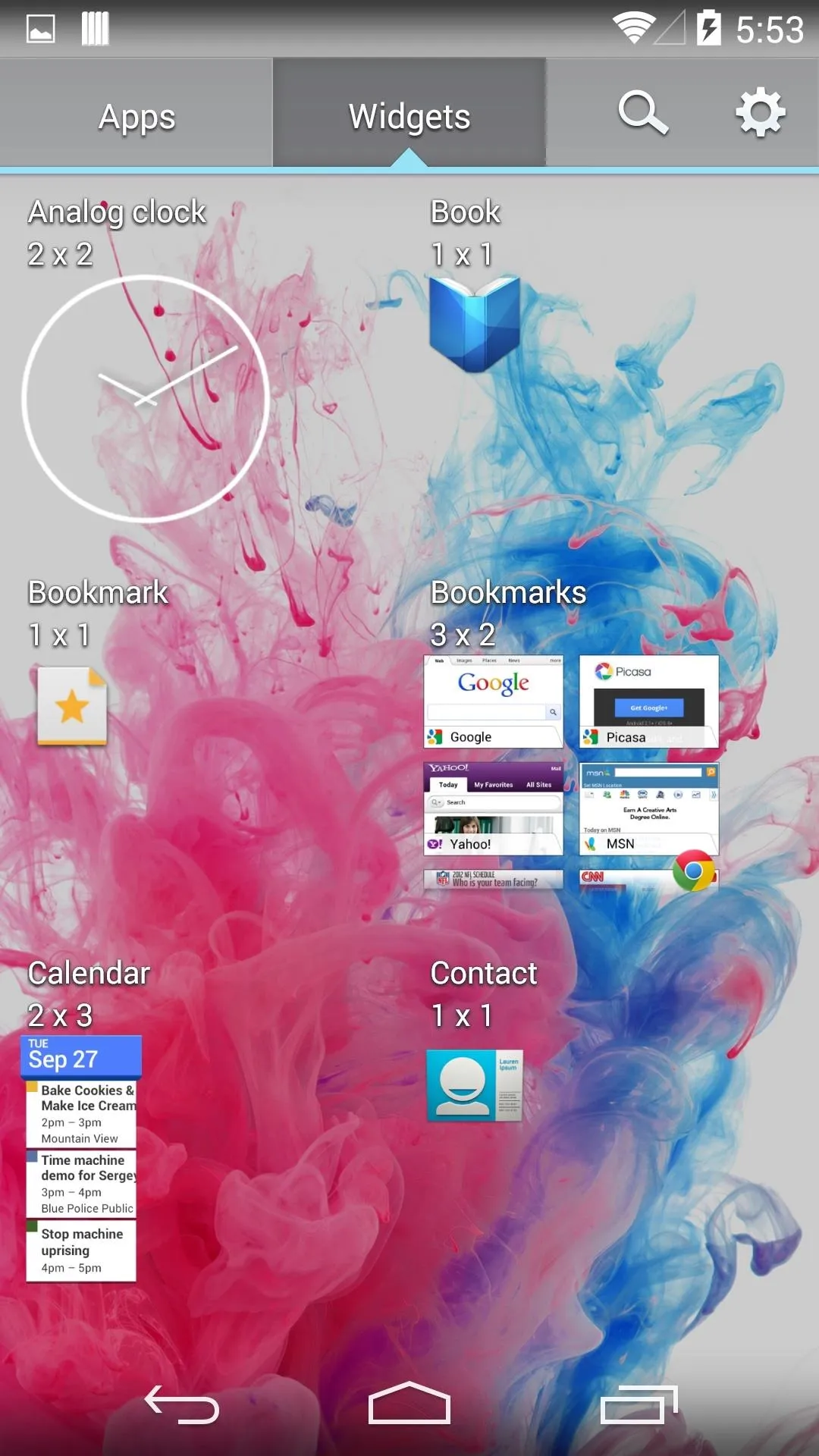
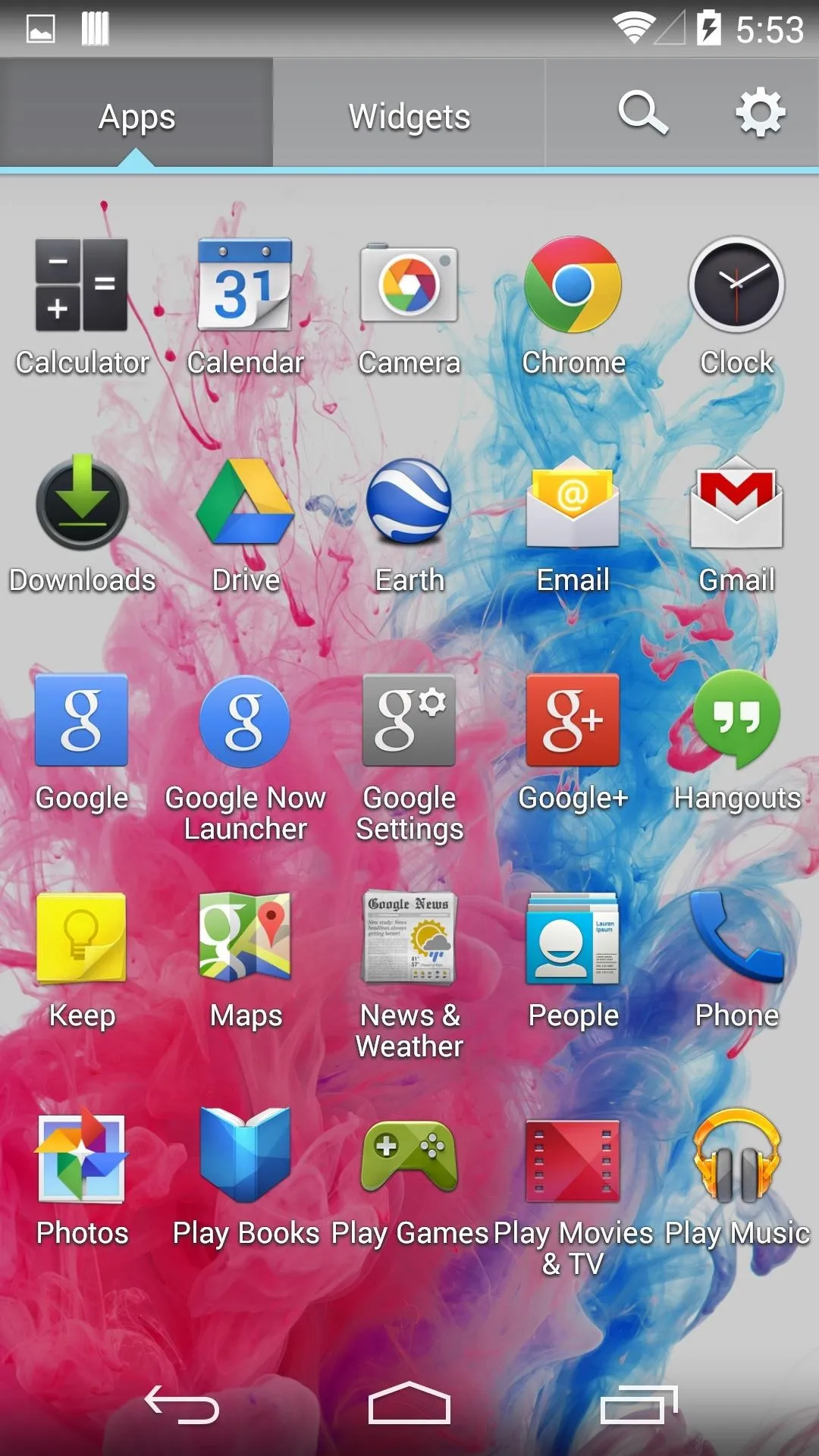
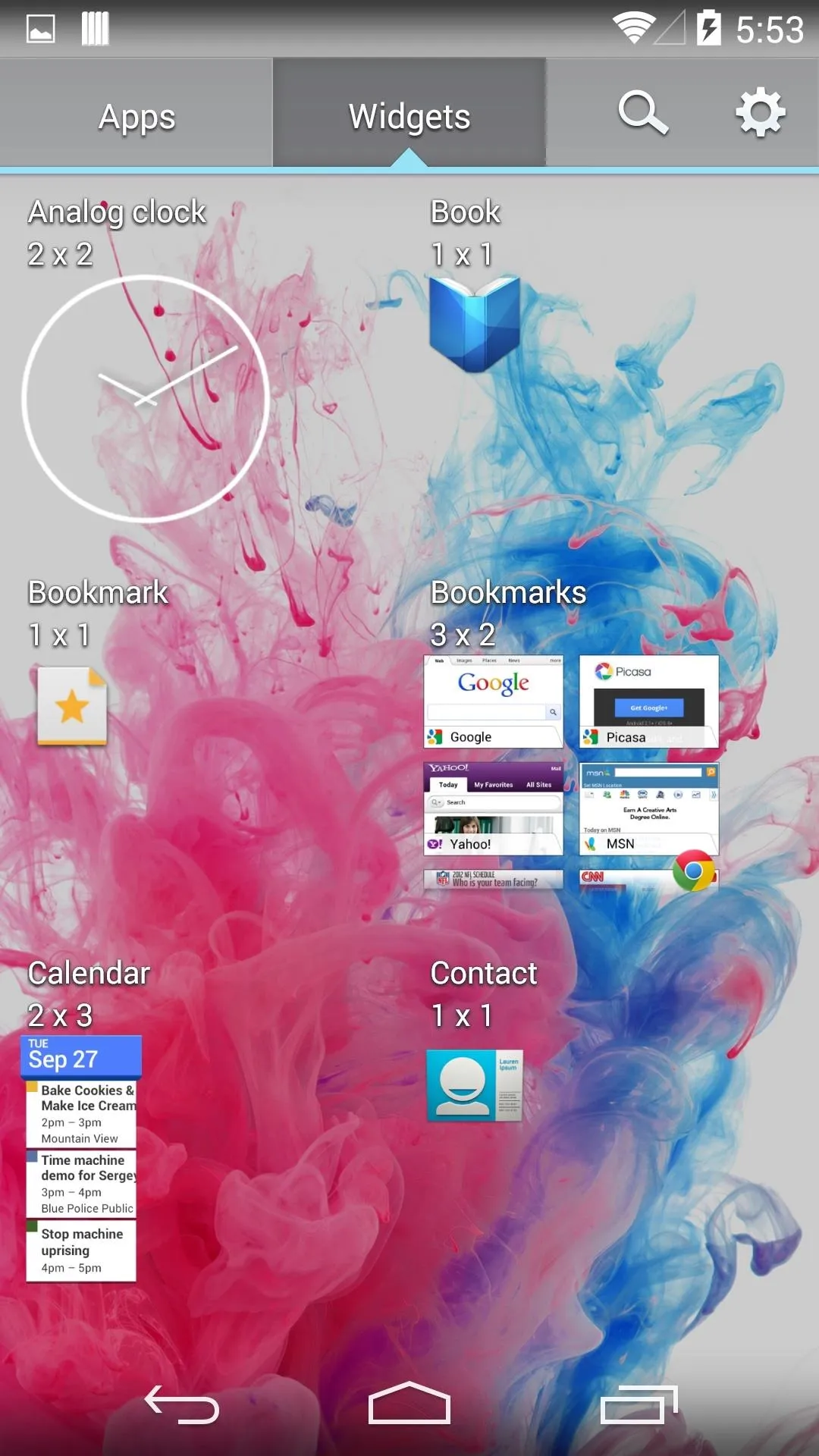
Adding icons to your home screens is the same as Sense—just tap and hold an icon in the app drawer and place it on the whichever screen you desire.
Managing Home Screens & Icons
By default, the Home launcher comes with seven home screens ,but you can pinch your fingers on the screen to access the home screen manager. There, you can assign the main home screen, or tap and hold one to delete it. The screen with the Home icon over it will be the default home screen for the launcher.
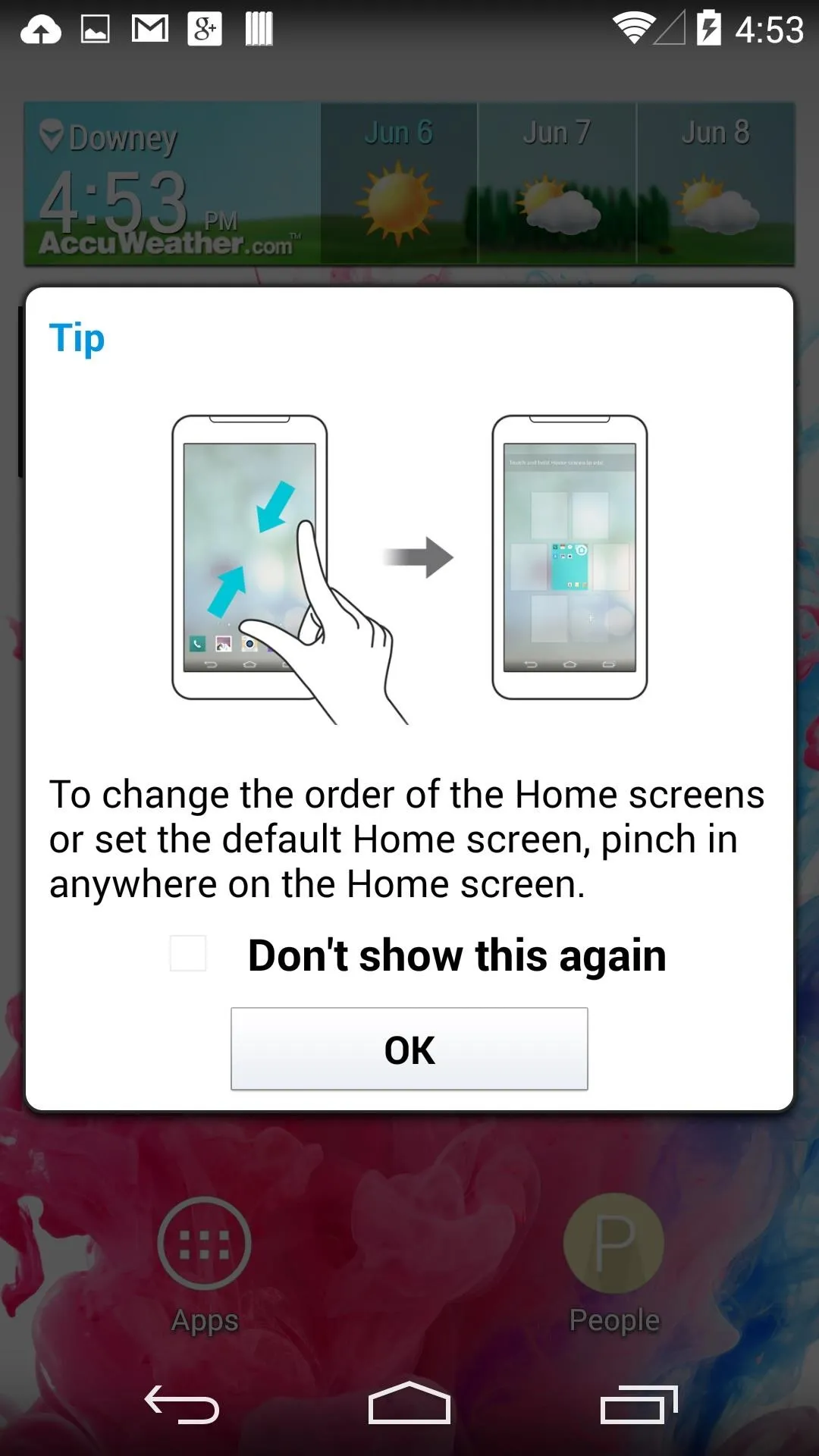
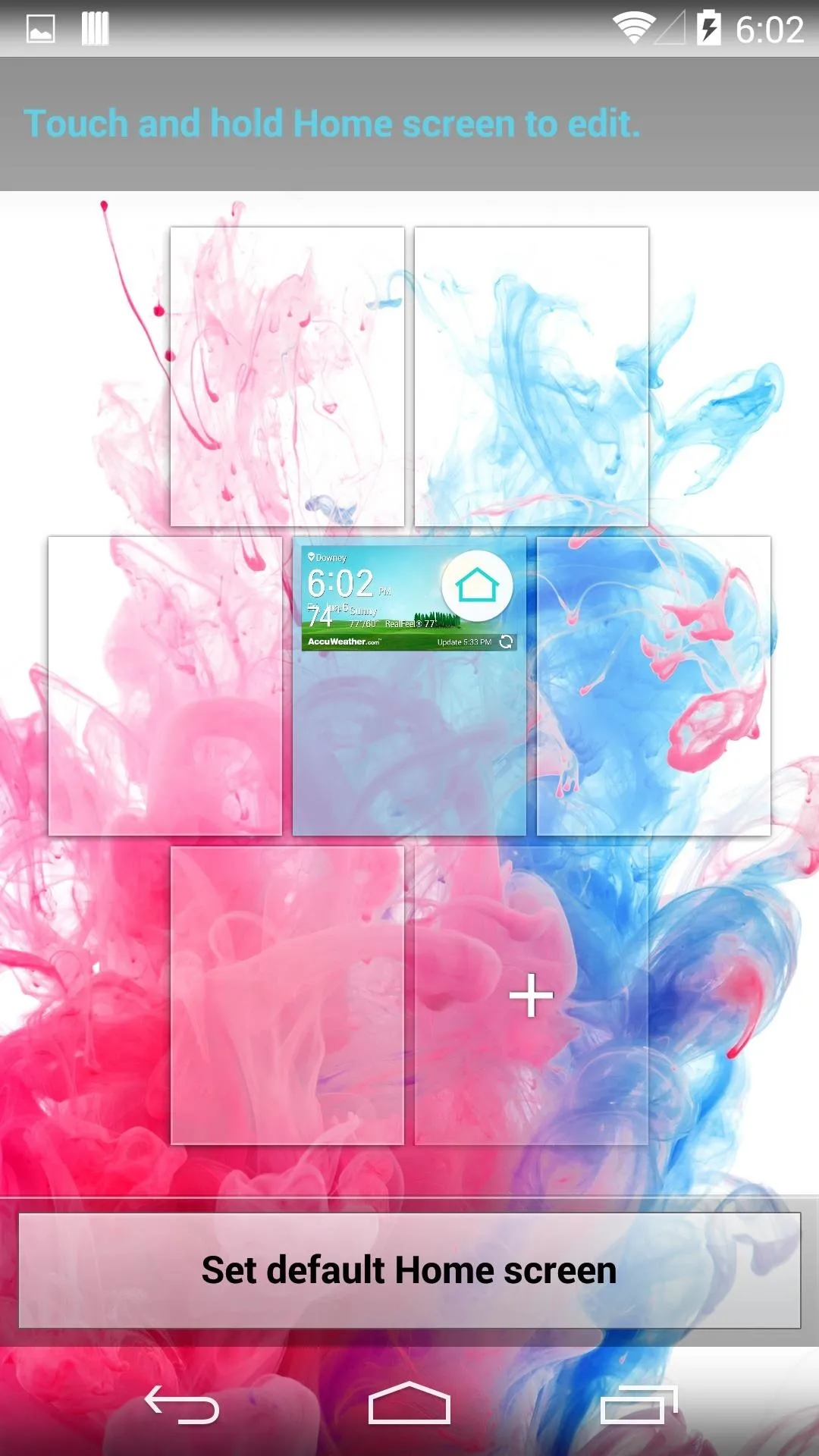
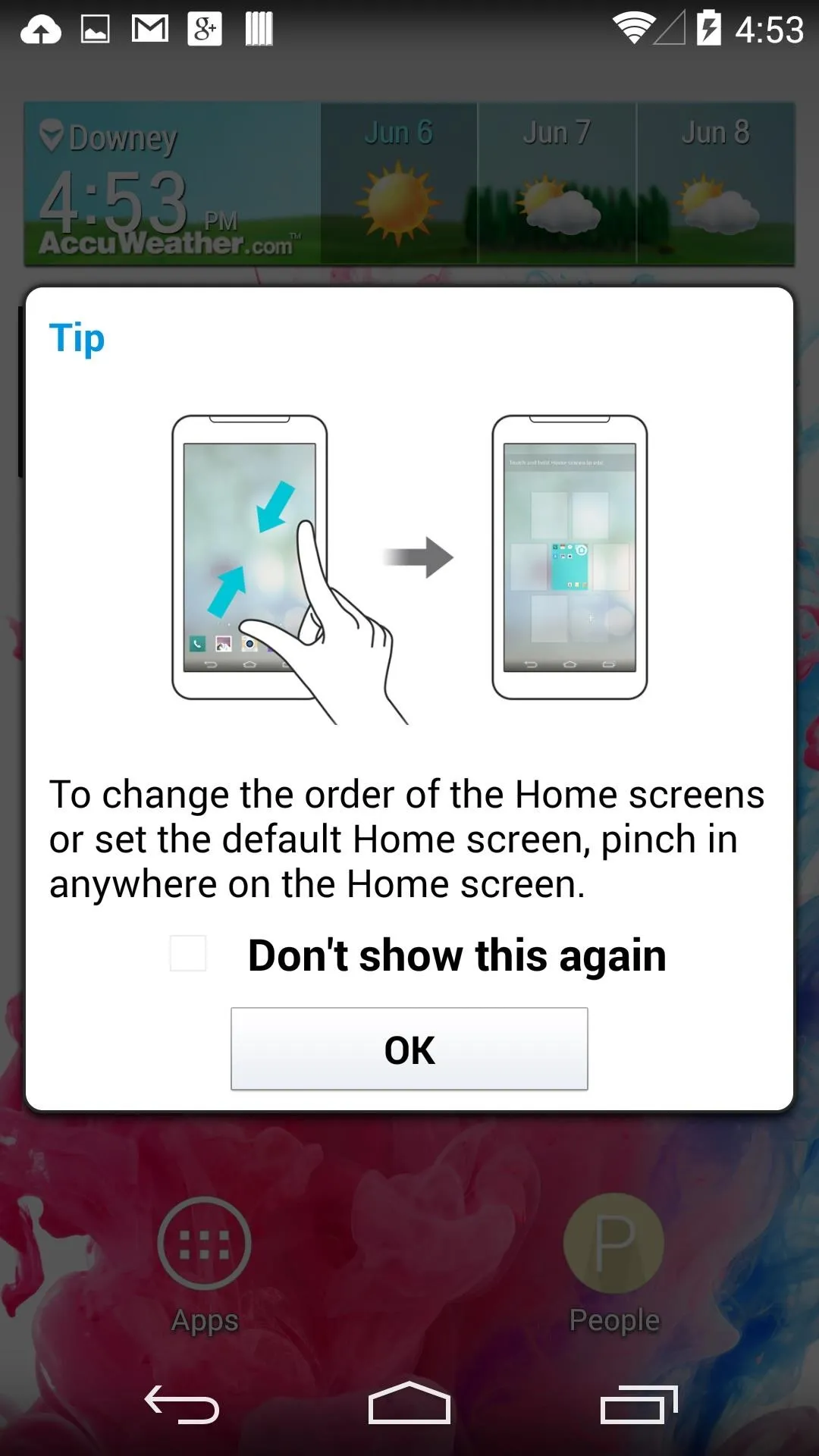
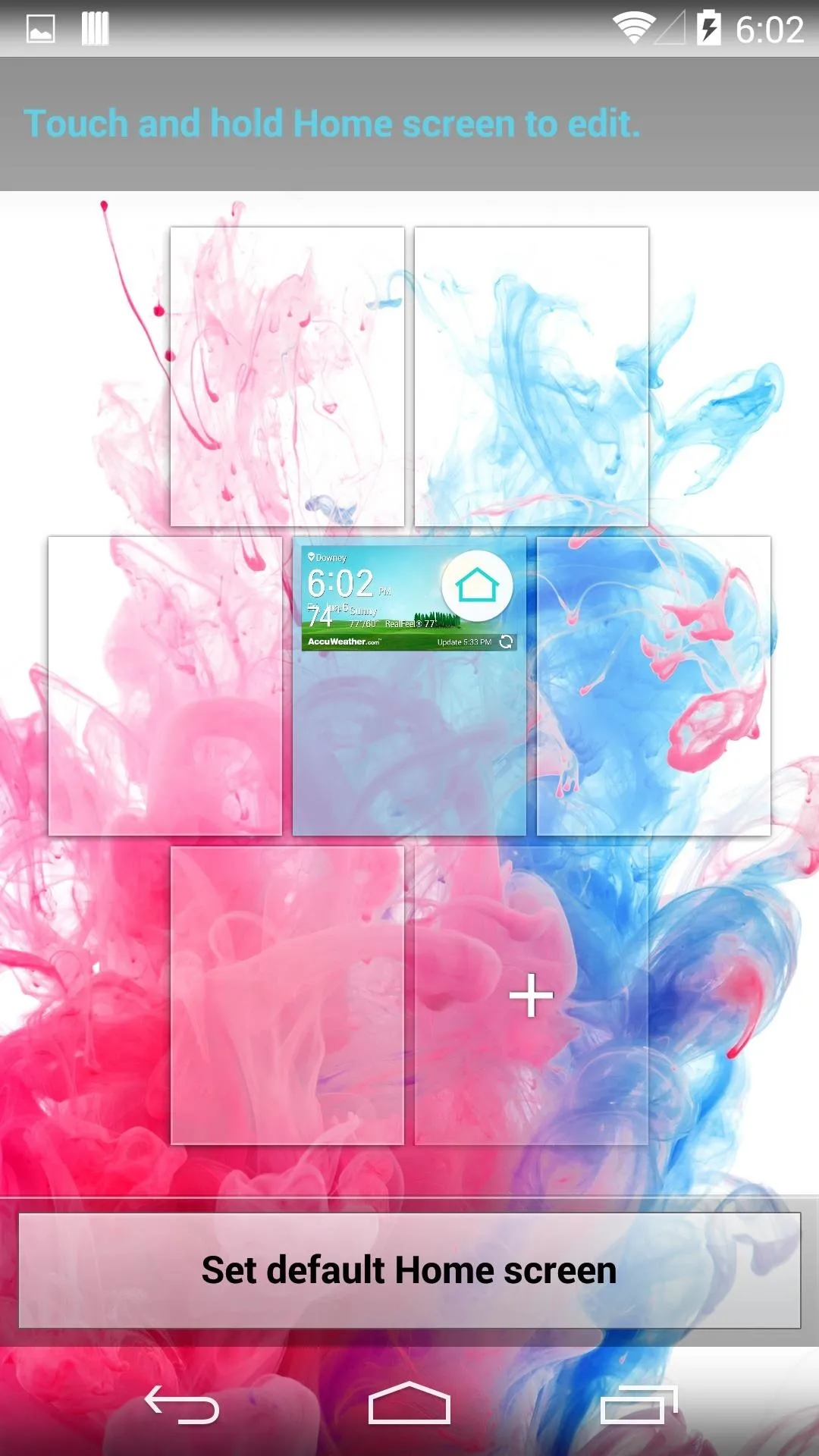
LG also included the ability to change an app's icon. Press and hold the icon you want to change, then tap the Brush icon that appears over it. You can choose from one of the pre-installed icons that come with Home, or you can choose a picture from your gallery.
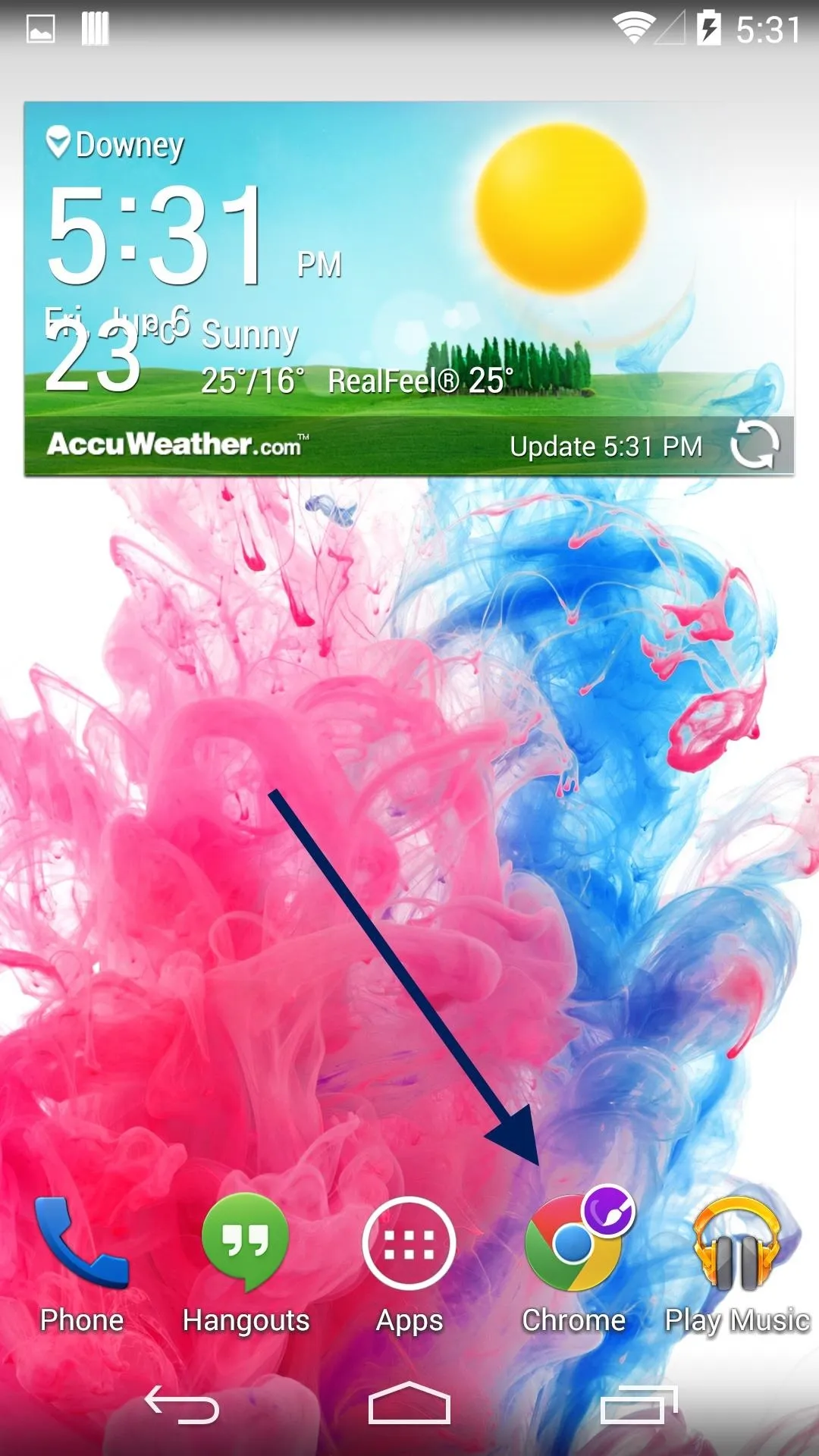
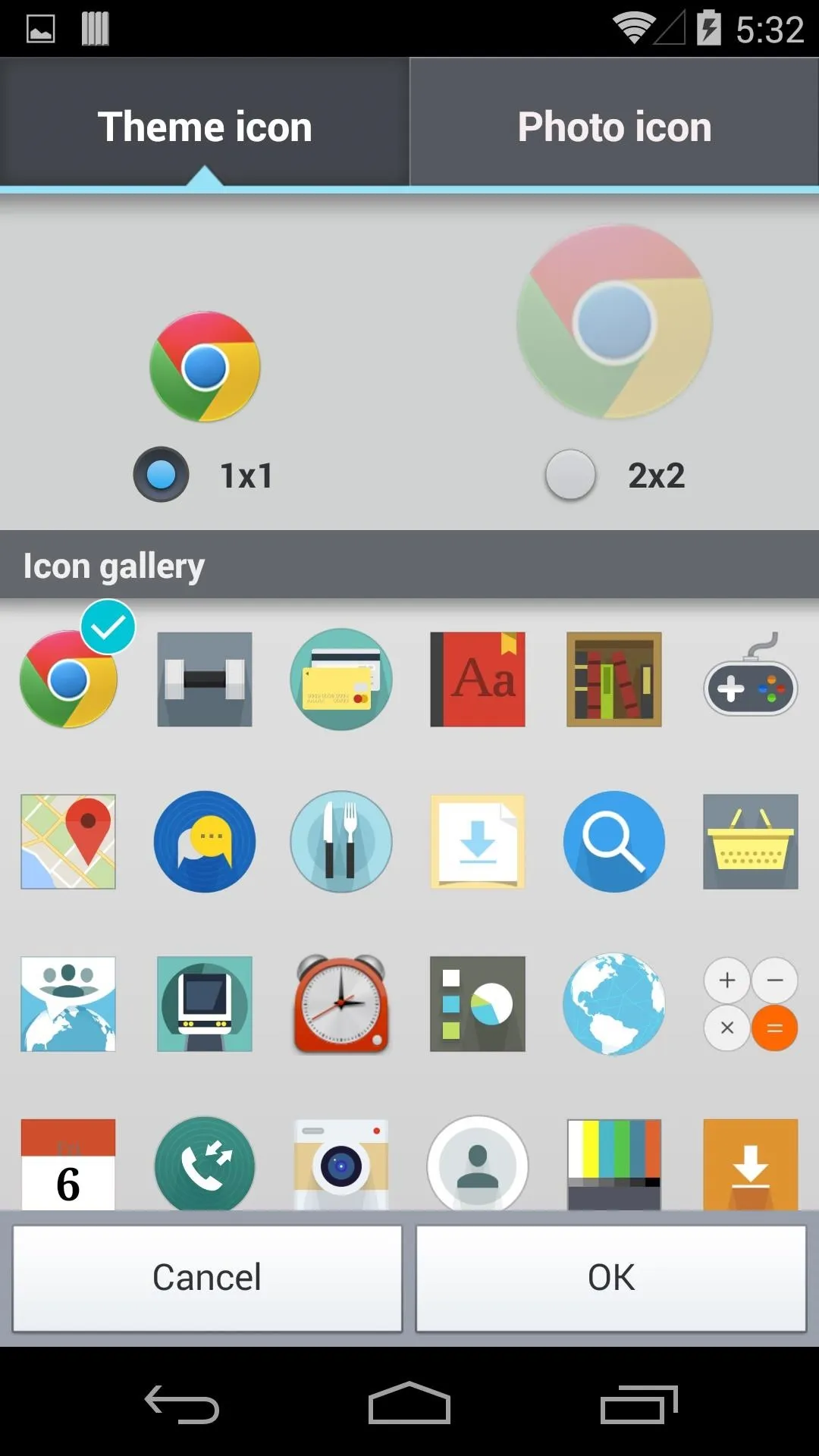
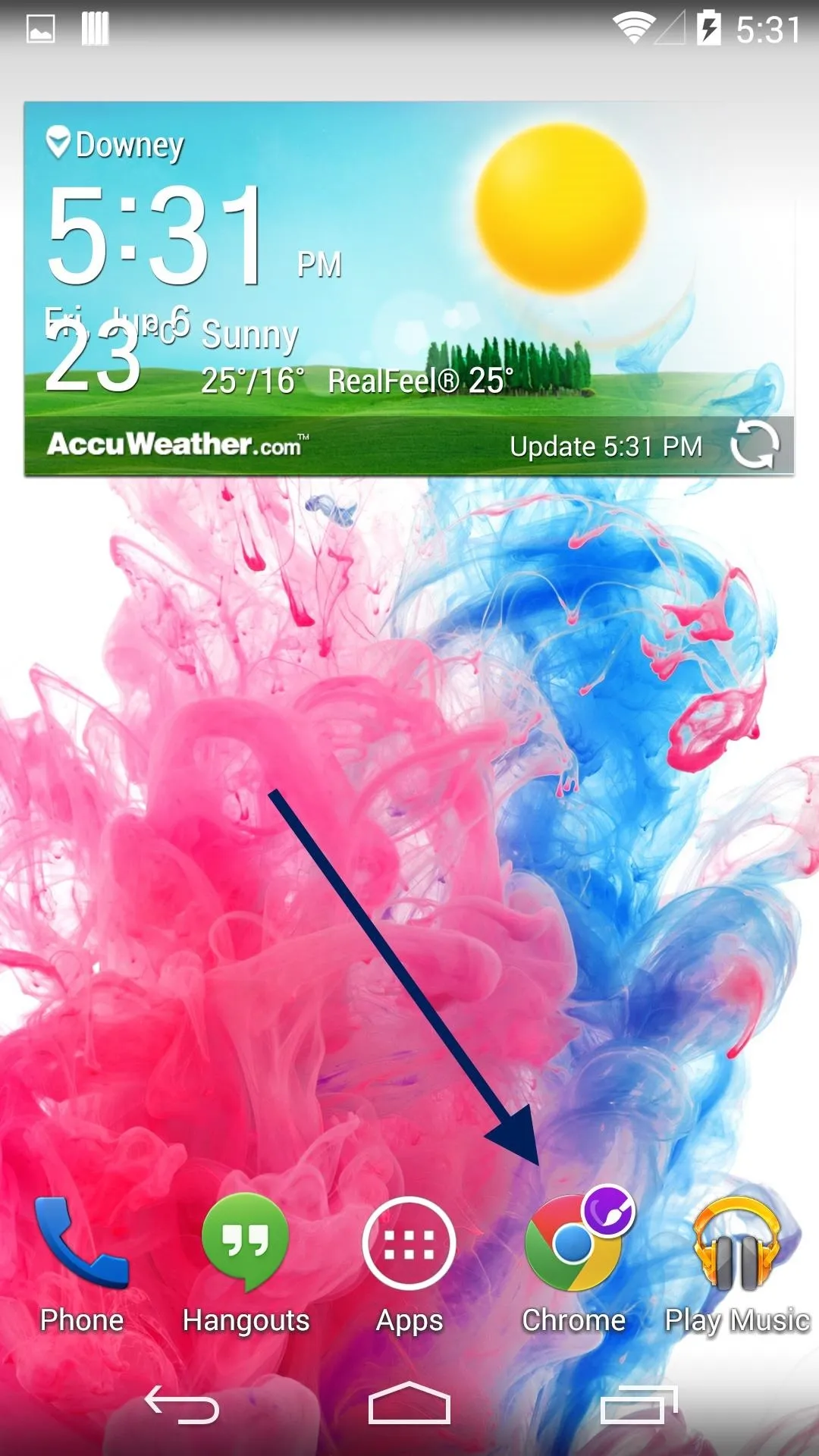
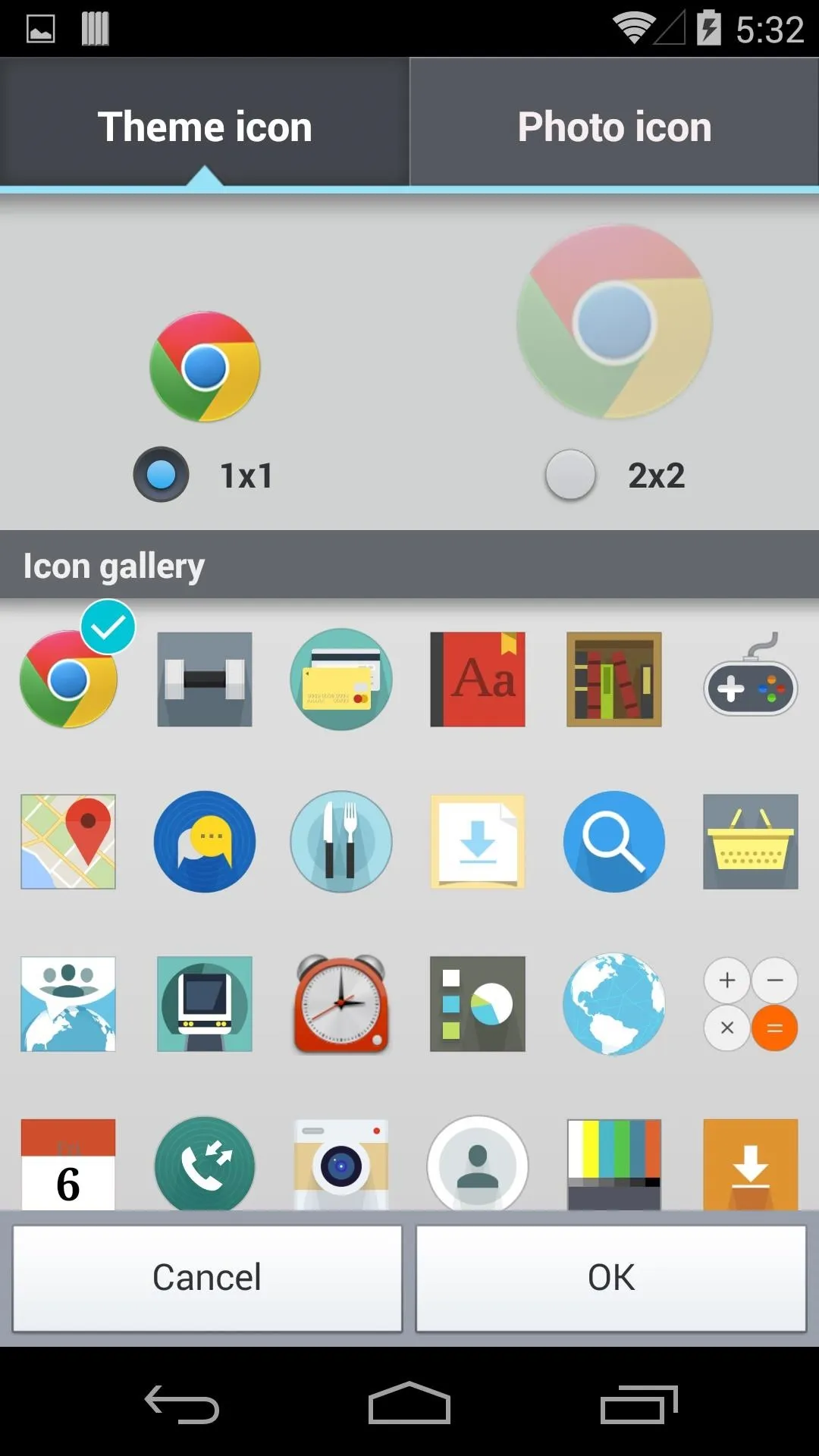
You should also know that the knock-on and tap-to-sleep gestures are not installed with the launcher, but we got you covered! Paired with the LG keyboard, the Home launcher can really make it seem like your One is having an identity crisis.




Comments
No Comments Exist
Be the first, drop a comment!