Collaborating with other people can be a pain, especially if you have to share one device between the entire group. Usually when you're creating a new design or trying to edit a mockup, you end up hunched around a single screen or end up emailing revisions back and forth, which can be difficult when you're short on time.
This frustration is what fueled the people behind BoardCast, a virtual, collaborative whiteboard app. This app works by linking up to 10 devices on the same network, or in close proximity to each other, to a single whiteboard screen that can be edited and viewed in real time.
Step 1: Install BoardCast
BoardCast is freely available on the Google Play Store, so get it installed on your Android device—and everyone else's—and let's set it up.
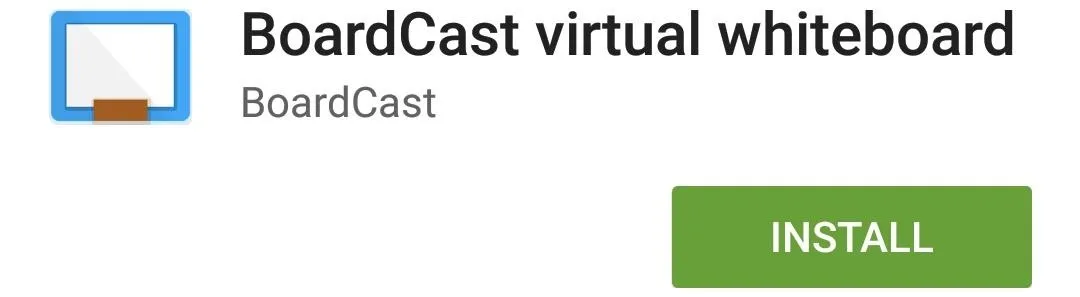
Step 2: Sign In
When you first open the app, you'll need to sign in with your Google account. If you'd prefer not to use your Google credentials, you can enter your name and email by tapping the "Or, Enter Your Information Manually" option at the bottom of the welcome screen.
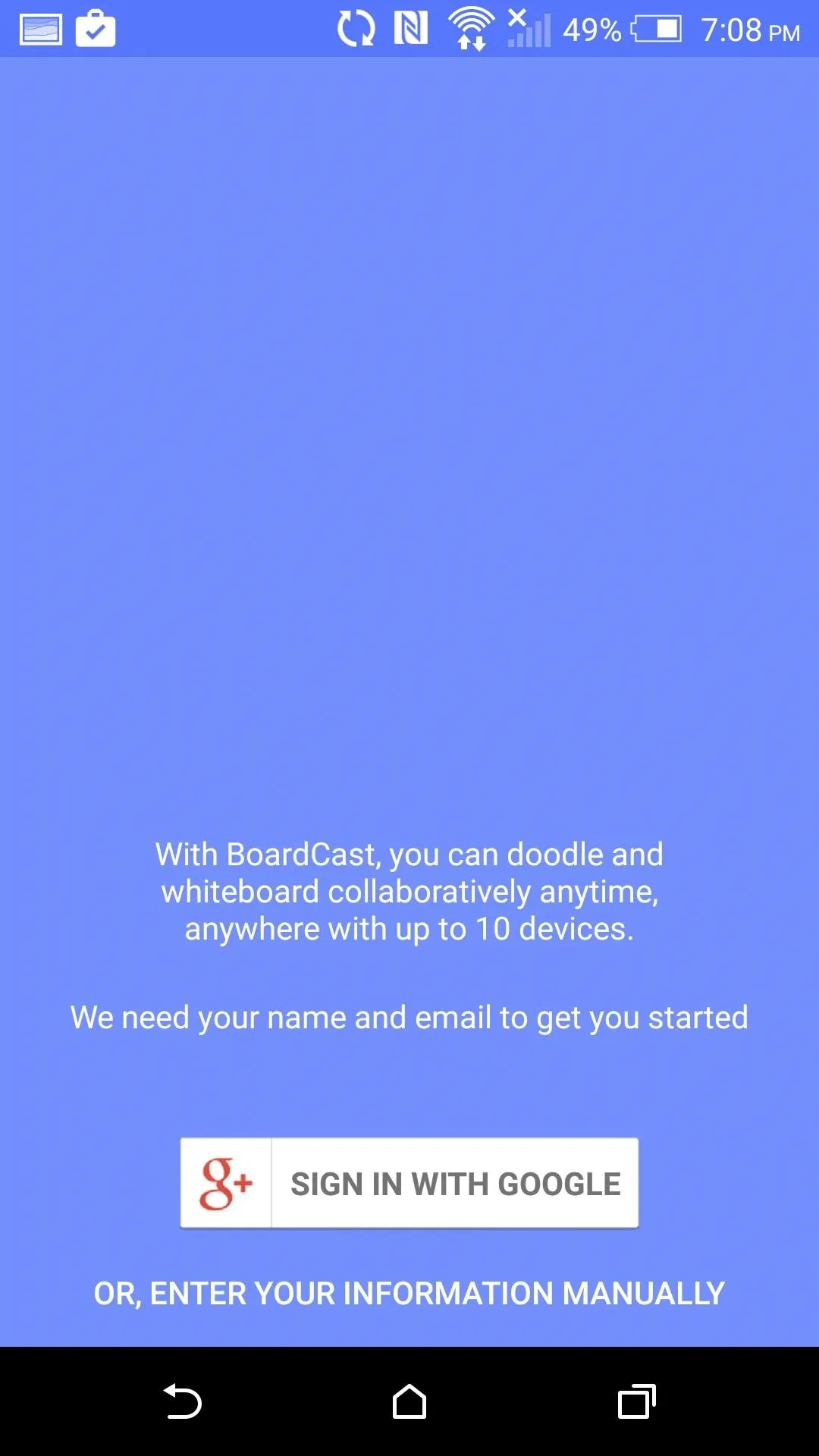
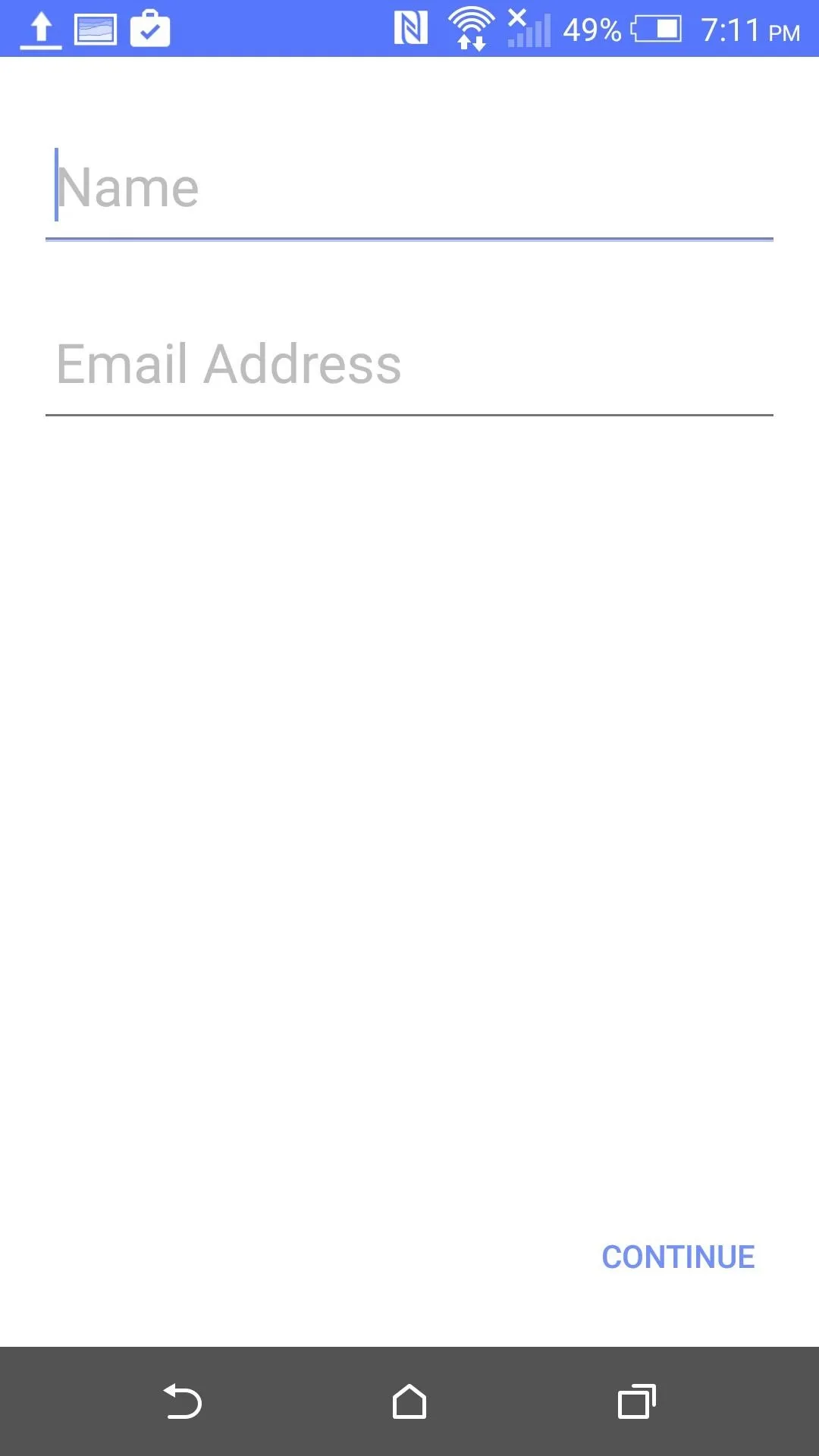
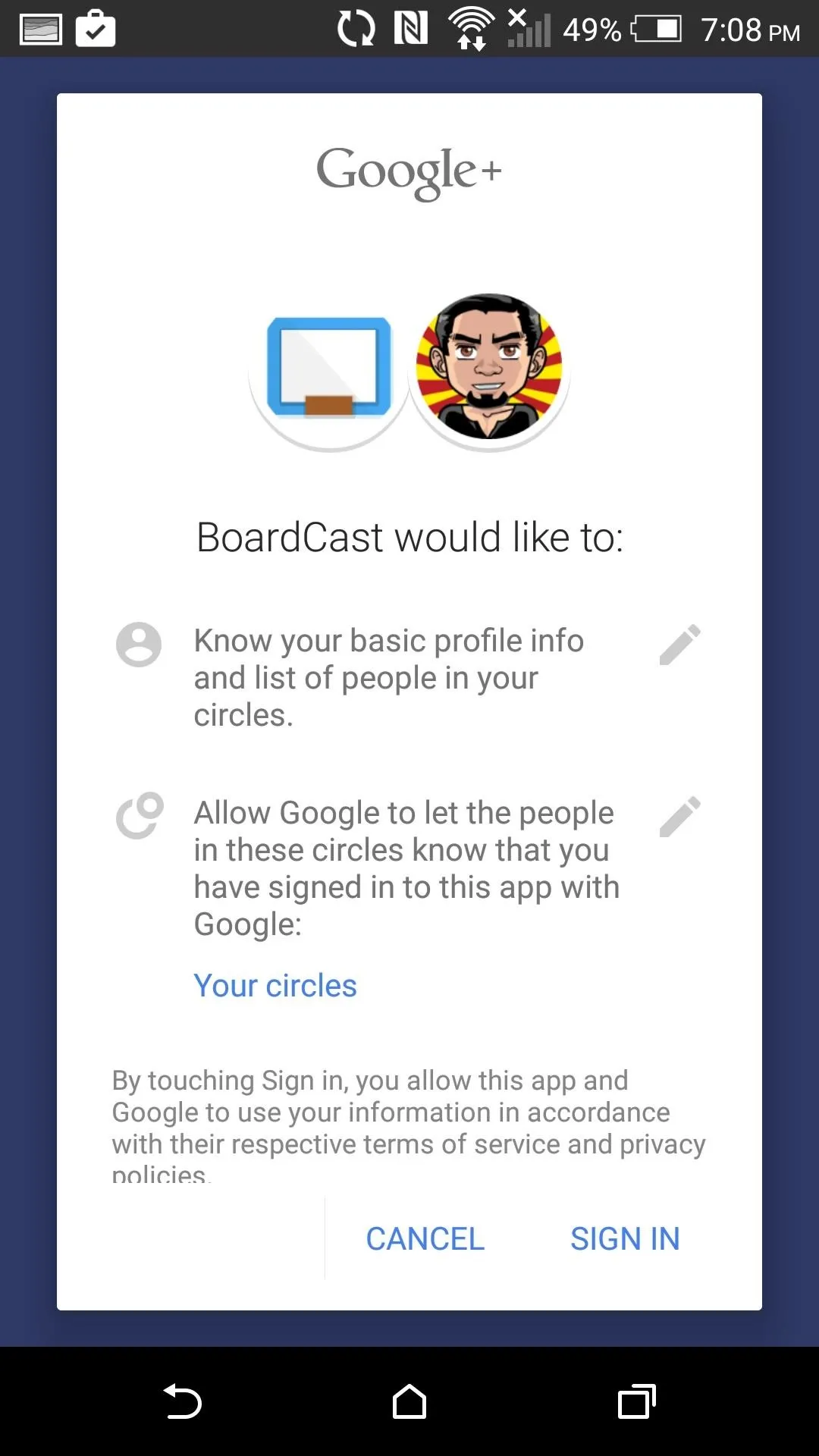
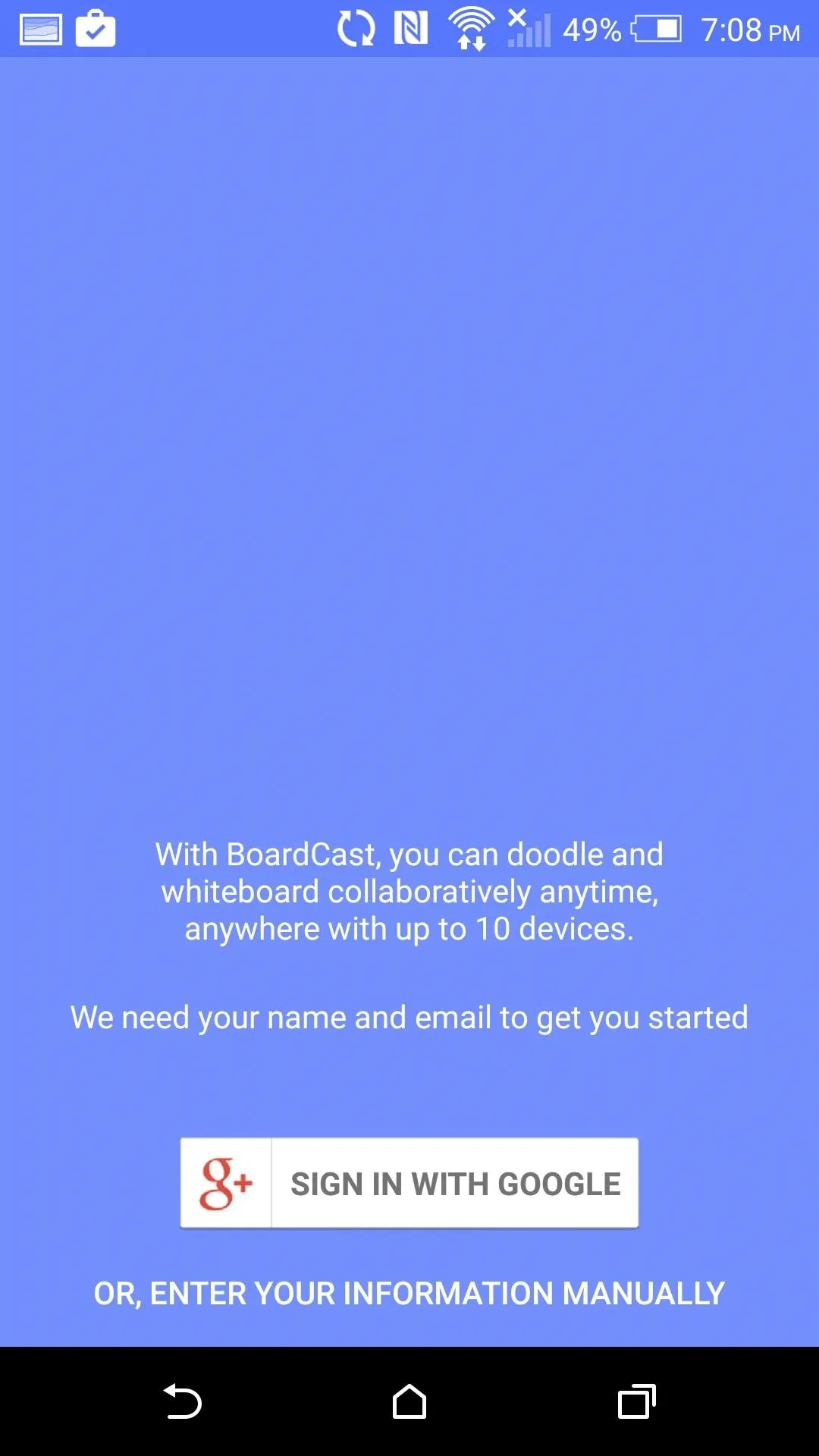
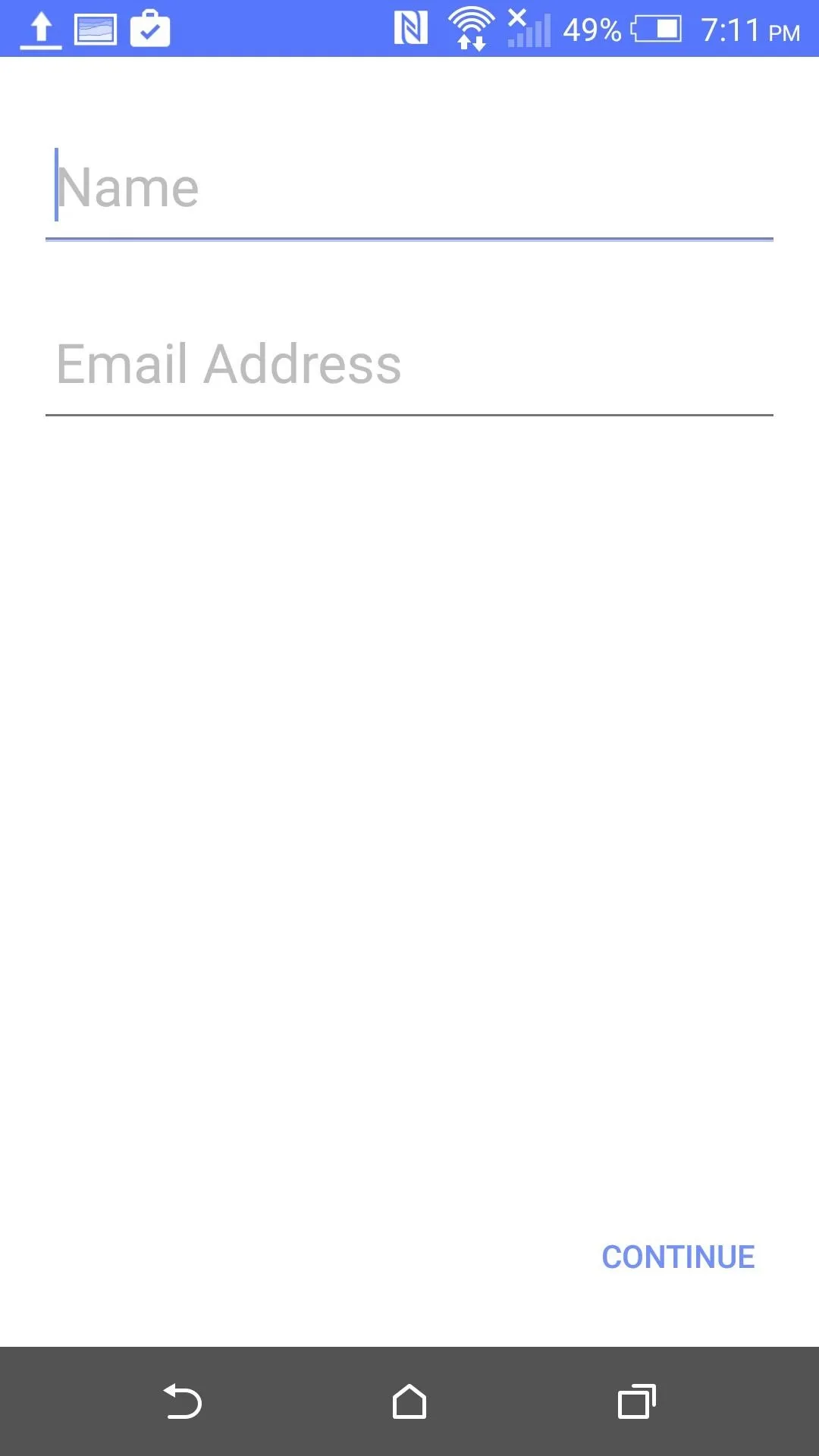
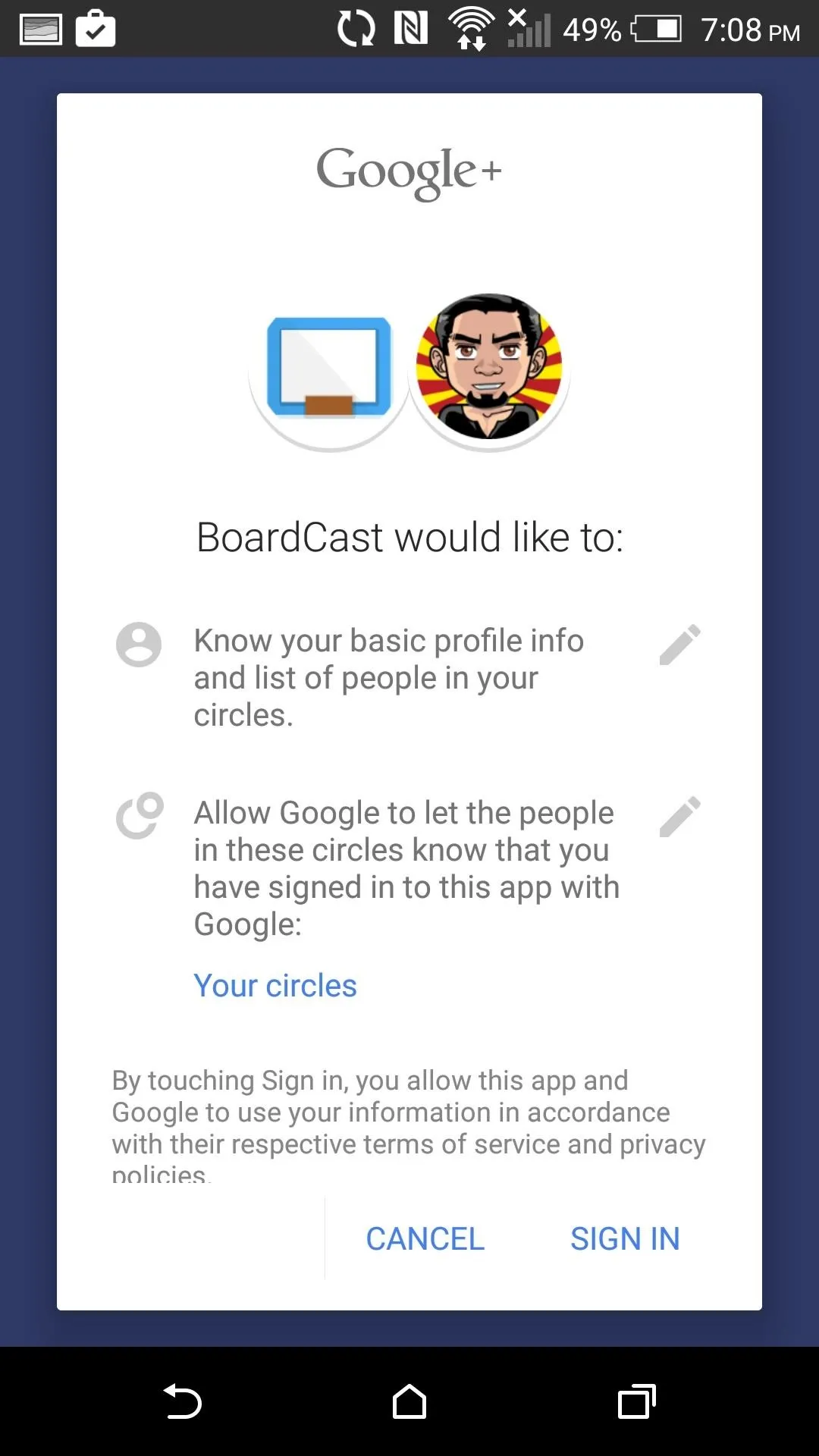
Step 3: Create a Board
Once you have successfully signed in, you can create a new board on your main device. It does not matter what type of Android device you use as the main device since the board is created and maintained on each device separately.
To create a new board, tap "Create" and give it a name. Next, select whether you'd like to share it via your network or using Android Beam, then press the arrow in the top-right corner.
If you do decide to create a new board session with Android Beam, you will be limited to 5 devices instead of the normal 10 that are allowed when connecting through Wi-Fi. You should also know that your location is added to new boards, so if you'd rather disable that feature, you can do so by tapping the Settings cog icon on the top right of the screen.
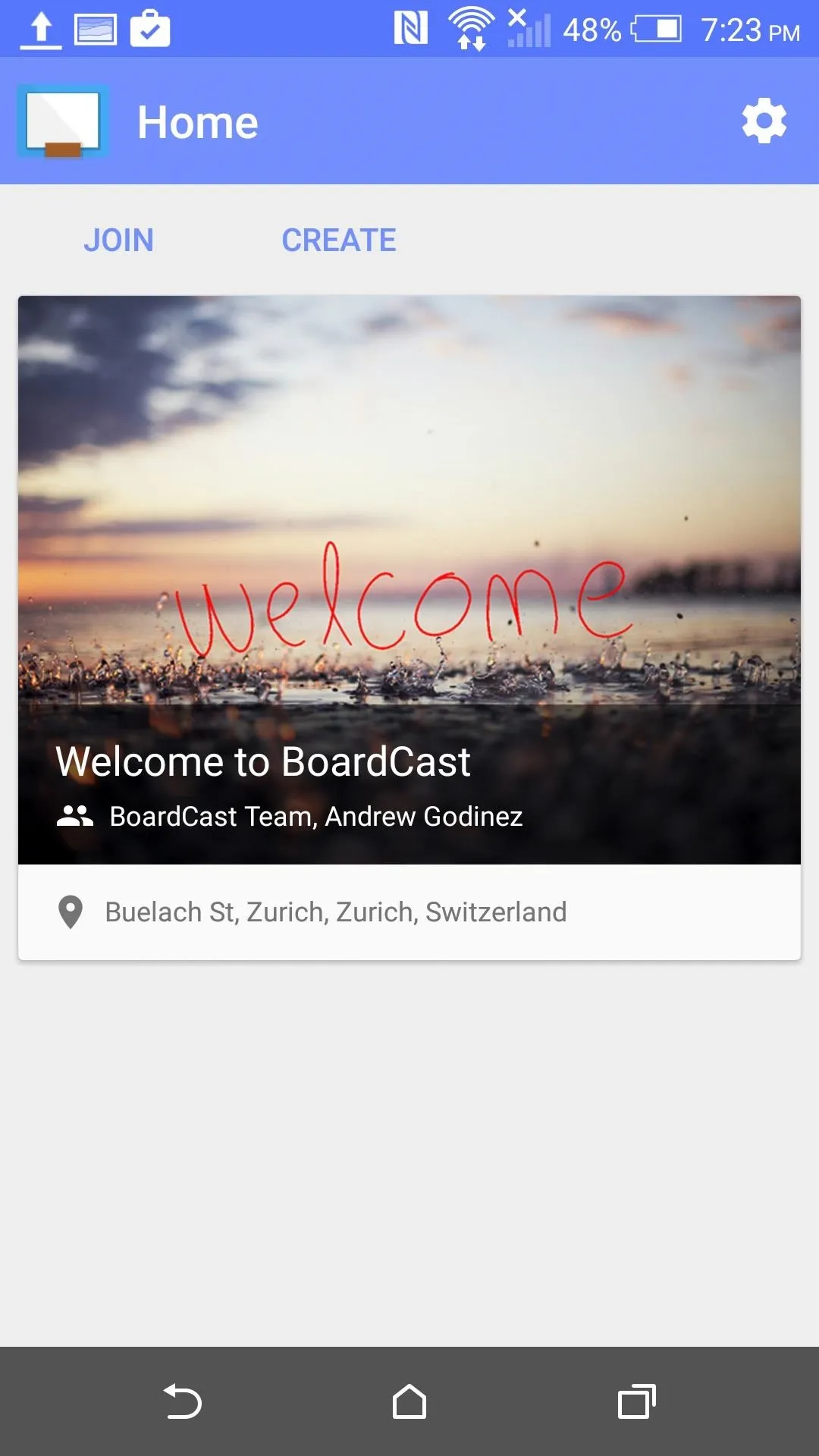
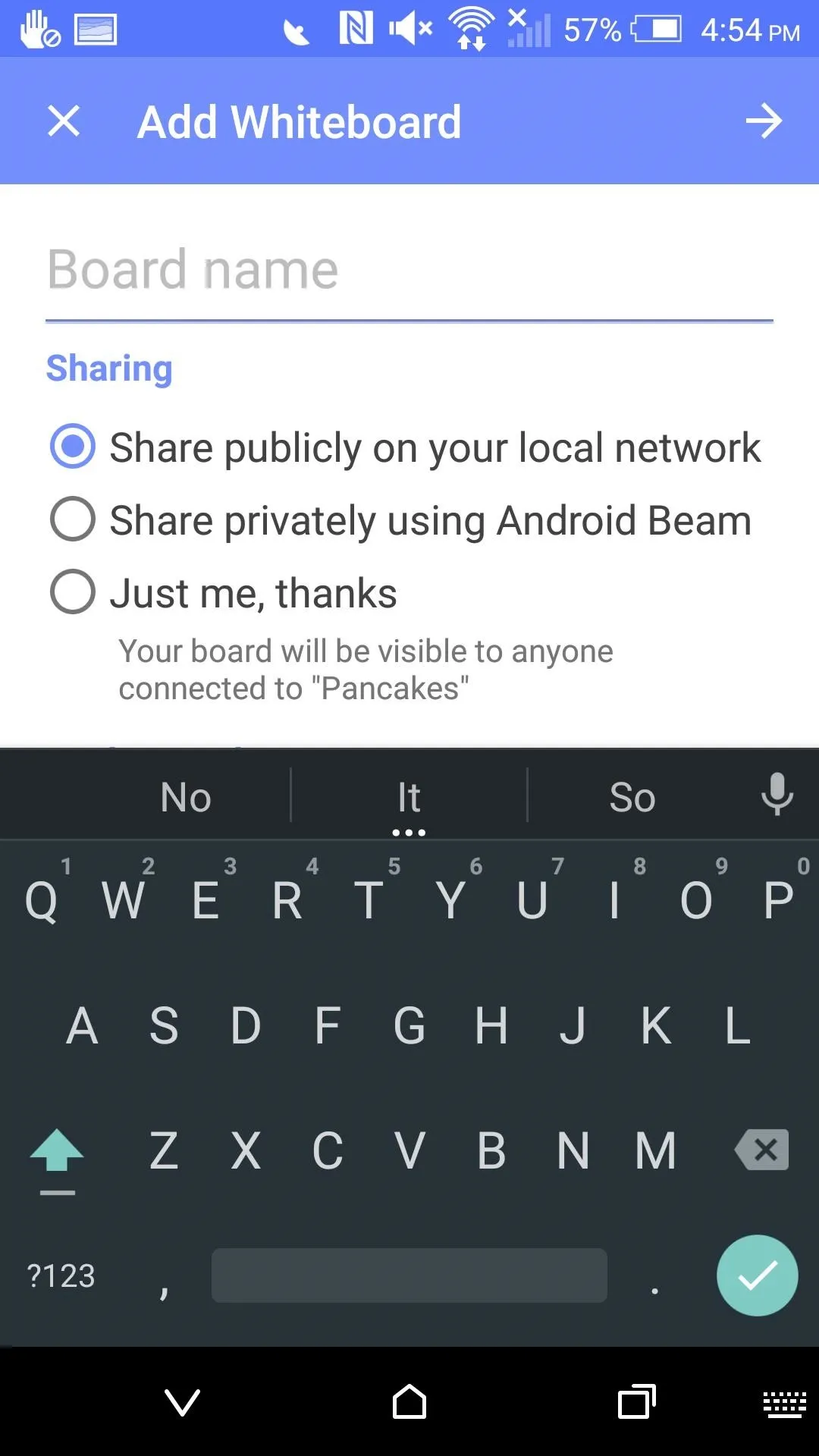
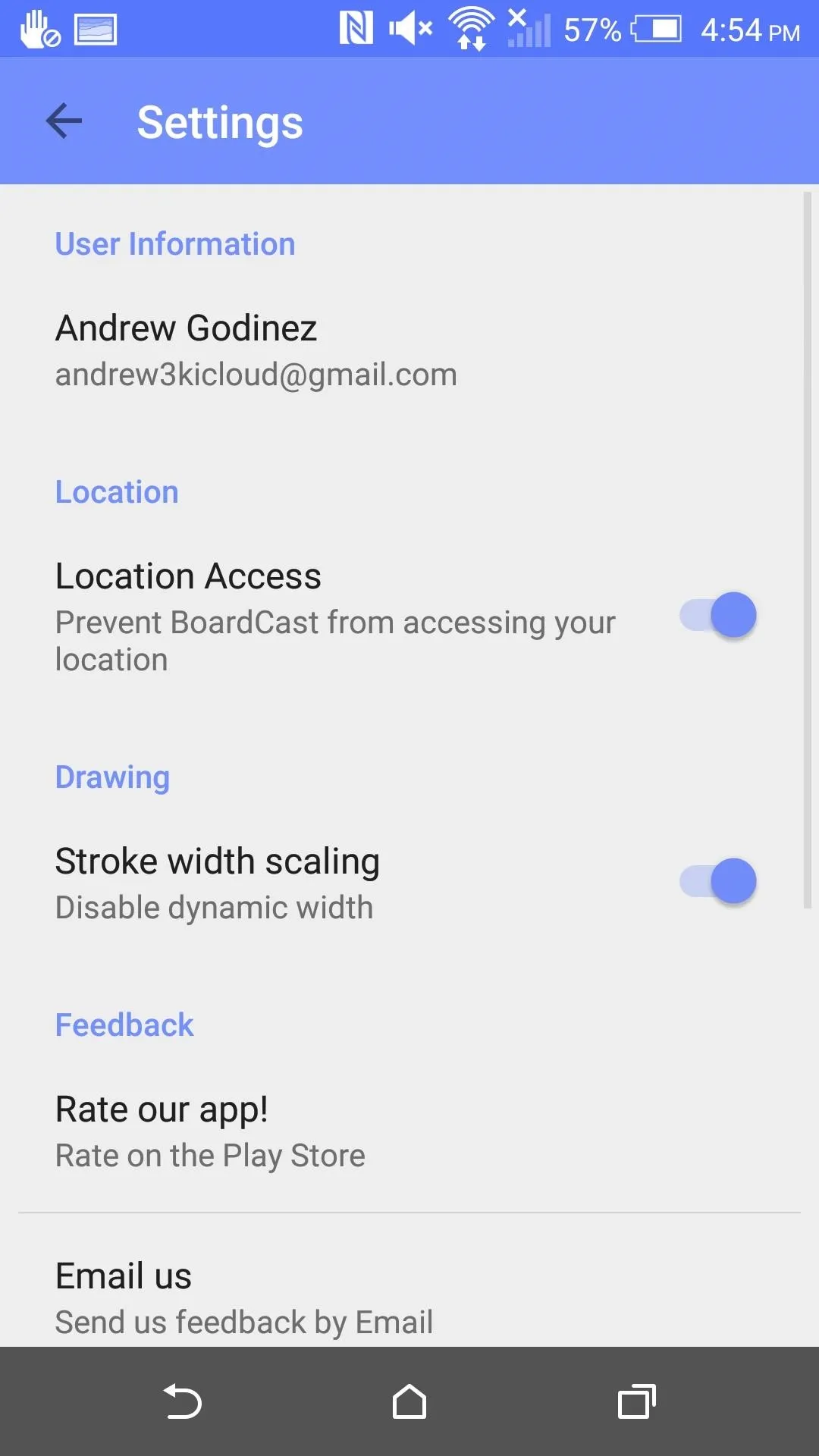
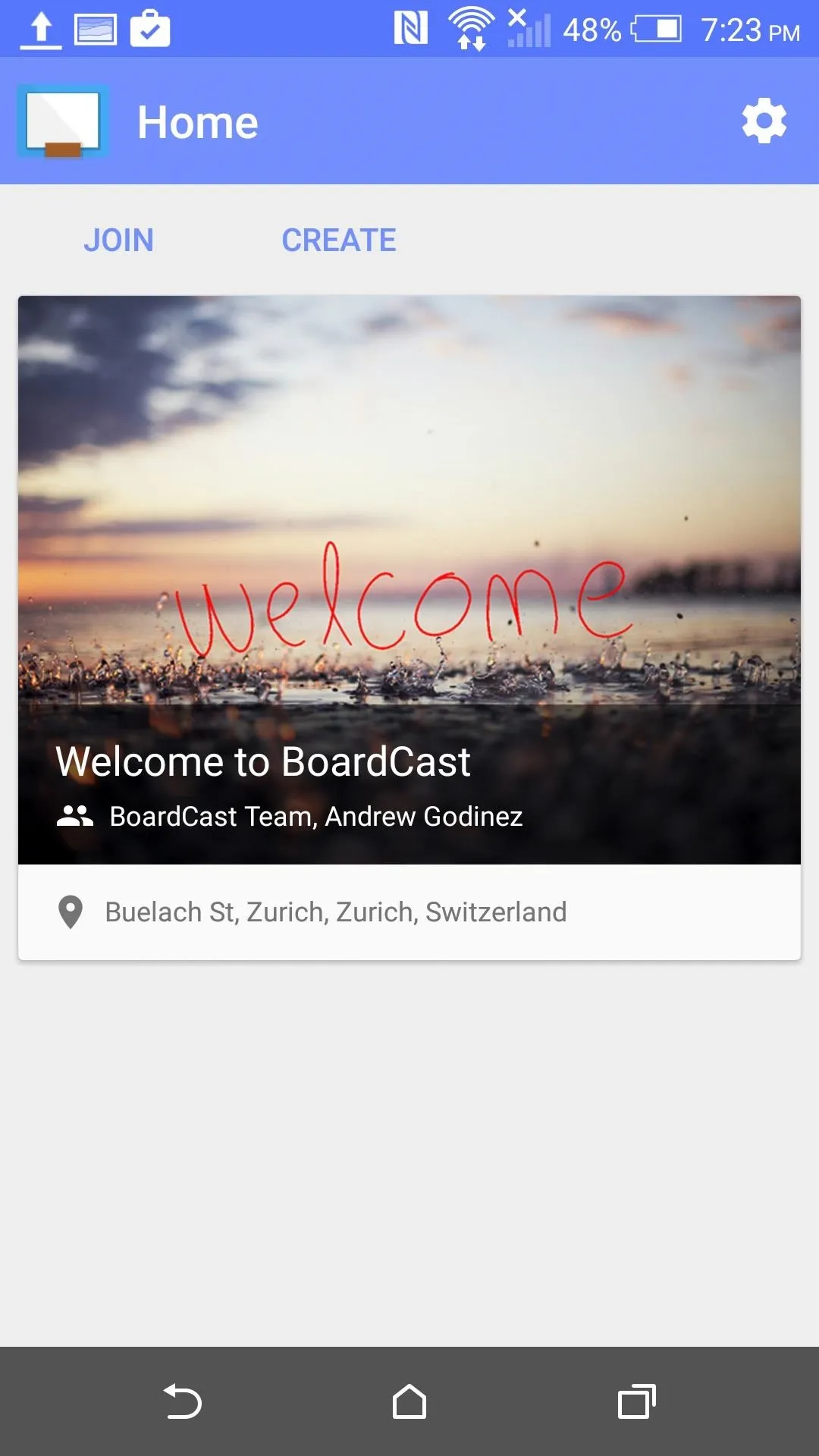
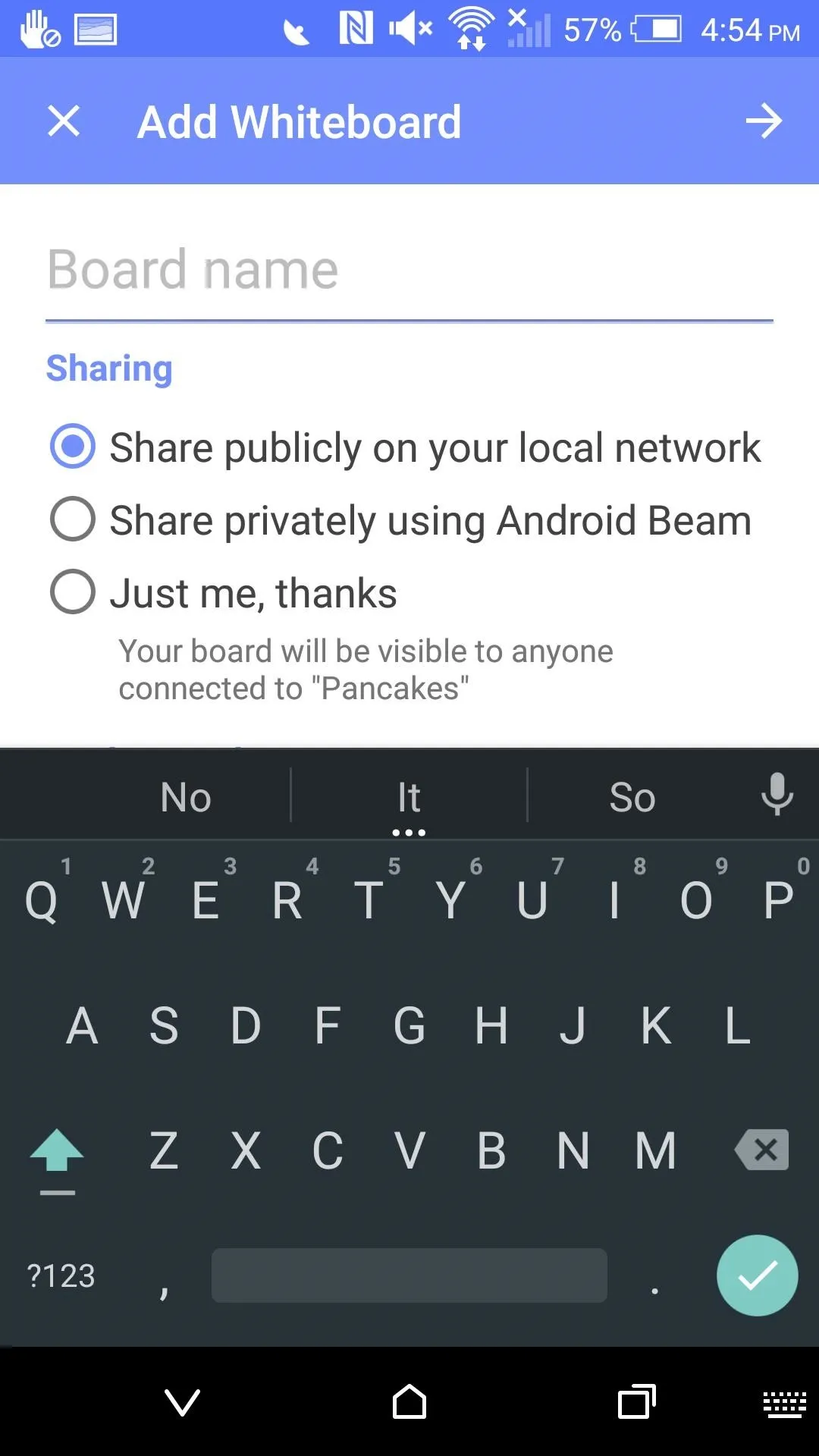
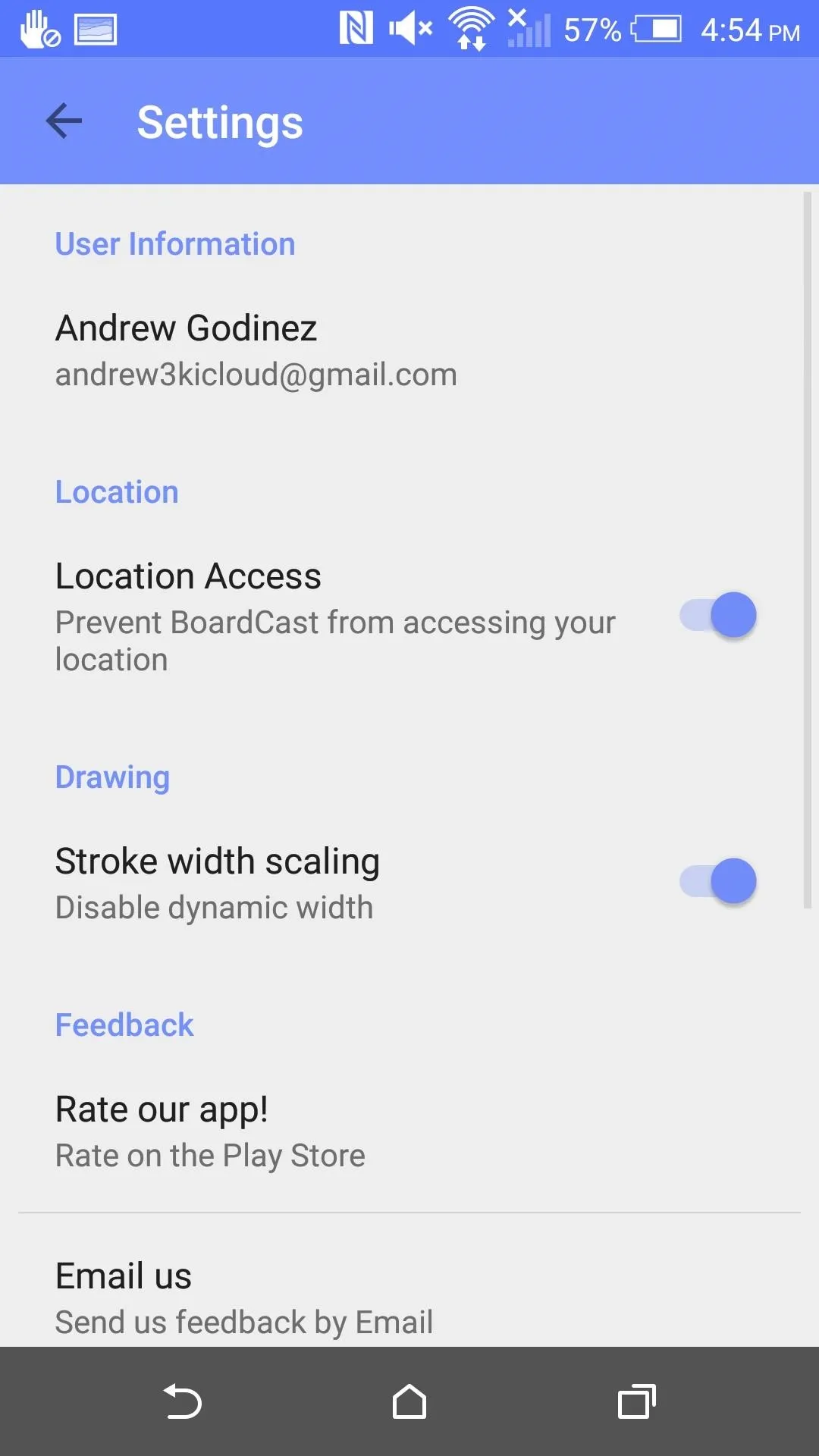
Step 4: Join a Board
Once you've created a board on your main device, others can join it from their devices using the "Join" menu. Once they tap "Join," they'll see a list of all available boards on your network.
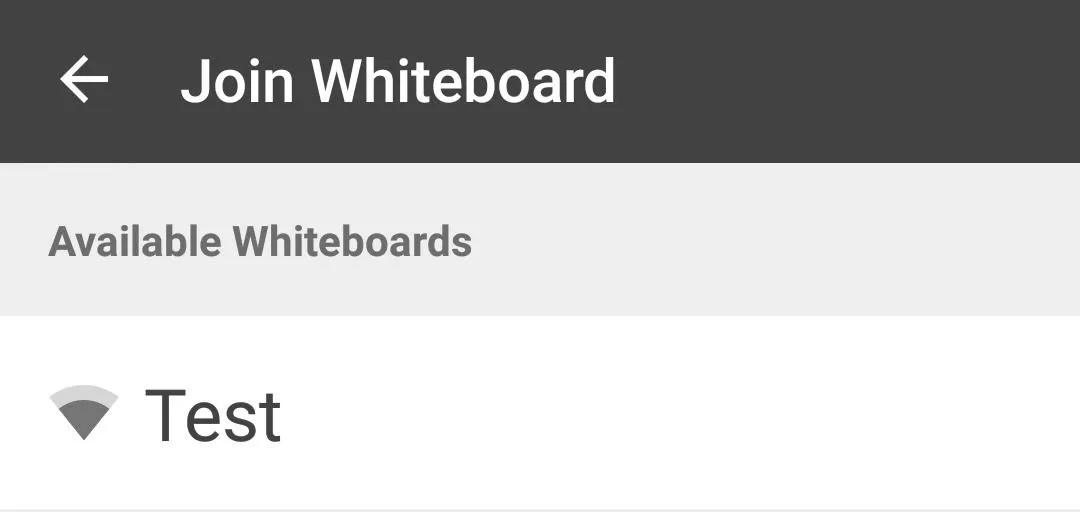
Once everyone has joined, all of the edits you and your friends or colleagues make will be updated and pushed to each device instantaneously.
What do you think of BoardCast? Did it help you out in a group project, or did it make the collaboration process worse? Share your thoughts in the comments below.
Make sure to follow Android Hacks over on Facebook and Twitter, or Gadget Hacks over on Facebook, Google+, and Twitter, for more Android tips.




Comments
No Comments Exist
Be the first, drop a comment!