HTC has made it their mission to get updates out to its devices as quickly as possible, with new builds slated for release 90-days after Google finalizes a build—this is dubbed HTC Advantage.
After Google I/O, the company announced they would have the Android L version of Sense ready to ship within three months of the official release, which is pretty much unheard of for skinned Android ROMs (we're looking at you, TouchWiz).
Keeping with that same time frame, HTC released the Android 4.4.3 version of their Sense 6 ROM, but if you do not have a Developer or Unlocked Edition of the M8, you are SOL, thanks mainly to carriers delaying release until they can inject their own crap into the software.
However, every M8 is pretty much the same. Yes, they have support for different cellular frequencies—depending on what carrier they are attached to—but other than that they are identical. Because of this, we can simply flash over all the system files of a Developer Edition model, and turn any GSM M8 into a Dev Edition.
Sprint, Verizon, and other CDMA-based customers will still need to wait on your carrier to issue a release, or for a developer to port over a ROM.
Before We Get Started
This process is pretty straightforward, but it does come with some prerequisites.
- Your M8 must be a GSM model, like AT&T, T-Mobile, and most international variants.
- S-Off and an unlocked bootloader are a must.
- ADB and fastboot are going to need to be installed on your computer; both Mac and Windows PCs will work.
- USB debugging must be enabled from your Developer settings.
- This process will WIPE YOUR DATA, so a complete backup of all your files. That also includes your internal storage, because that will be wiped as well.
Once these prereqs are out of the way, you'll be ready to start the process, although I'd recommend reading through the guide once and downloading the necessary files prior to beginning this process.
Step 1: Change CID to SuperCID
The CID, or Carrier ID, of your device determines what carrier it is attached to, and what ROMs can be flashed to it. This is what prevents an AT&T or T-Mobile ROM from being flashed to a different carrier's device. Since we will be flashing the Dev edition, we will be using that specific CID: BS_US002.
Plug your device into your computer, open up cmd/terminal, and enter the following commands followed by the Enter key each time.
- adb reboot bootloader
- fastboot oem writecid BS_US002
- fastboot reboot
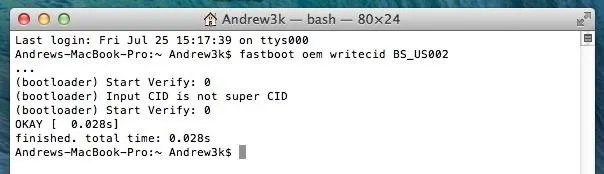
Step 2: Find Serial Number & Download Files
Download and extract the TWRP backup file. You will then have to place the files in the TWRP folder in your internal storage. If you don't have a backups folder, go ahead a create one. The folder structure should look like this: TWRP/BACKUPS/[SERIAL NUMBER]/BackupName.
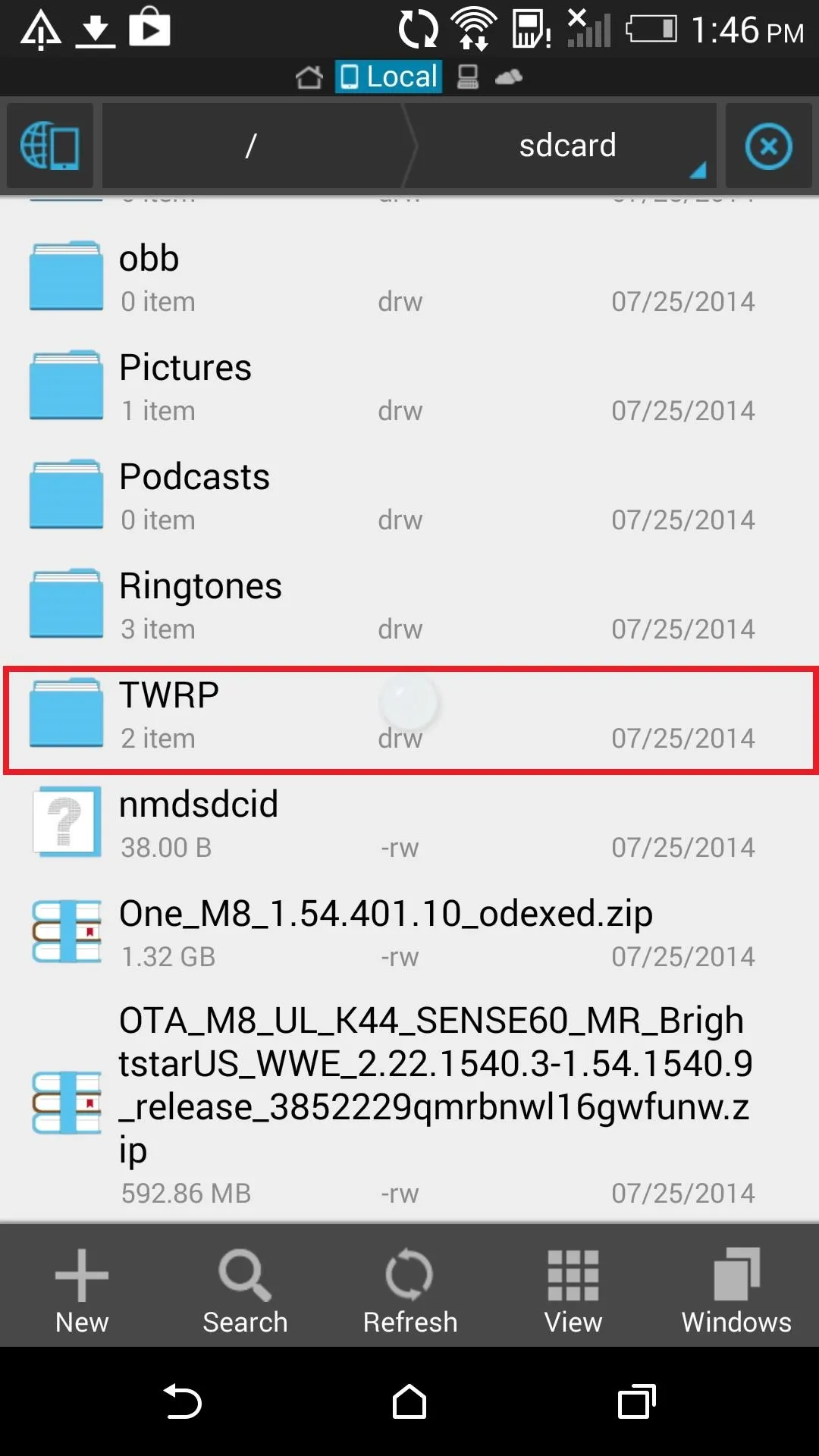

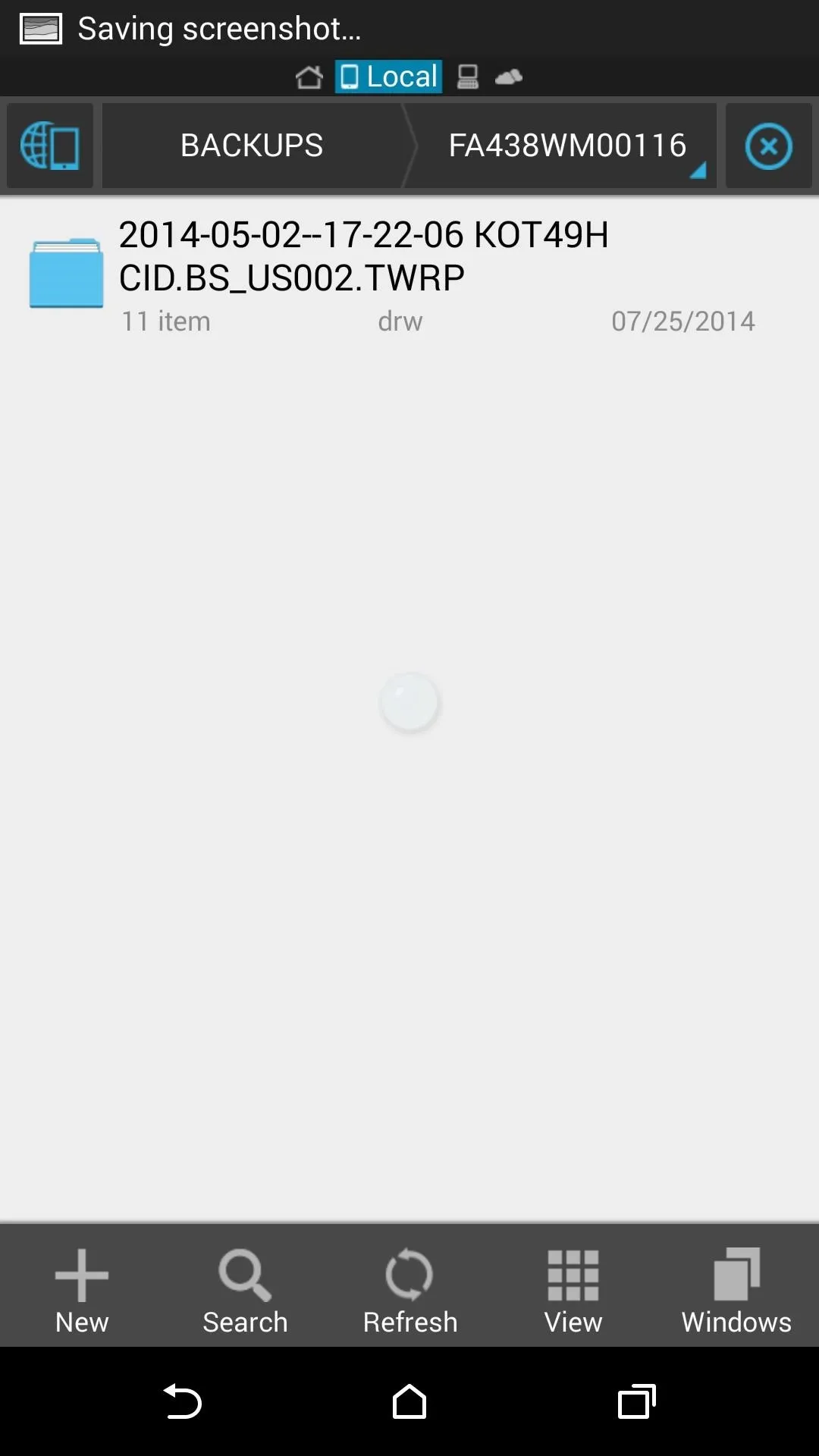
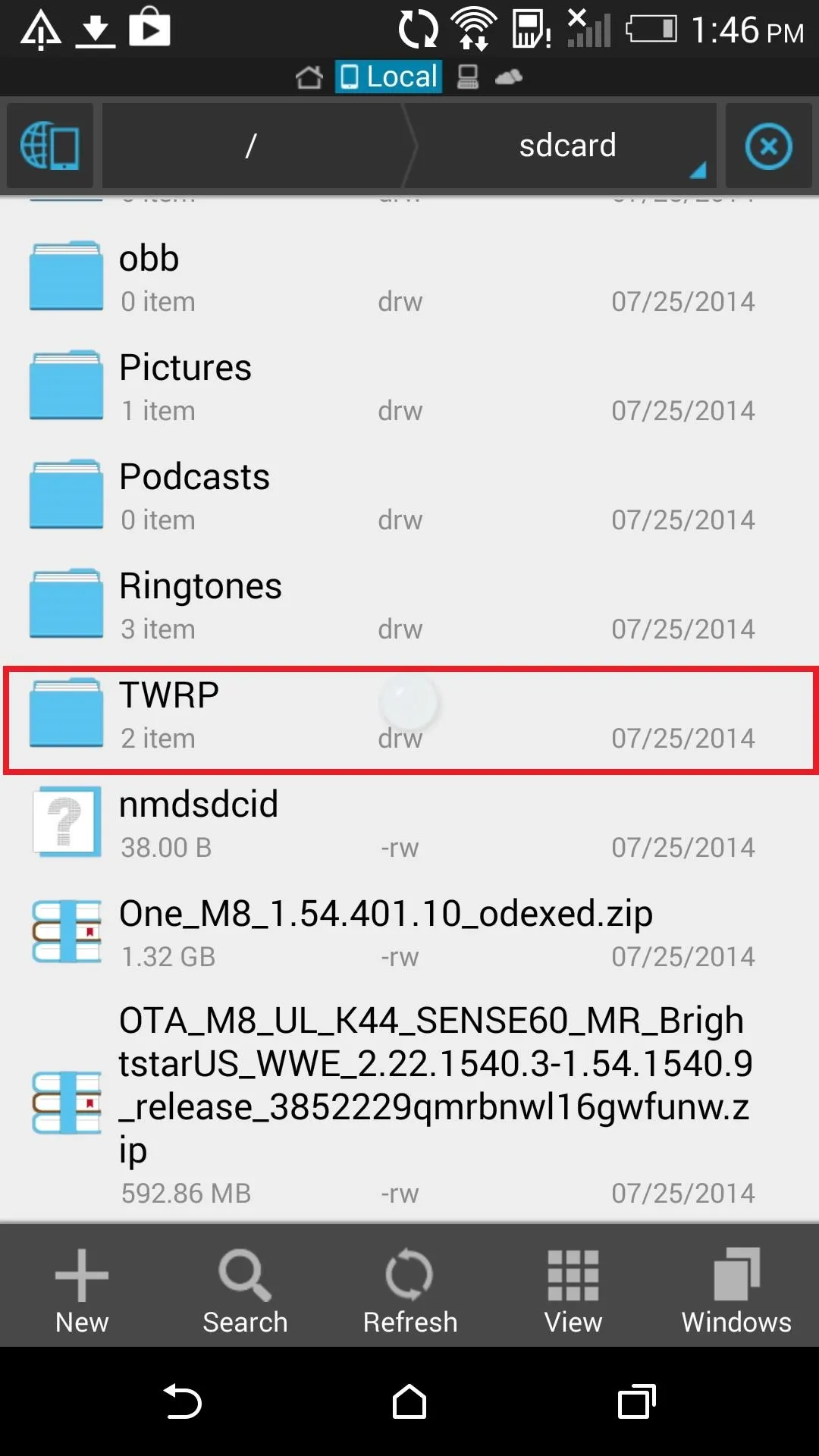

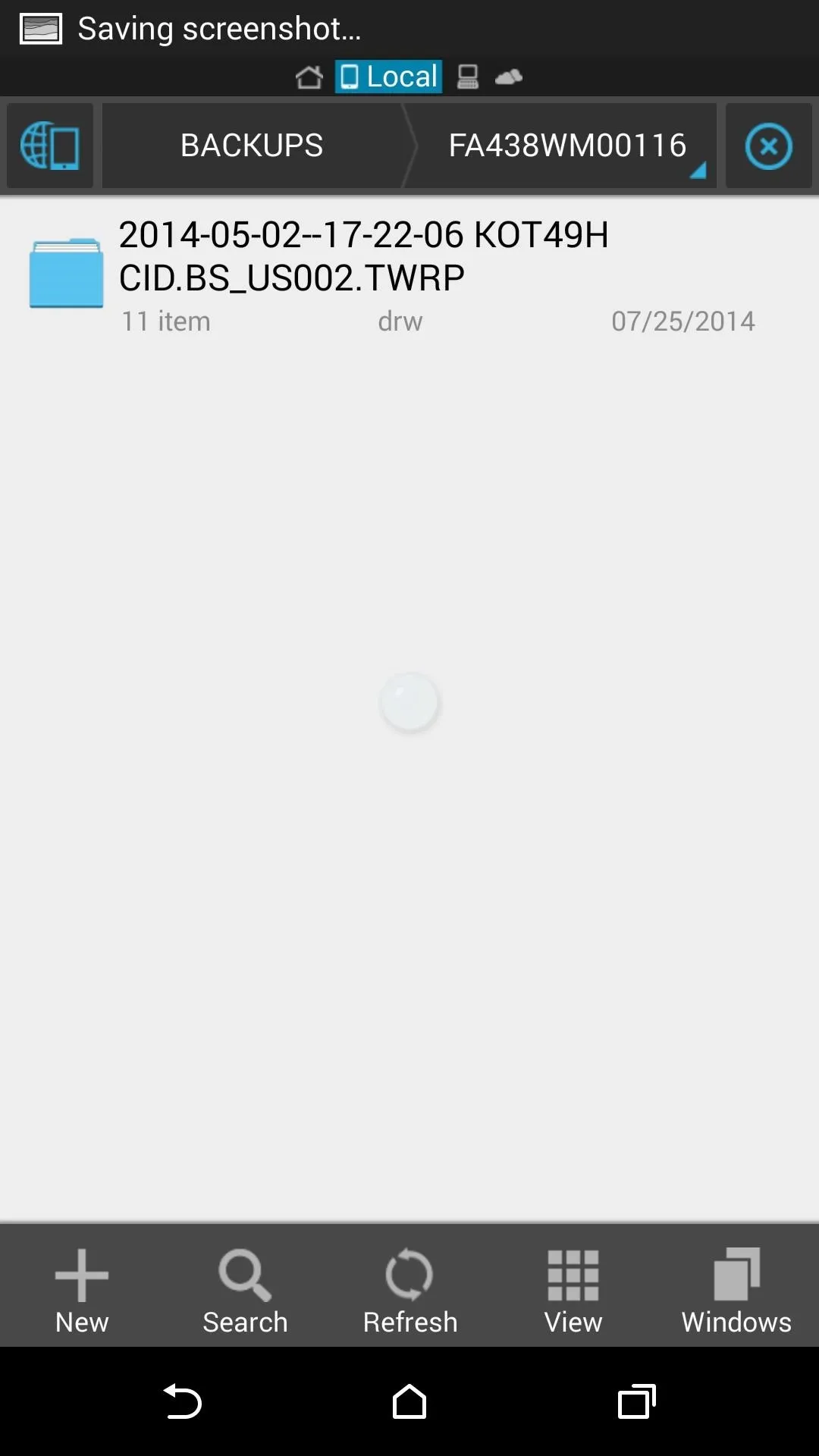
The [SERIAL NUMBER] portion will need to be changed to your device's serial number, which can be found in Settings -> About -> Phone Identity.
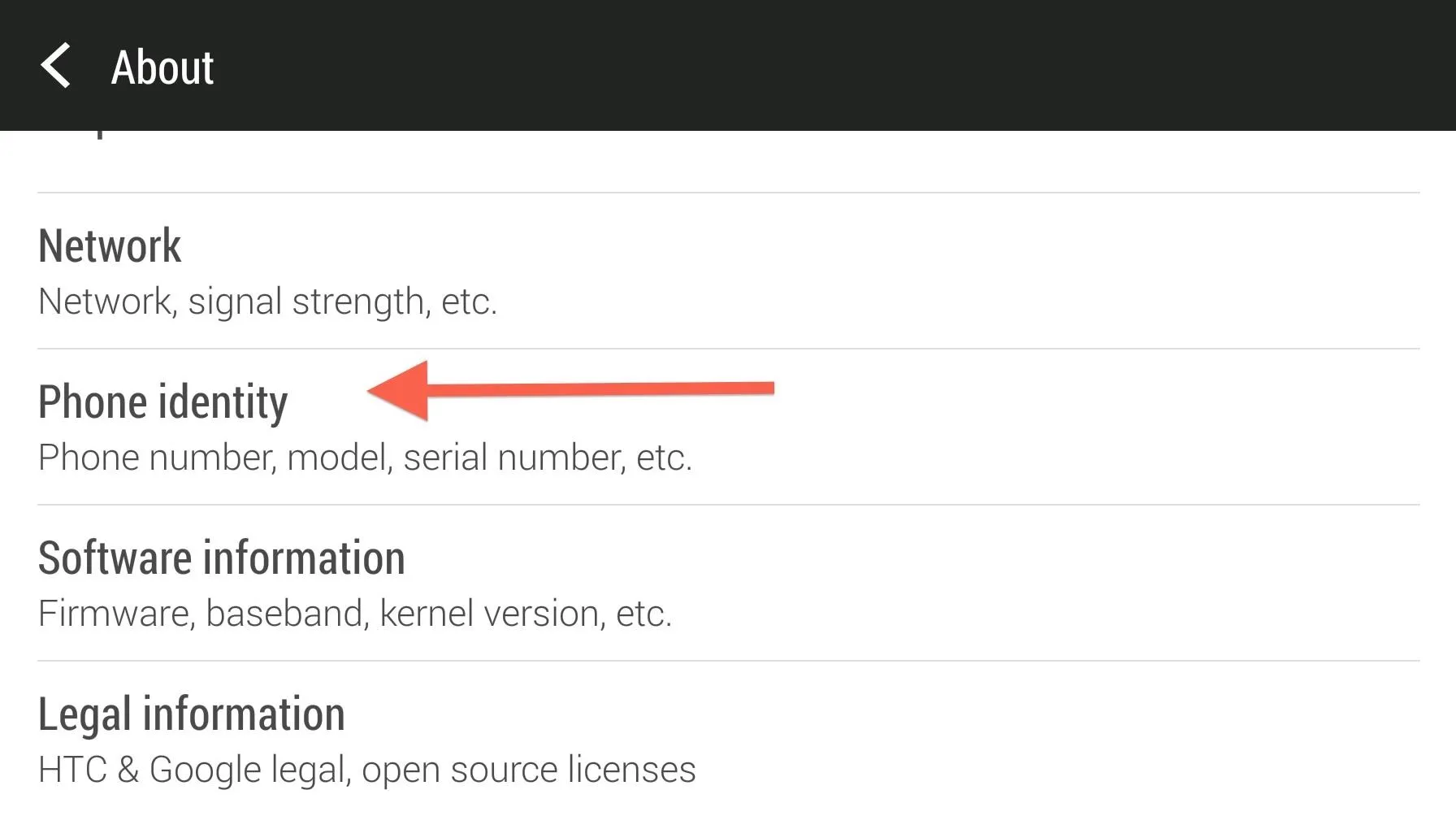
Step 3: Flash Stock Recovery
With your backup in place, it's time to start the conversion. You will not need to flash TWRP, but you will need to download the stock recovery.
Now enter the following commands:
- adb reboot bootloader
- fastboot flash recovery {location-of-Stock-Recovery.img}
- fastboot erase cache
- fastboot reboot-bootloader
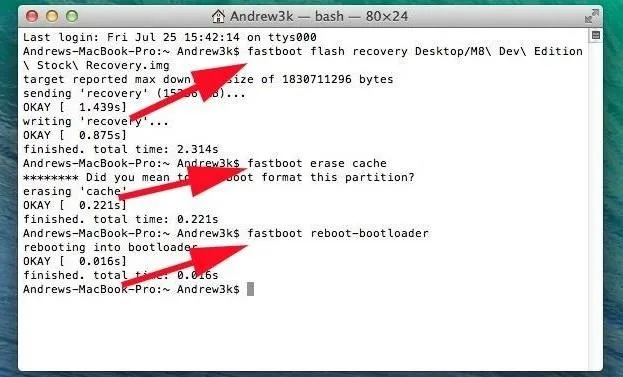
Step 4: Boot into TWRP & Wipe Data
Because the stock recovery is needed to apply OTA updates, we will only boot into TWRP instead of completely installing it. To do that, download the latest version of TWRP, then boot into it from fastboot:
- fastboot boot {location-of-TWRP.img}
Now that you are in TWRP, tap Wipe -> Advanced Wipe and select Dalvik Cache, Cache, and Data.
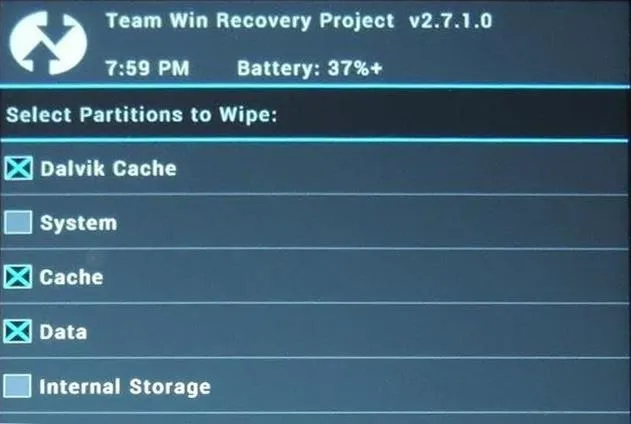
Step 5: Restore from TWRP
Your device is now clean of your old ROM, so all that is left to do is to select Restore from the main TWRP screen, then pick the backup file from Step 2 and apply it.
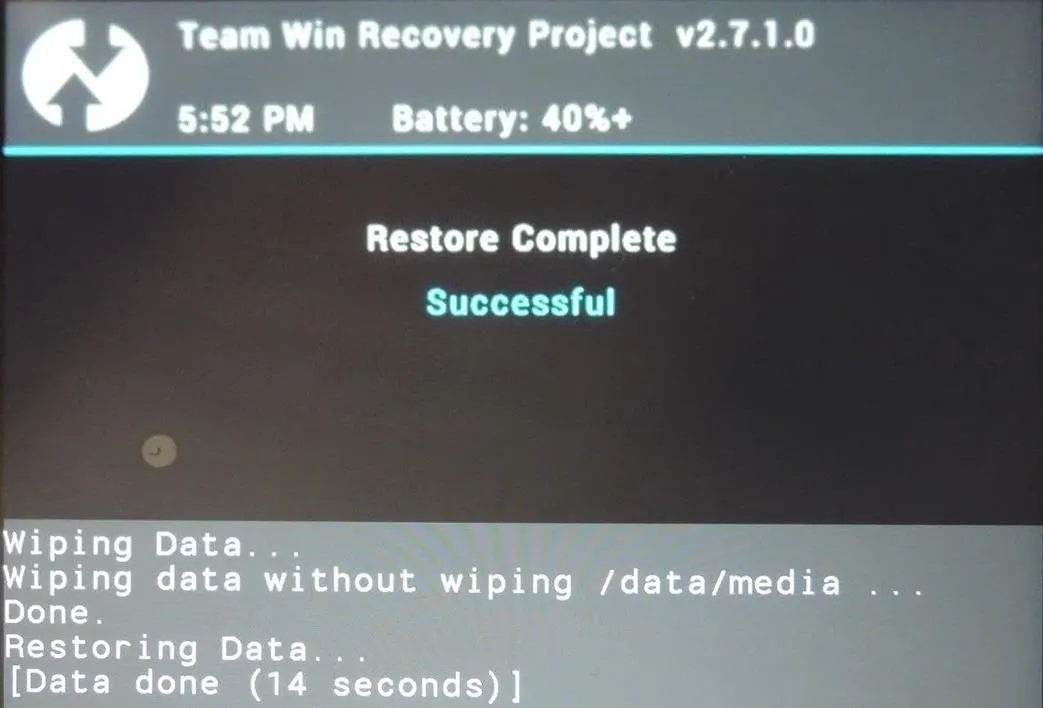
Step 6: Reboot & Check for OTA
To ensure that everything worked out fine, check to make sure you can receive OTAs from Settings -> About -> Software updates.
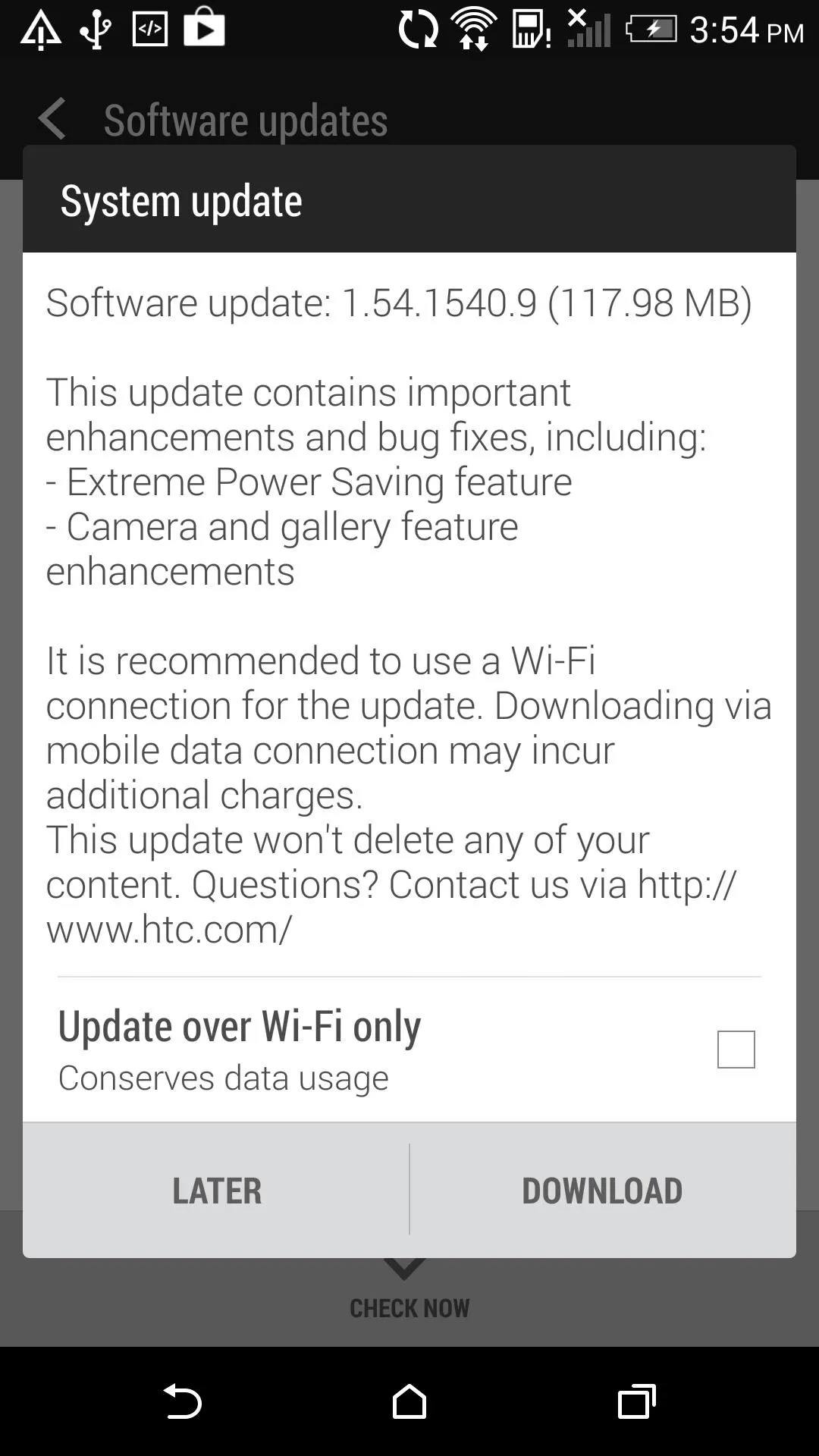
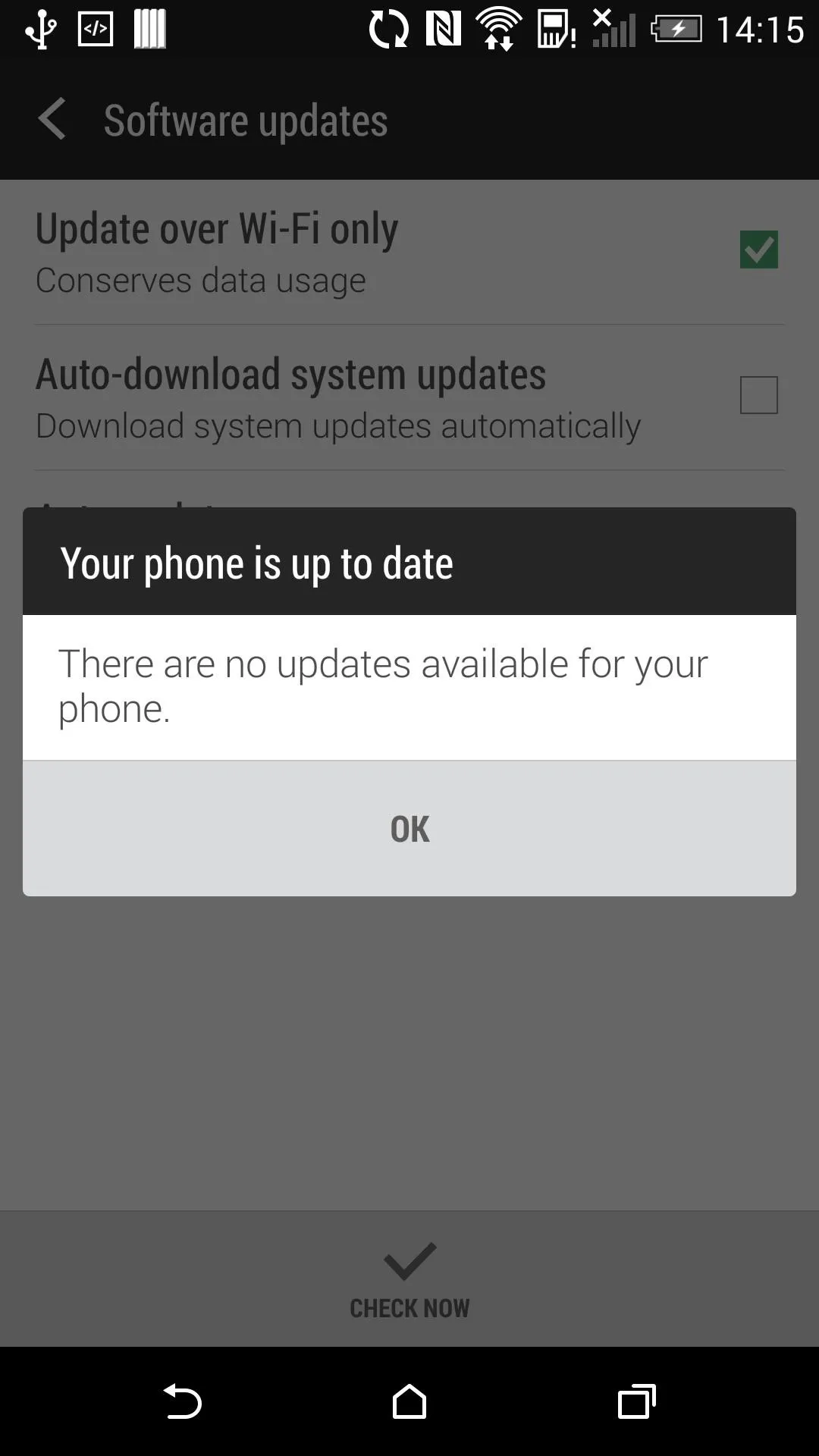
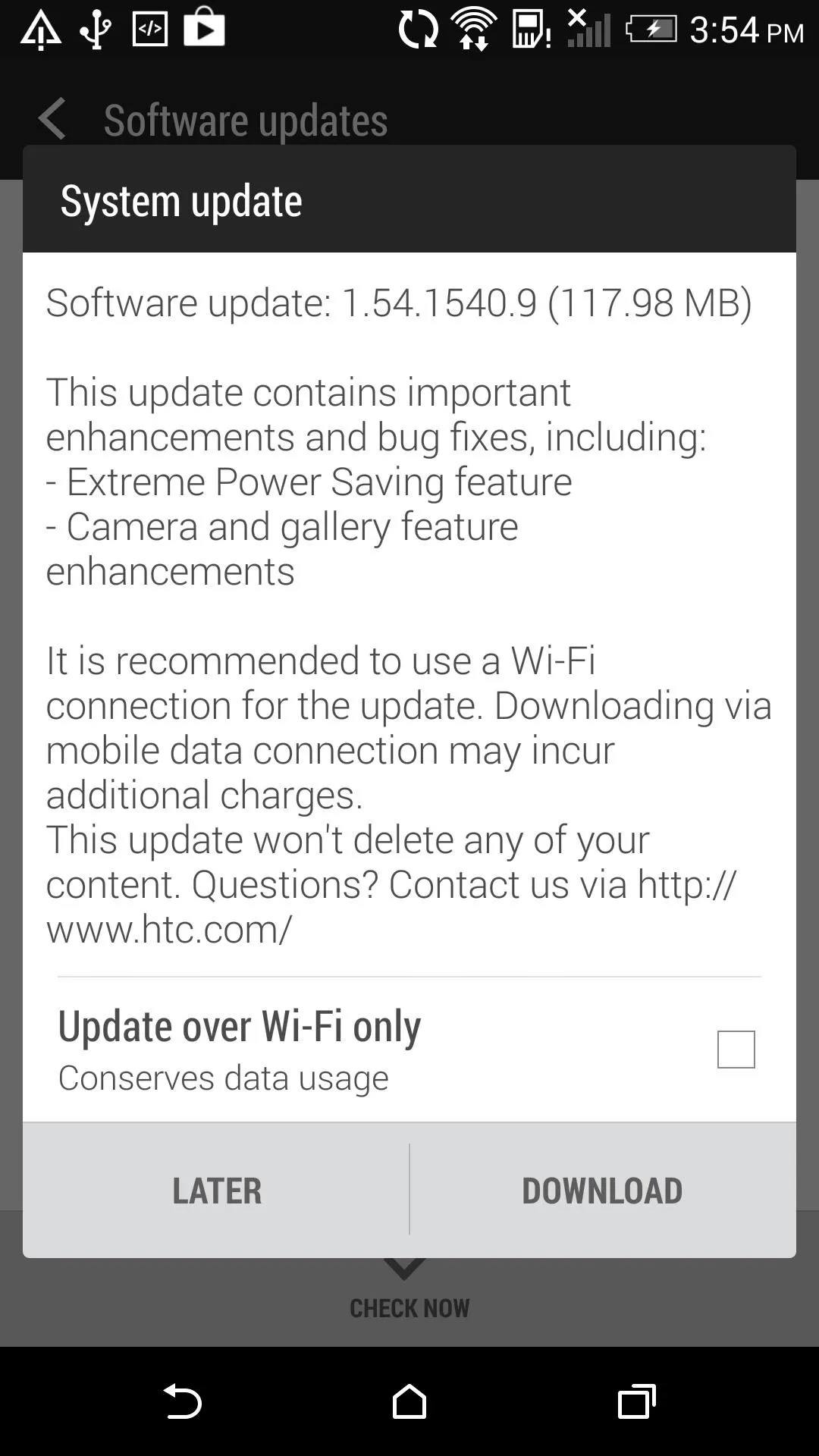
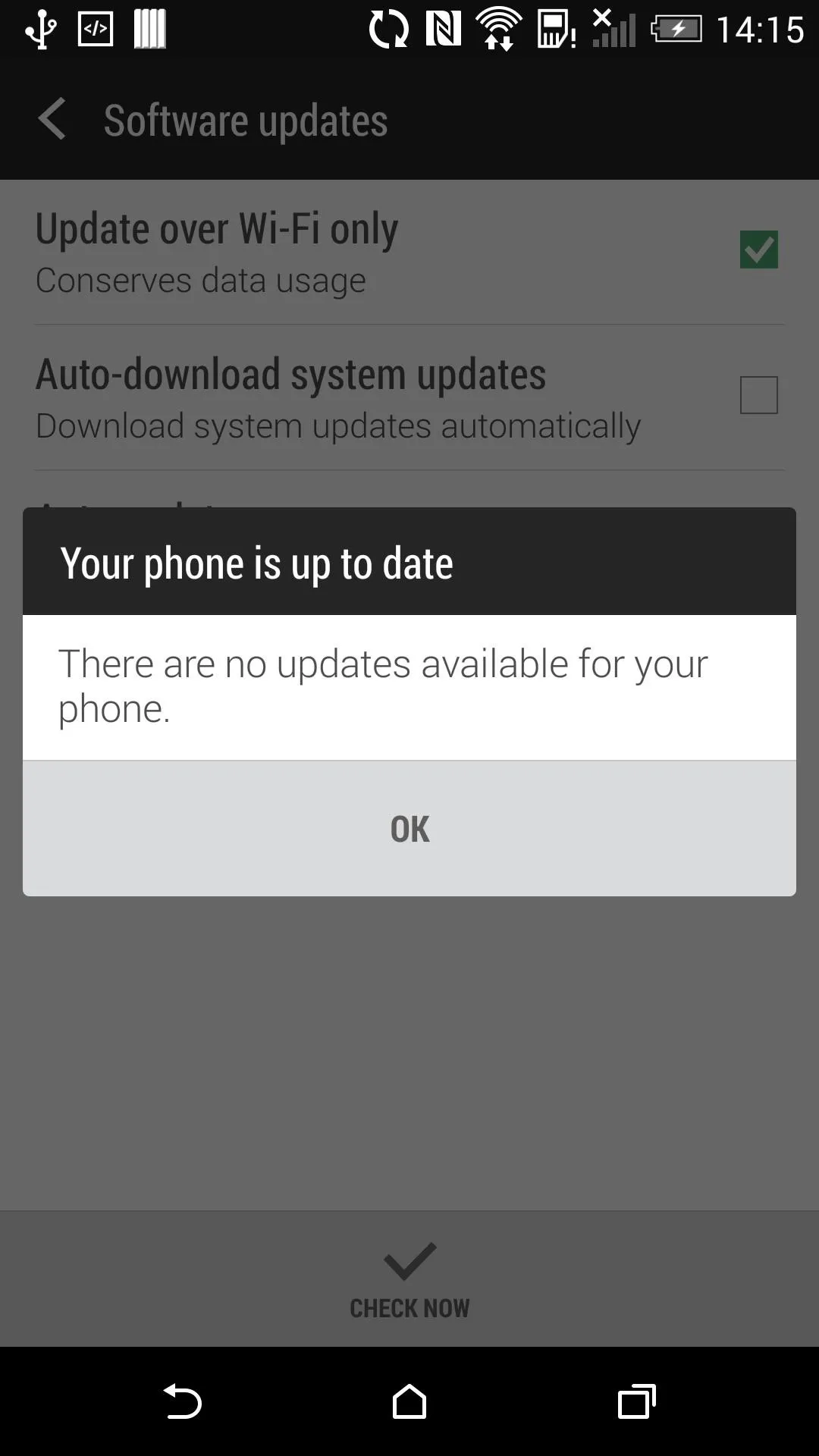
It will take a few updates before you are all caught up to Android 4.4.3, so keep checking for updates.
Step 7: Manually Flash OTA (Optional)
Sometimes it takes some time for you to get an OTA pushed to your device, so if you are not the patient type, go ahead and download the OTA.zip, which will update you to Android 4.4.3.
After it finishes downloading, reboot into recovery by pressing and holding the Volume Down and Power button for about 15 seconds, then select RECOVERY from the HBOOT menu.
Now that you are in the stock recovery, hold Volume Up and then press the Power button. All that is left to do is install the update, apply from phone storage -> 0/ -> OTA.zip.
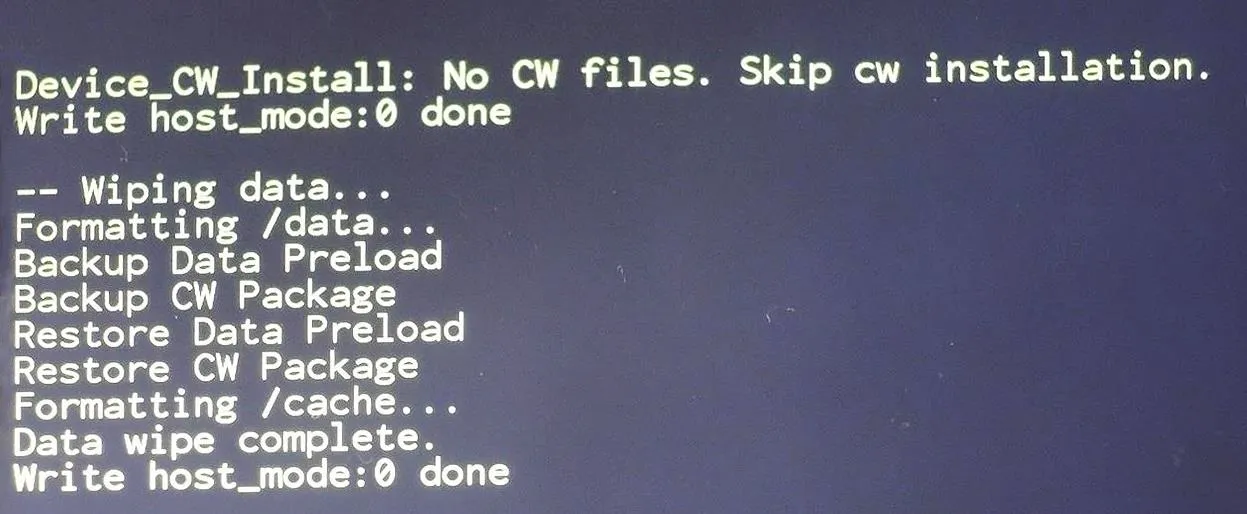
And that's all she wrote. This process may seem a little daunting, but trust me when I say it is totally worth it to have quick OTAs and a life free of carrier bloatware.
Feel free to root this ROM, but keep in mind that if you install a custom recovery, you will not be able to apply official OTAs. If you run into any issues or need any clarification, drop me a comment below.

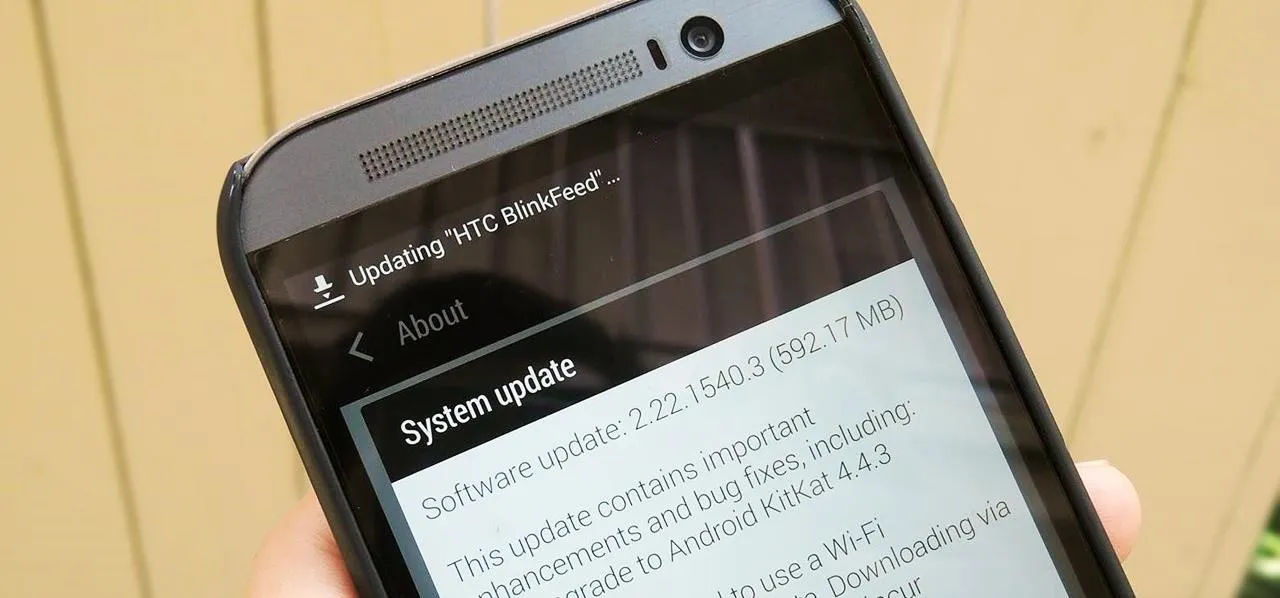


Comments
No Comments Exist
Be the first, drop a comment!