With so many cloud storage services out there, many people are starting to keep their important documents online, especially when they know they'll need to view them when they're away from their computer.
That's all well and good, but I'm still human, and I forget things. Sometimes when I'm not home, I need to view a file that's located only on my computer, or I want start a large download so it'll be done by the time I do get home.
There are several apps that are workable solutions to this, but in this softModder guide, I'll be focusing on TeamViewer, a completely free way to gain remote access and control your computer via your HTC One or other Android device.
Step 1: Install TeamViewer on Your PC
Download and install TeamViewer from their website. It will work on Linux, Mac, and Windows. For this guide, I'll be demonstrating it on my Windows 8 computer.
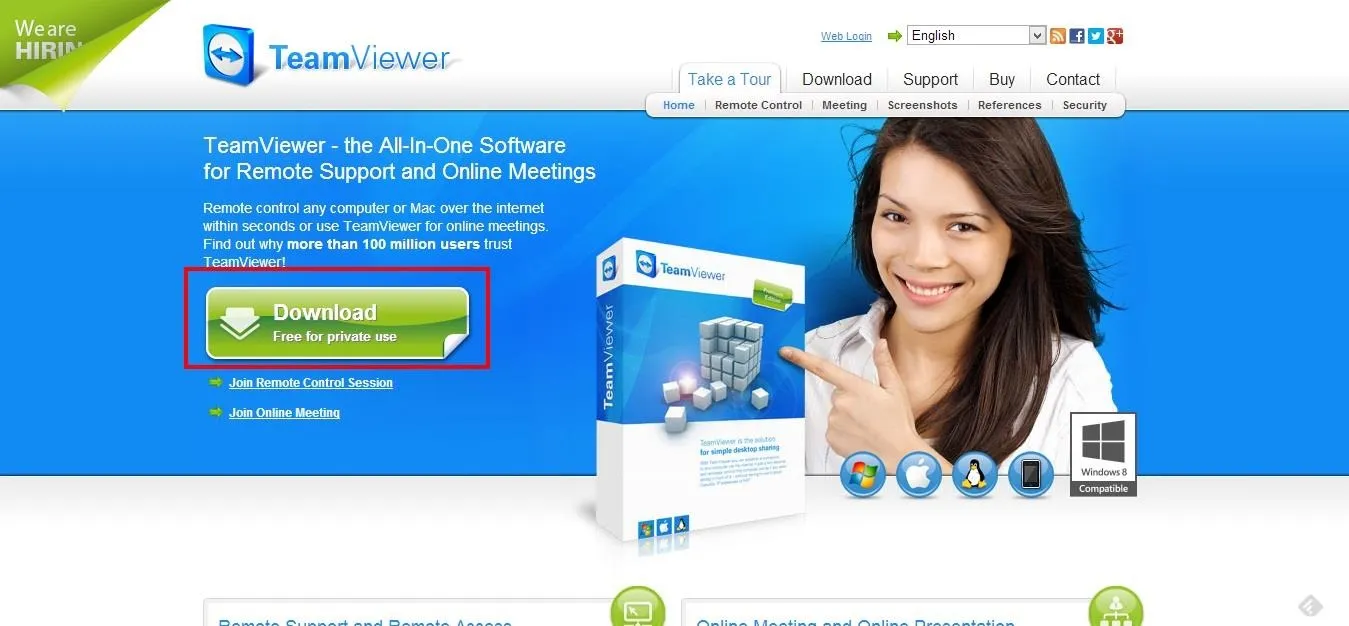
Step 2: Set Up TeamViewer on Your PC
Once it's installed, open the program up and follow the setup instructions.
Choose "Install to control the computer later from remote" if you want to create a TeamViewer account, which lets you create nicknames and passwords for each of your computers, and "personal/non-commercial use" (which is free). On the next screen, click "Finish."
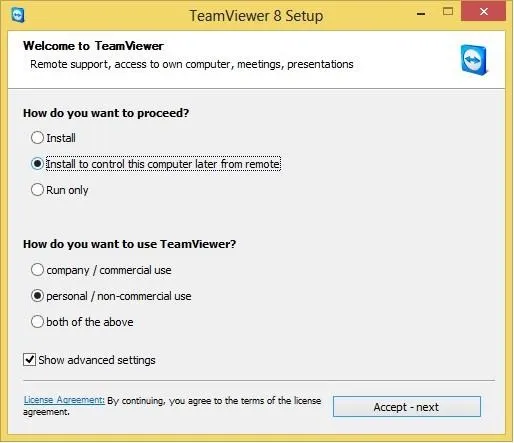
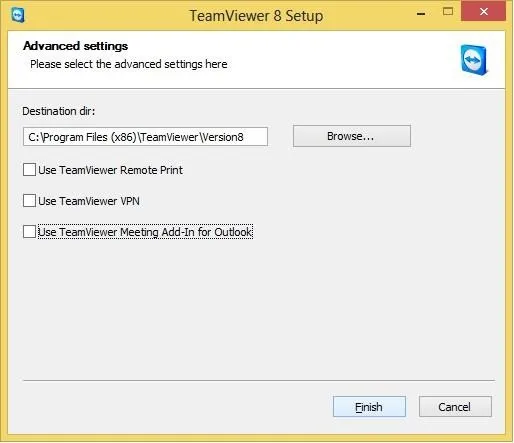
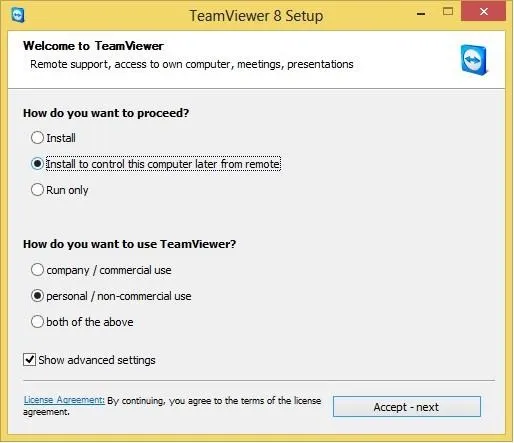
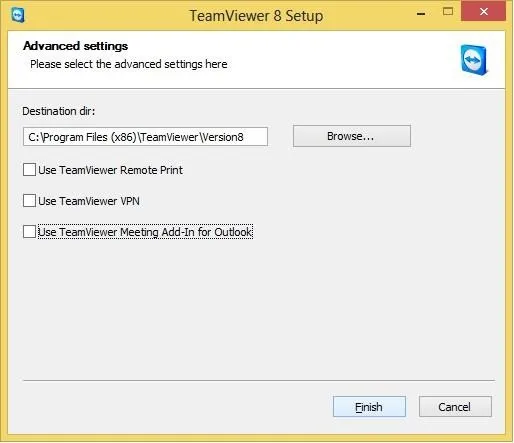
Step 3: Create Your TeamViewer Account
When the setup process is complete, open TeamViewer. If you want to create a TeamViewer account, it will ask you to name your computer and create a password, then log in or create your account.

For this tutorial, we'll use the 9-digit numeric ID, which I have blurred out in the screenshot above, and the 6-character alphanumeric password.
Step 4: Install TeamViewer on Your Android Device
Now, on your HTC One or other Android device, download the TeamViewer for Remote Control app from Google Play, then open it and read or skip the mini-tutorial.
Step 5: Set Up TeamViewer on Your Android Device
Type in the 9-digit ID number from your computer, the tap Remote Control. It'll prompt you for the 6-character password from your computer, so enter it, and tap OK.
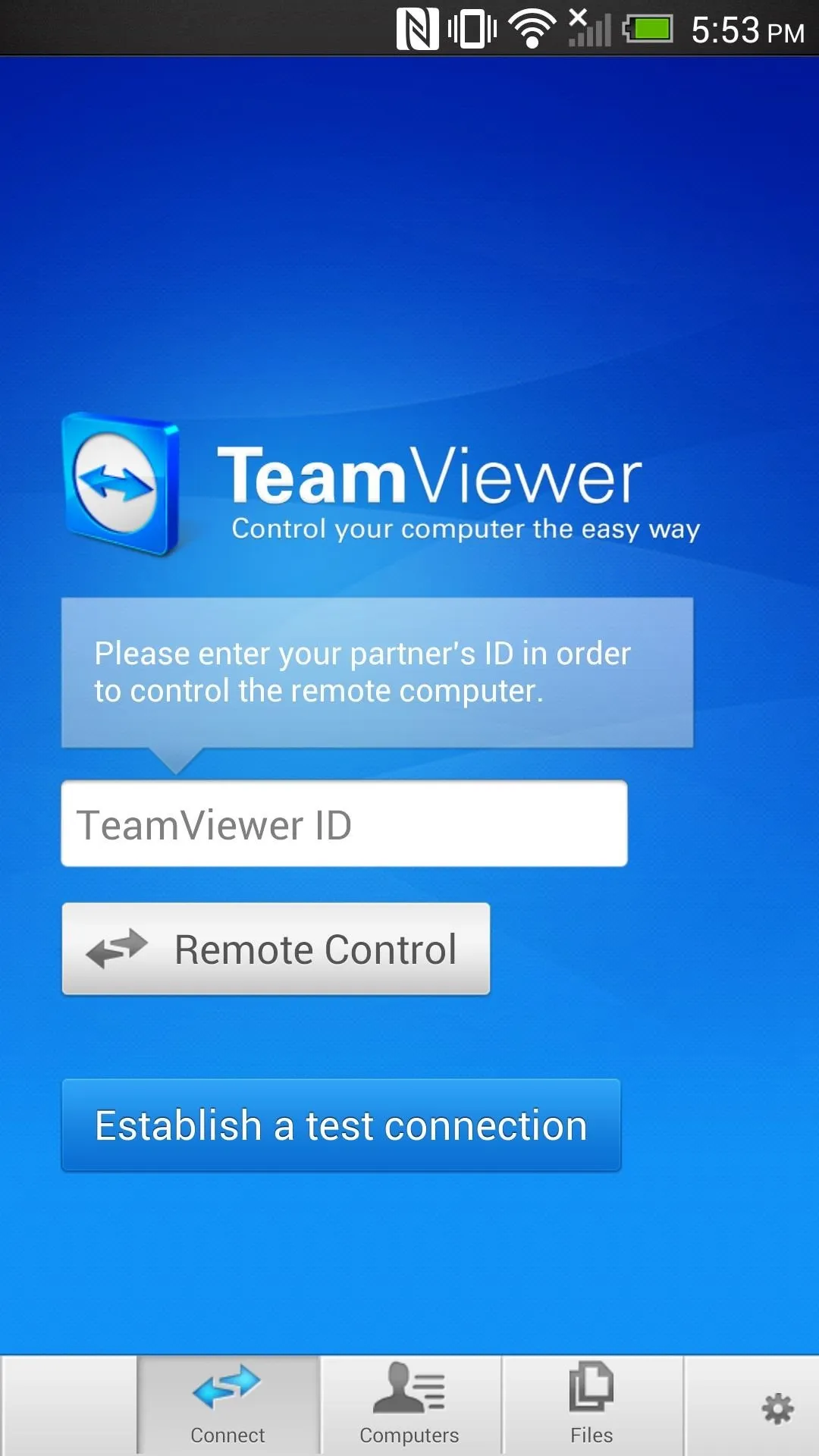
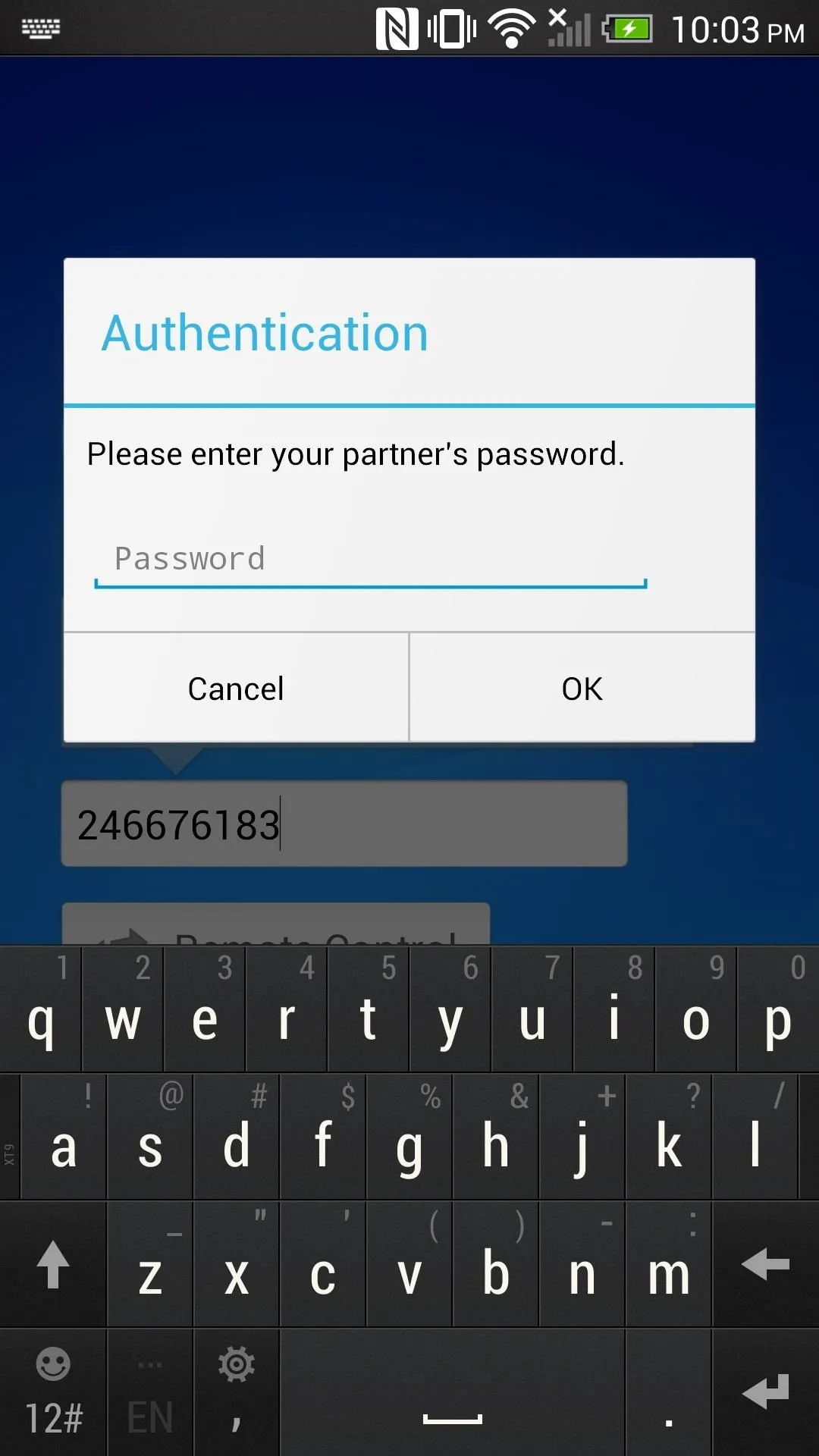
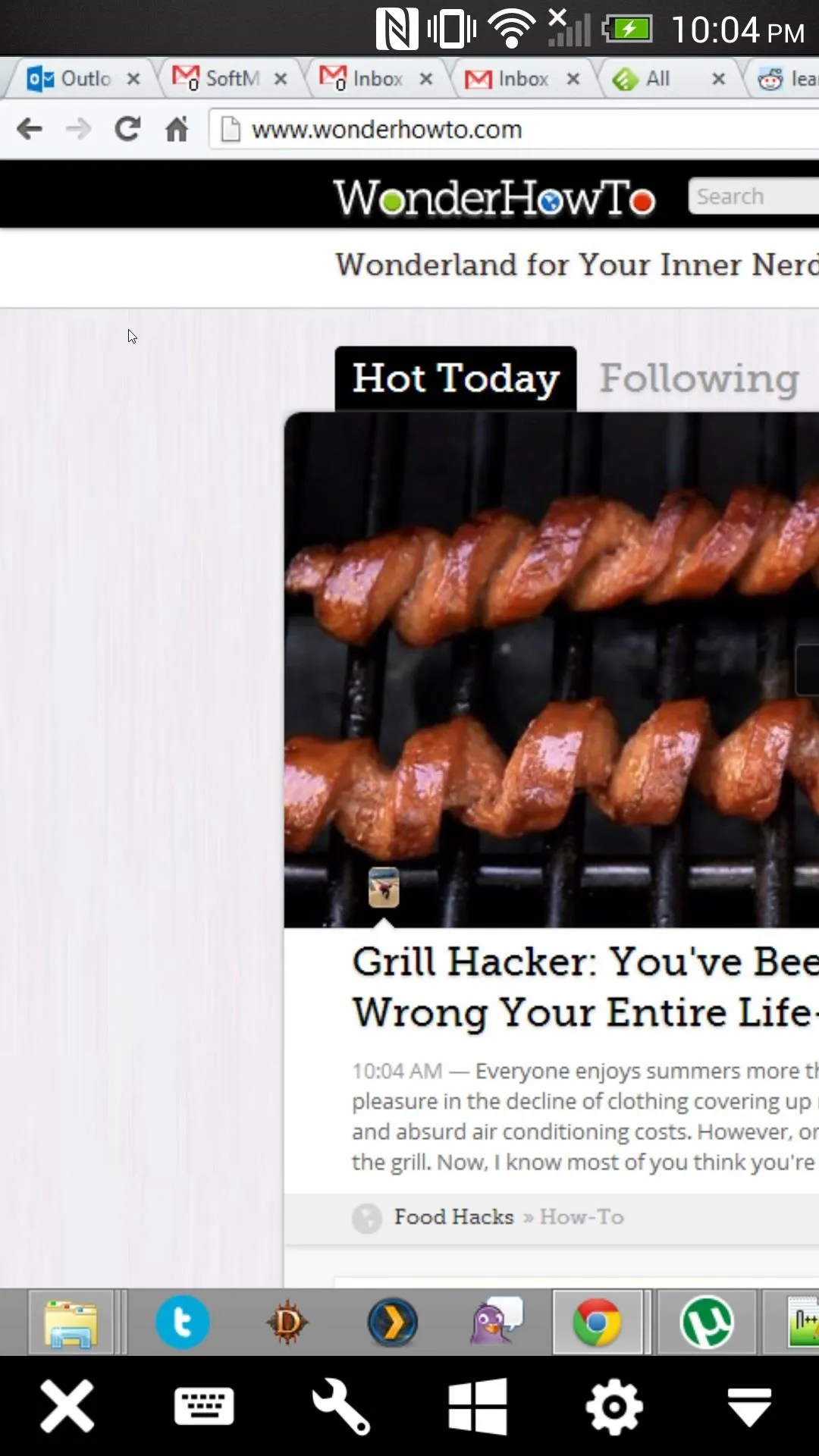
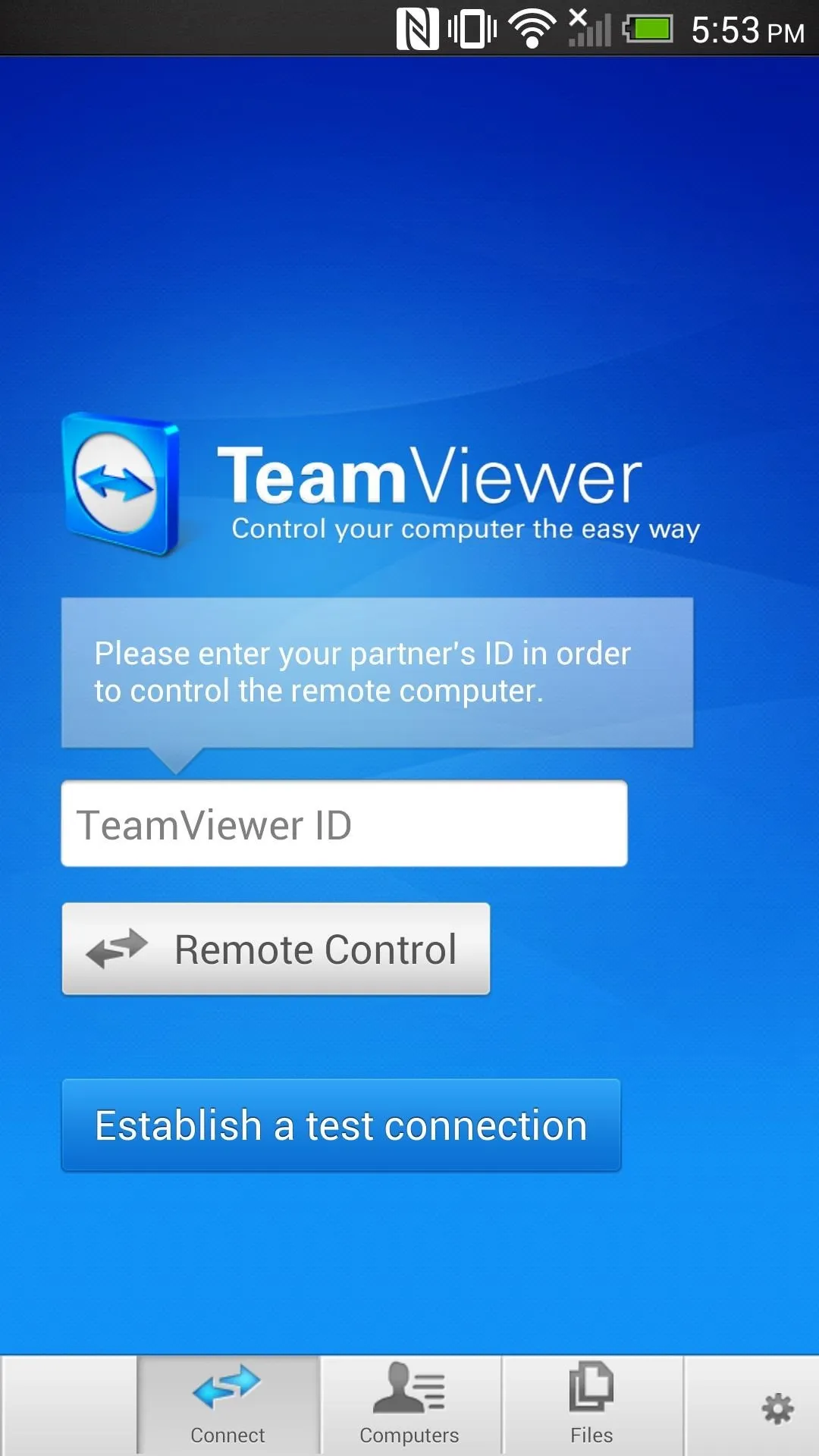
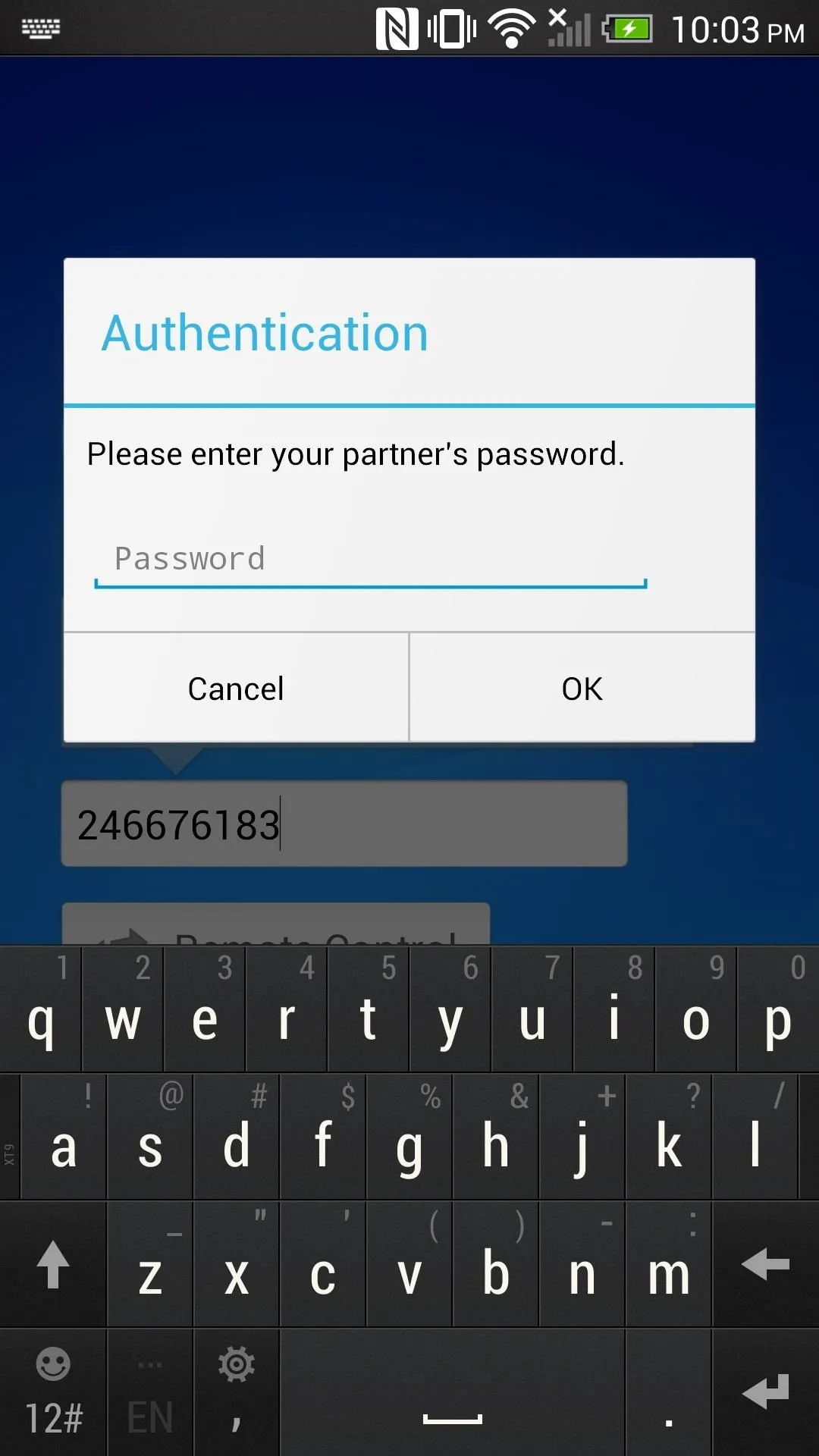
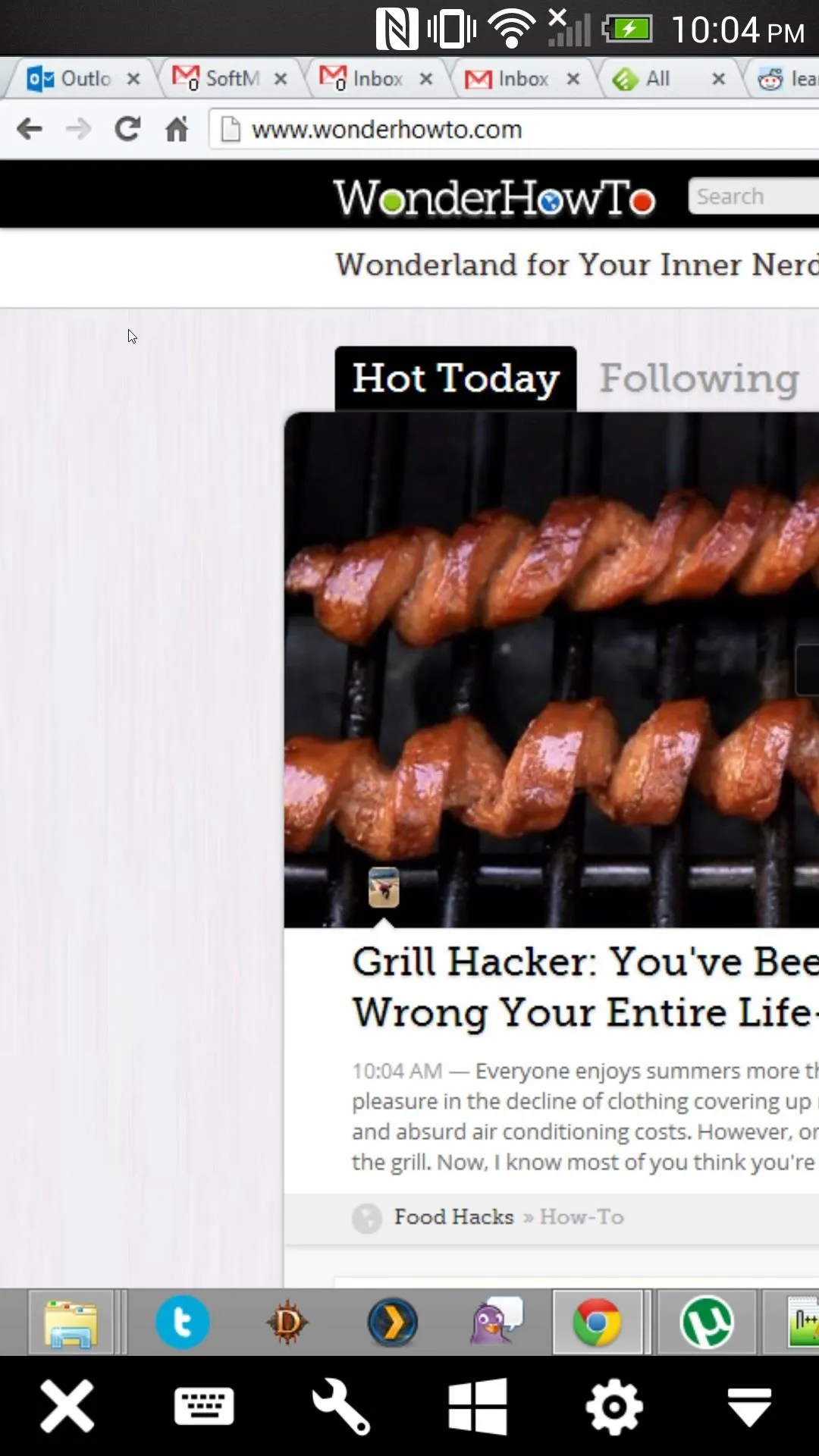
Voilà! Now you can control your computer from anywhere.

It's quick enough to use over 3G, as long as you're not trying to stream media.




Comments
No Comments Exist
Be the first, drop a comment!