Google makes backing up your contacts, messages, and Wi-Fi passwords extremely easy, but leaves you out in the cold when it comes the data on your internal storage. With most Android devices now lacking SD card support, when you unlock your bootloader or do a factory reset, you're stuck having to back up everything to your computer beforehand.
While that isn't particularly difficult, it can definitely take up a bunch of time, especially if you have gigs of data to back up. GDriveSync will help to expedite the process by syncing preset folders on your internal storage to Google Drive. So as long as you have a Google Drive account with enough space to fit those folders, you'll never need to worry about backing up specific data again.
Step 1: Install GDriveSync
GDriveSync, from developer Evan He, can be downloaded for free from the Google Play Store. The Pro version, available for $2.05, removes ads and allows for 1-click syncing.
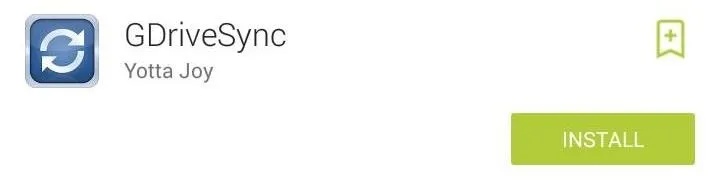
Step 2: Set Up Sync Folders
The sync process is one-way, meaning that files will be uploaded from your phone to Google Drive, but not the other way around. This is the ideal situation for backups since you won't lose any files if you delete them off the Google Drive folder on your computer.
To add a folder to sync, tap the + icon on the bottom left and select the Source and Destination folder. The source is the folder you want to sync, and the destination is the folder you want to sync to on your Google Drive account.

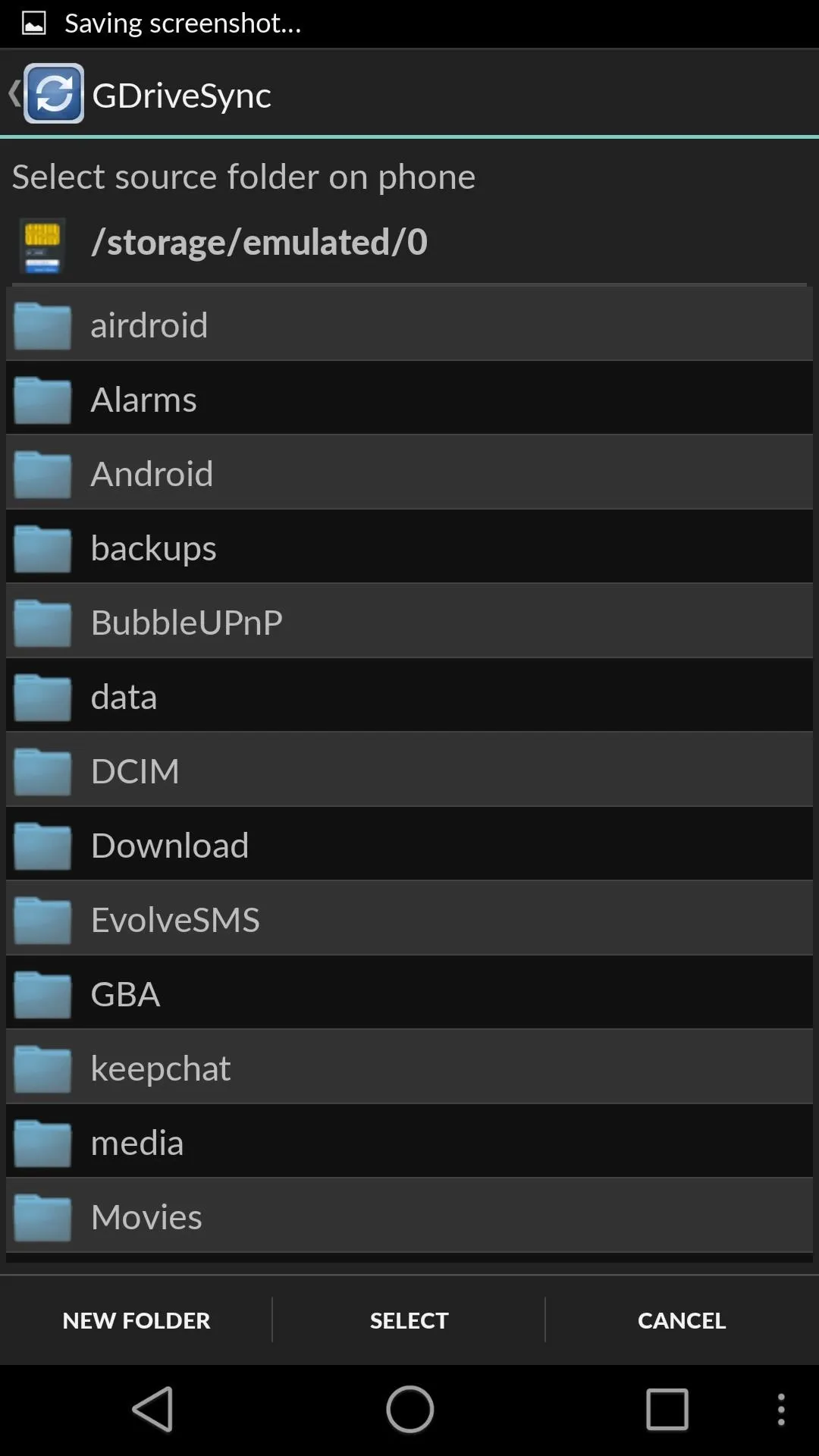
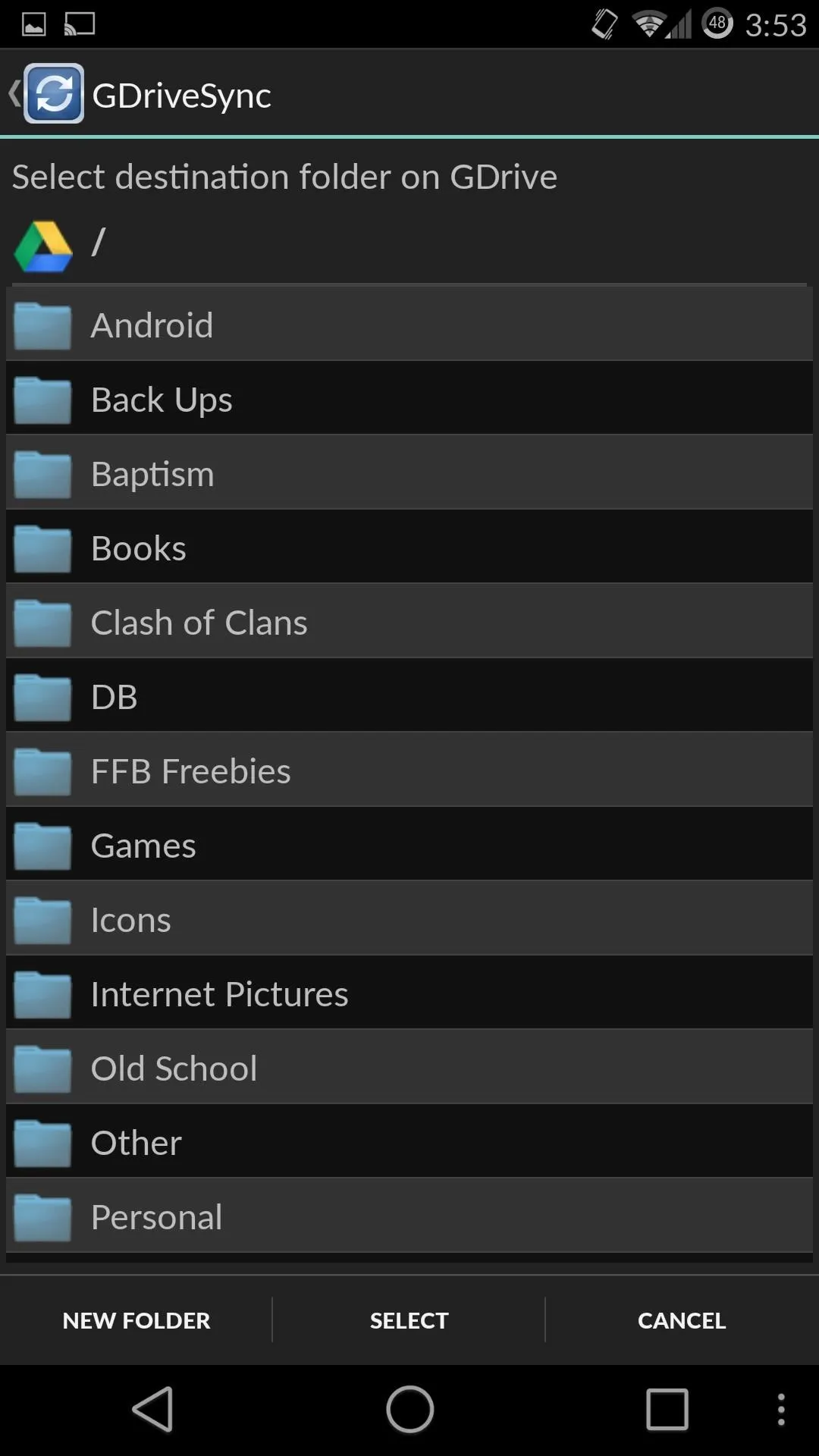

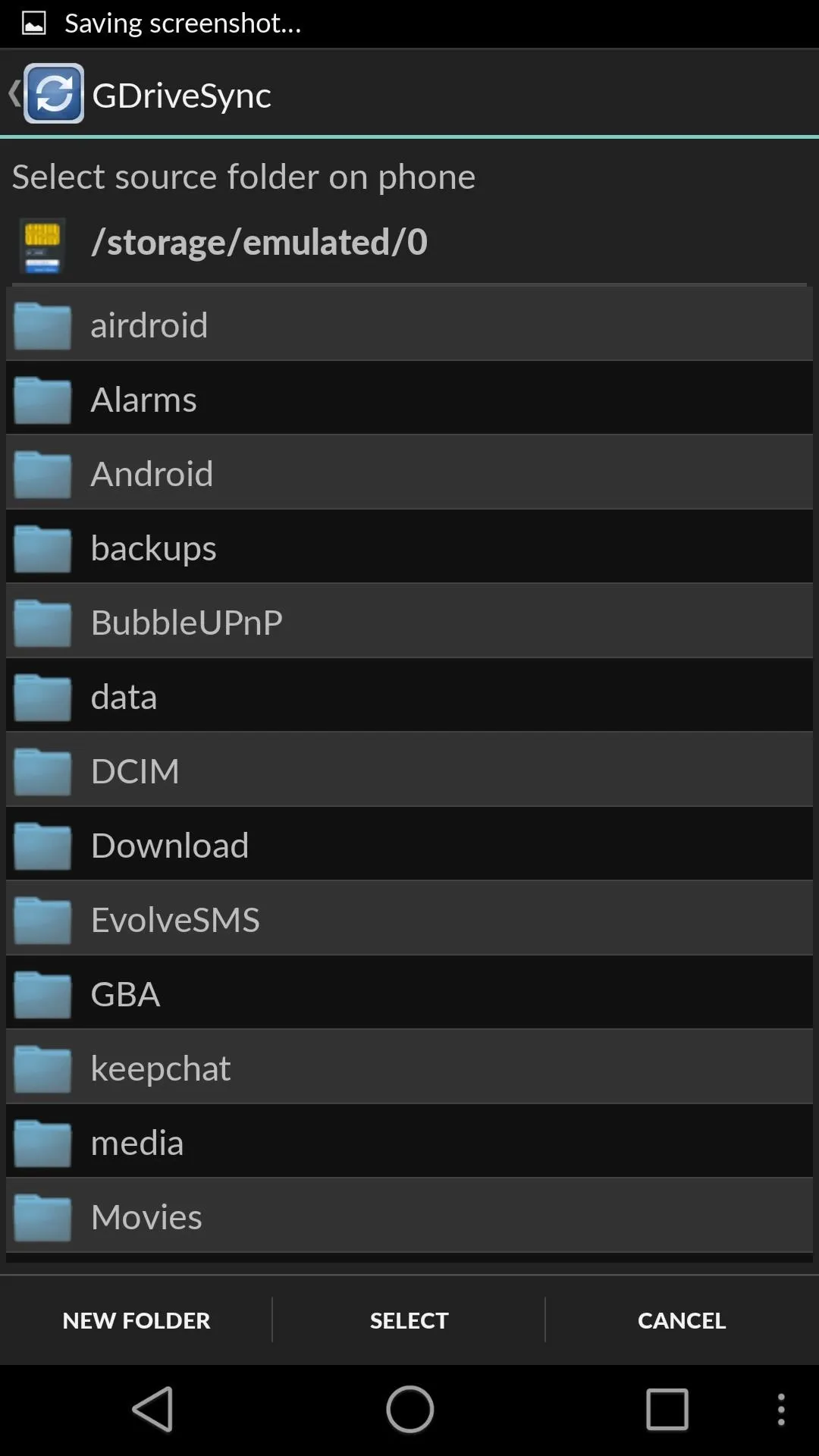
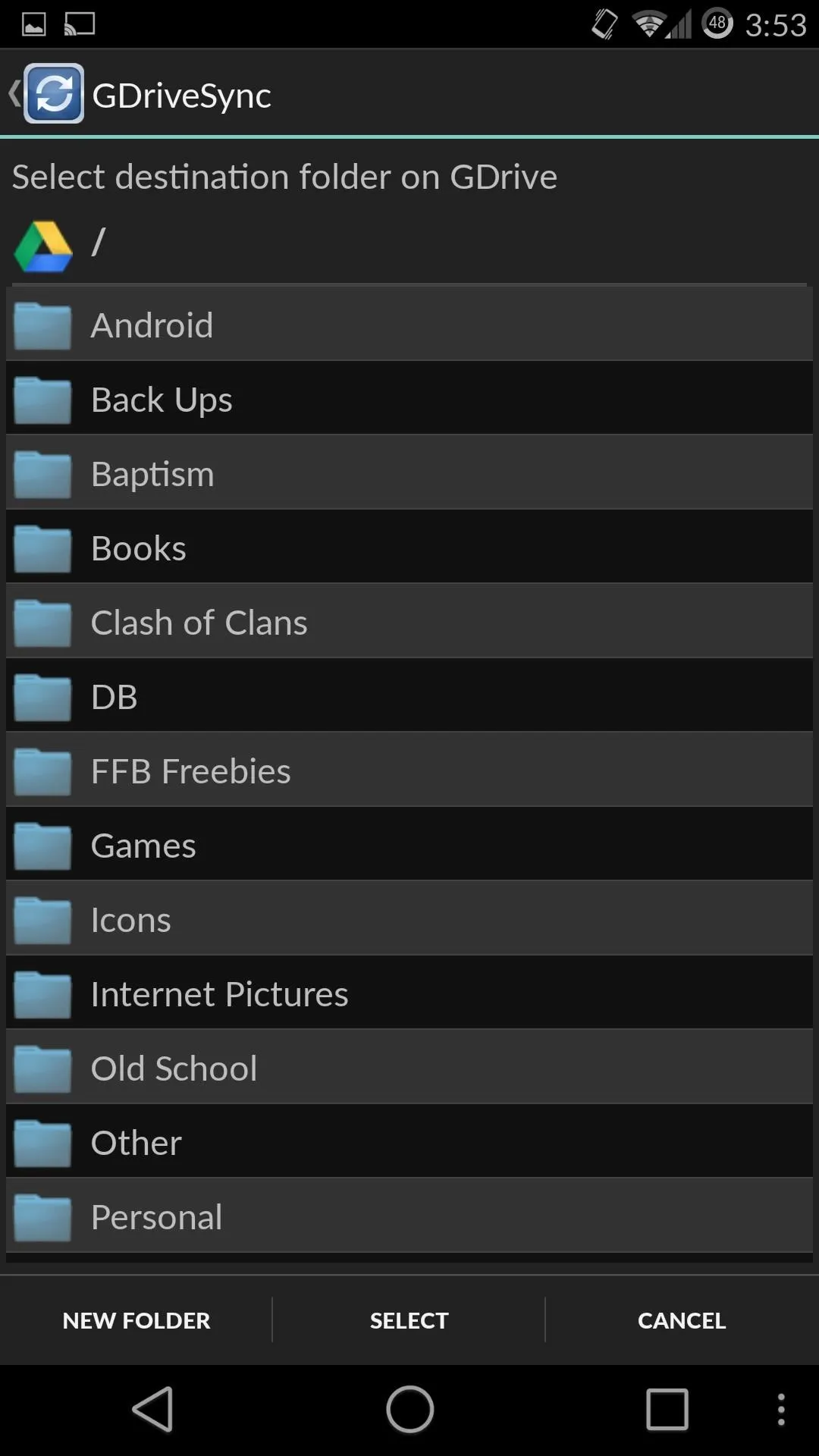
Step 3: Enable Auto Sync
If you're like me and forget to back up folders on a regular basis, then you should definitely enable Auto Sync. The sync interval can be set to times, and if you are looking to save data, be sure to enable the Wifi Only option.
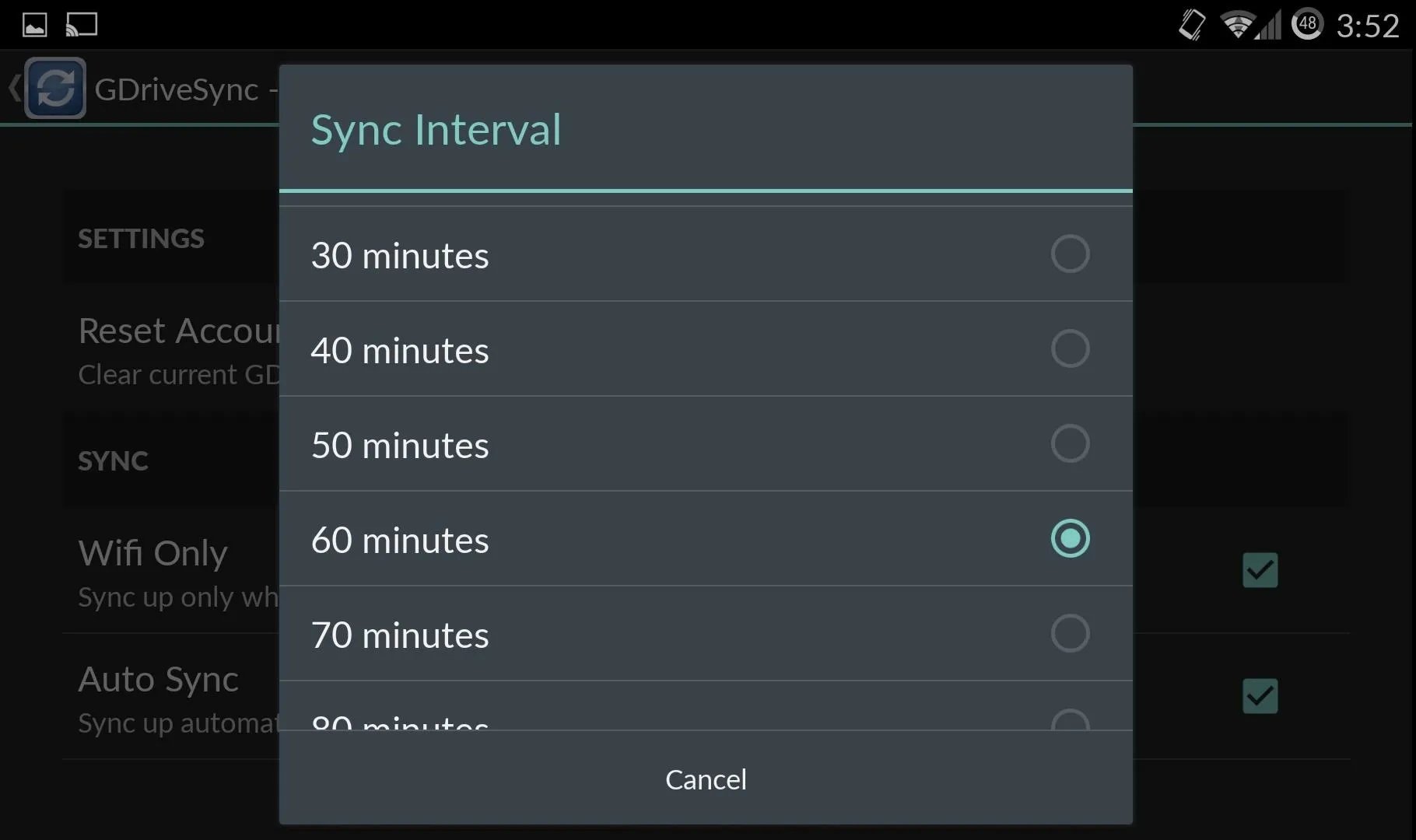
While GDriveSync does eliminate the need to always back up your files, it's still a good idea to make periodic backups to a physical hard drive. If you know of any more back up solutions be sure to leave me a comment below or hit us up on Facebook and Twitter.

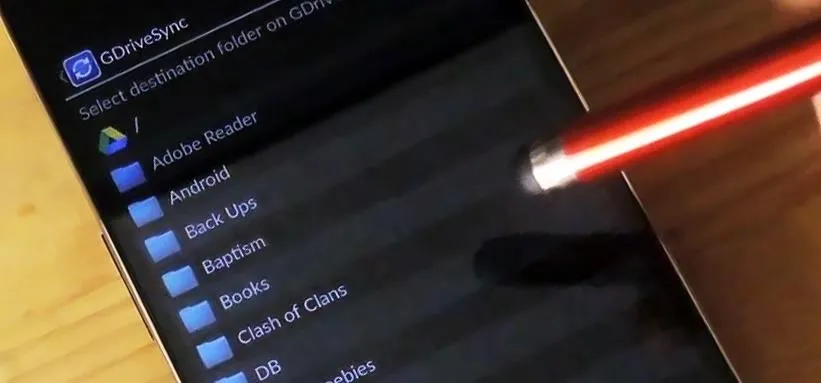


Comments
No Comments Exist
Be the first, drop a comment!